Moonlight串流软件
串流游戏是一种通过互联网流传输游戏内容到用户设备上进行游玩的技术!MoonLight串流软件是针对Nvida显卡用户推出的一款串流软件,在连接电脑后,仅需玩家拥有一个稳定的网络环境,即可允许玩家通过手机、平板等移动端设备,随时随地享受电脑带来的高质量游戏服务。而MoonLight相比其他串流软件而言,最高支持4K、120帧、150Mbs码率游戏传输服务,为玩家带来极致画面表现以及流畅的游玩体验。本身还适配了Xbox 360、Xbox One等等众多手柄,让玩家游玩更加畅快!有需要的用户不容错过,快来本站下载开始使用吧。

MoonLight使用教程
1、在 PC上,安装NVIDIA 的GeForce Experience 软件。安装后您的PC可能需要重新启动才能完成设置。
注意:如果您的PC 有 Quadro GPU,请安装Quadro Experience 软件。
2、要解决影响运行 Windows 11 的 NVIDIA GameStream 主机的GPU 驱动程序错误,需要在主机 PC 上禁用硬件加速 GPU 调度。
1)使用“开始”菜单打开“图形设置”
2)然后单击“更改默认图形设置”
3)将“硬件加速 GPU 调度”选项设置为关闭。
3、启动 GeForce/Quadro Experience 并单击设置“齿轮”按钮。然后选择SHIELD选项。确保 GameStream开关处于“打开”位置(绿色)。
4、启动 Moonlight 并确保移动端连接到与PC相同的网络。在大多数情况下,PC会在几秒钟后自动出现在PC列表中。单击PC列表中的条目开始配对。
5、在PC上,输入 Moonlight 中显示的 PIN 码并接受配对对话框。
6、尝试流式传输游戏或应用程序以确保一切正常。
MoonLight主机配置需求
1、NVIDIA GeForce GTX/RTX 600+ 系列 GPU,或 NVIDIA Quadro GPU(Kepler 系列或更高版本)
2、NVIDIA GeForce Experience (GFE) 2.1.1 或更高版本,或 NVIDIA Quadro Experience
3、连接到 NVIDIA GPU 的 720p 或更高的显示器
4、5 Mbps 或更高的上传速度(仅在户外流式传输时需要)
MoonLight HDR流媒体的附加要求
只要满足某些硬件和软件要求,某些 Moonlight 客户端就支持 HDR10 视频流(测试版)。
如果不满足 HDR 要求,Moonlight 中的 HDR 选项可能会显示为灰色或根本不显示。
GameStream HDR 的已知问题:
启用 HDR 流式传输时,运行某些游戏和应用程序可能会导致闪烁的颜色伪像
启用 HDR 流式传输时,直到您移动或单击鼠标后,视频流才会开始
如果启用 HDR 流式传输时流分辨率与主机显示分辨率不匹配,您可能会看到视频缩放伪像
如果流式传输开始时您的主机 PC 上已启用 HDR,您可能需要关闭并重新打开 HDR,流式传输才能正确进入 HDR 模式
HDR 流式传输的主机 PC 要求
NVIDIA GeForce GTX/RTX 1000 系列或更高版本
某些较新的游戏可能需要将 HDR 显示器或兼容 HDR10 的 EDID 模拟器加密狗连接到您的主机 PC 才能使用 HDR 选项
Moonlight 中的流分辨率应设置为与主机 PC 的显示分辨率相匹配,以防止视频缩放伪影
HDR 流式传输的 iOS 和 Apple TV 客户端要求
iOS/tvOS 11.3 或更高版本
兼容 HDR10 的显示器
对于 iOS 设备,这意味着具有“XDR”显示器的设备
对于 Apple TV 设备,连接的电视必须支持 HDR10
HDR 流式传输的 Android 客户端要求
Android 7.0 或更高版本
HEVC Main10 硬件解码器
兼容 HDR10 的显示器
HDR 流式传输的 Windows客户端要求
Windows 10 1703(创意者更新)或更高版本
兼容 HDR10 的显示器
客户端 GPU 必须同时支持 HEVC Main10 解码和 HDR10 输出
对于 Intel GPU,这是第 7 代 (Kaby Lake) iGPU 及更高版本
对于 NVIDIA GPU,这是 1000 系列 (Pascal) GPU 及更高版本
对于 AMD GPU,这是 RX 400 系列 (Polaris) GPU 及更高版本
必须启用 Windows 中的 HDR 切换才能在窗口模式下进行流式传输
HDR 流式传输的 Linux 客户端要求
Moonlight 必须直接从控制台启动,而不是在桌面环境中启动
这是允许 Moonlight 直接为 HDR 配置显示器所必需的
Intel GPU(其他供应商可能工作但未经测试)
兼容 HDR10 的显示器
HDR 流式传输的 Raspberry Pi 4 要求
Moonlight 必须直接从控制台启动,而不是在桌面环境中启动
这是允许 Moonlight 直接为 HDR 配置显示器所必需的
兼容 HDR10 的显示器
MoonLight键盘/鼠标/游戏手柄操作指南
电脑客户端
PC 客户端支持键盘、鼠标和触摸屏输入以及最多 4 个游戏控制器(包括大多数常见游戏手柄的映射)。
Ctrl+Alt+Shift+Q - 退出流式传输会话(让游戏在主机上运行)
Ctrl+Alt+Shift+Z - 切换鼠标和键盘捕获
Ctrl+Alt+Shift+X - 在全屏和窗口模式之间切换
Ctrl+Alt+Shift+S - 打开性能统计覆盖(Steam 流式盒或树莓派不支持)
Ctrl+Alt+Shift+M - 切换鼠标模式(指针捕获或直接控制)
Ctrl+Alt+Shift+V - 在主机上键入剪贴板文本
Ctrl+Alt+Shift+D - 最小化流窗口
Ctrl+Alt+Shift+C - 在远程桌面鼠标模式下切换本地光标显示(由于 GameStream 限制,远程光标将始终显示)
Ctrl+Alt+Shift+L - 将鼠标指针锁定到视频区域(需要启用“为远程桌面而不是游戏优化鼠标”复选框)
触摸屏控制
适用于 Android、iOS 和 PC 的 Moonlight 使用触摸屏作为控制鼠标光标的方式。多点触控设备可以模拟比单点触控设备更多的鼠标功能。在 Moonlight 中,您可以选择两种触摸屏操作模式——一种使用触摸屏作为触控板,另一种模拟直接触摸屏输入。
触控板模式:
移动光标:在屏幕上滑动会在滑动方向移动鼠标光标。
左键单击:用一根手指点击。
右键单击:在按住一根手指的同时,点击另一根手指。
点击拖动:用一根手指长按,按住约半秒后开始拖动。
滚动:垂直拖动 2 个手指。
显示键盘:用三个手指点击(仅限 Android 和 iOS)。
触摸屏模式:
移动光标并左键单击:点击要左键单??击的位置。
右键单击:长按要右键单击的位置。
单击并拖动:点击一个位置并在屏幕上拖动手指。
显示键盘:用三个手指点击(仅限 Android 和 iOS)。
缩放:用两根手指捏合(仅限 iOS)。
平移:用 2 根手指拖动(仅限 iOS)。
安卓客户端
Moonlight 支持使用标准 Android 按钮映射的游戏手柄。它还支持一些流行的非 Android 控制器,如 Xbox 360、Xbox One、PS3 和 PS4 控制器。但是,我们建议首先使用您的特定 Android 设备进行测试,因为某些控制器存在延迟或断开连接问题(尤其是通过蓝牙连接的 PlayStation 控制器)。
对于缺少选择或模式按钮的游戏手柄,可以使用以下特殊按钮组合来模拟它们:
Start+Select(对于带有选择按钮的游戏手柄)或 R1+Start(对于没有选择按钮的游戏手柄)= 模式
L1+开始=选择
对于非 SHIELD 设备和运行 Android 7.1 (Nougat) 或更早版本的设备,在 Android 上使用具有正确鼠标捕获功能的外部鼠标需要 root 设备。如果你想在你的 root 设备上使用外接鼠标,你应该app-root-release.apk从GitHub 发布页面下载。NVIDIA SHIELD 设备和 Android 8.0 (Oreo) 具有 Moonlight 无需 root 即可使用的内置鼠标捕捉功能。Moonlight for Rooted Devices 不适用于 Android 8.0,因为非 root 版本包含使用新的 Android Oreo API 需要 root 的所有功能。
要在 Moonlight 上为 Rooted 设备切换捕获鼠标光标,请按 Ctrl+Alt+Shift+Z。
如果您的 Android 设备上没有连接鼠标,您可以使用游戏控制器模拟鼠标。按住“开始”按钮以切换鼠标仿真。当鼠标仿真打开时,您可以使用任一模拟摇杆移动光标。A 按钮左键单击,B 按钮右键单击。
iOS/tvOS 客户端
如果您的设备运行的是 iOS/tvOS 13 或更高版本,您可以通过蓝牙在您的设备上使用 Xbox One S 和 PS4 控制器。Moonlight 支持这些控制器上的所有物理按钮,包括 Select、L3 和 R3。Moonlight 还支持这些带有 iOS/tvOS 14 的控制器的振动。如果需要,您仍然可以使用 MFi 控制器,但它们可能没有 Xbox 或 PS4 控制器所具有的所有按钮,并且不支持振动。
运行 iOS/tvOS 12 或更早版本的设备仅限于 MFi 控制器。我们推荐“扩展布局”控制器,它具有典型 Xbox 控制器上的大多数按钮。大多数 MFi 控制器明显缺少 L3 和 R3 按钮以及选择按钮。在 iOS 上对屏幕控件使用自动设置时,将显示一个覆盖图,其中包含您的物理控制器缺少的按钮。
iPadOS 13.4 增加了对鼠标输入的支持,尽管它受到操作系统的限制,因此它不适用于捕获鼠标指针的游戏(如大多数 FPS 游戏),并且您一次不能按住一个以上的鼠标按钮。 iPadOS 14 解决了这两个限制,但并非所有鼠标都与新增强的 iPadOS 14 鼠标支持兼容。通过 USB(使用 USB-C 转 USB-A 或闪电转 USB-A 适配器)而不是蓝牙连接时,非 Apple 鼠标的兼容性似乎最好。
您可以将 Apple TV 遥控器用作触摸板来移动鼠标光标并单击。
要在 iOS 上流式传输时断开与 PC 的连接,请从屏幕左边缘滑动。要在 tvOS 上断开连接,请轻点两下 Apple TV Remote 上的“菜单”按钮。
Moonlight 不支持 iCade 游戏手柄(伪造蓝牙键盘的旧 iOS 游戏手柄)。
更新日志
v12.1版本
-Sunshine增加了对完全端到端流加密的支持*
-修复了通过某些Internet连接进行流式传输时立即终止连接的错误*
-增加了调整模拟隆隆声强度的选项
-添加了在控制器鼠标模拟模式下滚动的选项
-在临时网络中断期间提高了连接可靠性
-固定通过特殊阳光键组合到主机
*需要即将发布的Sunshine v0.22.0或当前Sunshine夜间版本


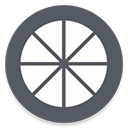








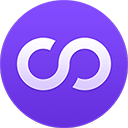



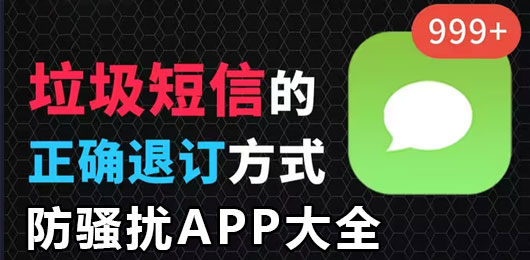



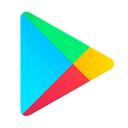
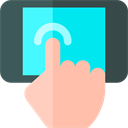



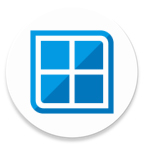
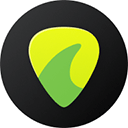

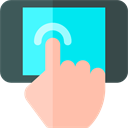




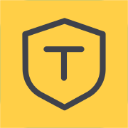




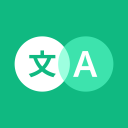

 赣公网安备36010602000086号,版权投诉请发邮件到website-sun@qq.com,我们会尽快处理
赣公网安备36010602000086号,版权投诉请发邮件到website-sun@qq.com,我们会尽快处理