movavi screen 是Windows平台上的一款录屏截屏组合软件,不但可以录屏截屏更为难得的是可以制作高质量的录屏视频,并且基础功能都是属于免费的。是极为强大的综合软件。但是很多小伙伴们却不知道Movavi Screen Recorder怎么用,今天小编就来就来告诉大家Movavi Screen Recorder怎么录屏截屏编辑,跟着小编一起学起来吧。
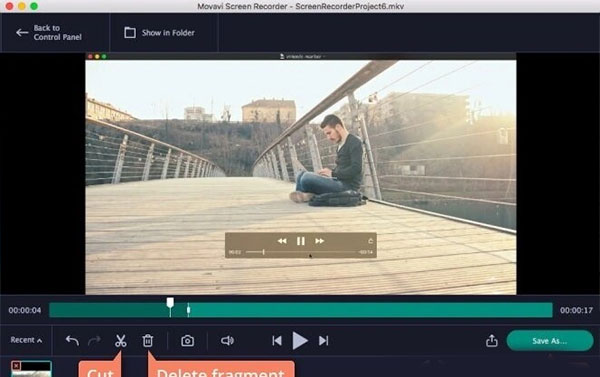
由于是国外的软件,所以默认情况下是英文的,但是软件本身自带多国语言。第一步打开软件后,会在菜单栏上面有个小蓝条,

点击一下这个就会弹出菜单,然后在图二小齿轮点击一下选择语言中文即可。
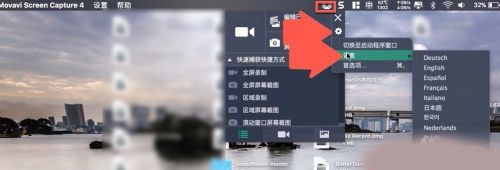
截屏:
点击一下图中小蓝条,点击截取屏幕截图选项,接着会在当前屏幕显示一个十字架,中心位置是光标,

拖动这个十字架就可以选择截图的范围,停止拖动就会固定在这个范围内。
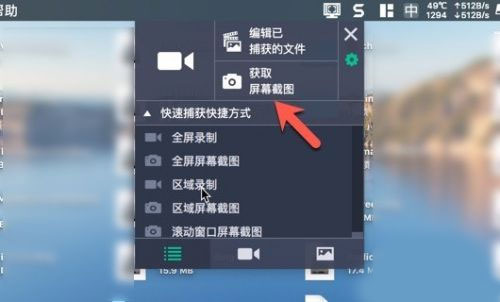
选择区域后在截图的下方有三个选项,分别是取消截图保存以及编辑截图。
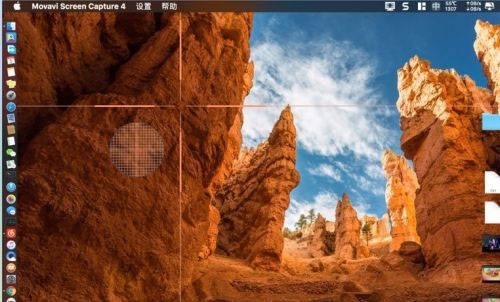
这个根据自己的需要点击一下即可进行相应的操作。
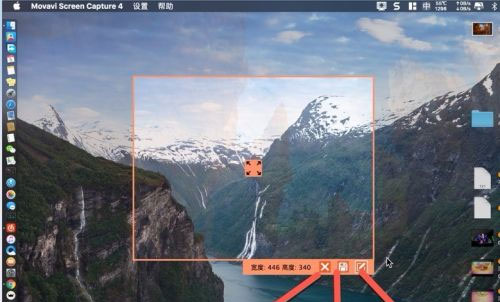
编辑截图:
截图后选择编辑符号会直接进入编辑菜单,在编辑界面编辑工具在顶部,分别有添加箭头文字等等操作,例如要添加箭头先点击箭头工具,然后点击右侧的添加,就会在图片中添加,要调整箭头的方位点击箭头上面的点即可。
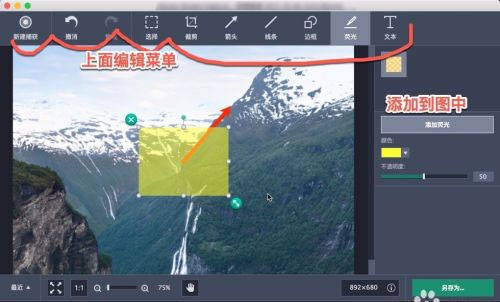
如果要撤销箭头或者其他的符号,则点击顶部的撤销符号。点击软件叹号可以查看截图的详细信息。
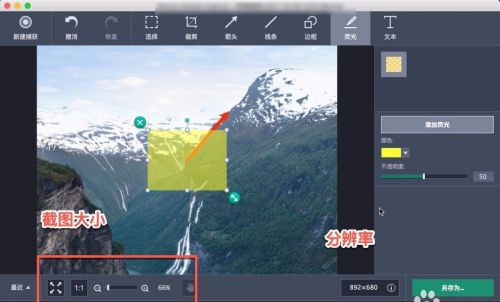
如果要保存成另外的格式,那么点击图三的另存为选项,在位置下栏可以设置保存截图的格式下拉即可看到。存储这里可以设置自定义截图的名字。需要注意的是一旦截图成功,截图会自动保存在软件内不会自动删除的,
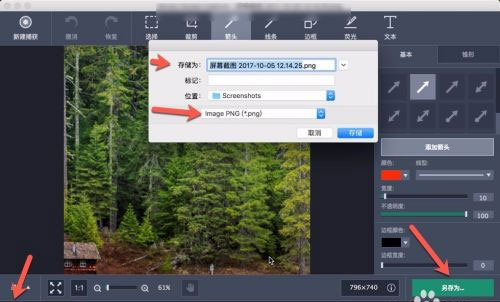
如果要删除图片,那么就在编辑菜单里面选择截图左上角的x符号,在弹出的菜单选择删除才可以。只要截图了就会自动保存至软件内。
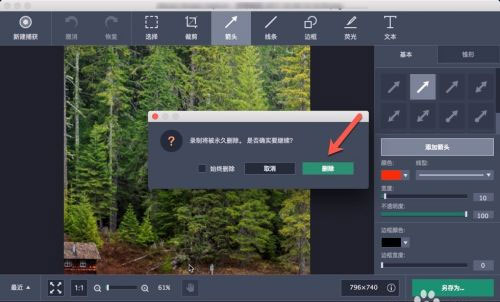
录制屏幕:
录屏有两种范围区域录屏全屏录制,要激活录屏功能有三种方式,
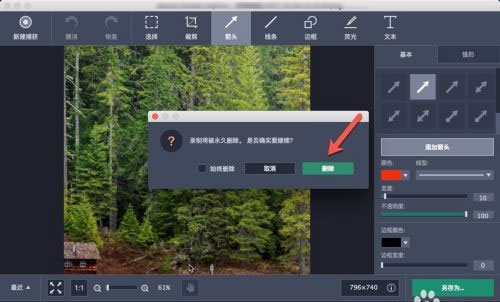
点击图一的箭头录屏按钮会直接出现录屏的十字架拖动即可选择范围,或者选择快捷下面的全屏录制区域录制同样达到目的。
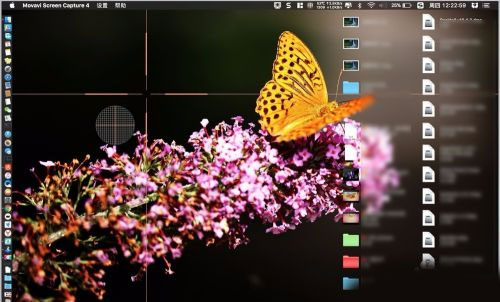
此外点击最下方的录屏按钮也可以选择录屏的方式。
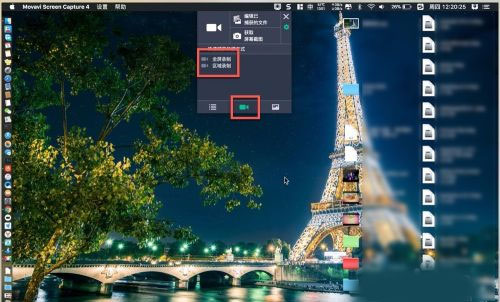
要设置录屏的帧率,那么在点击快速录屏按钮后点击网络相机上面的小齿轮进入下级菜单设置,
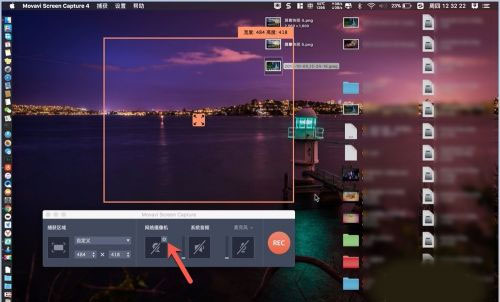
点击视频然后在帧率这里拖动即可,默认是30帧。
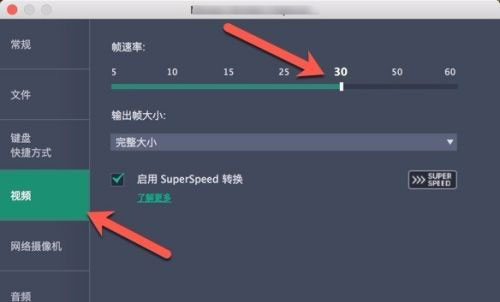
要同时录制摄像头则点击网络摄像头选项,然后在图中选择face time 摄像头点击确定。
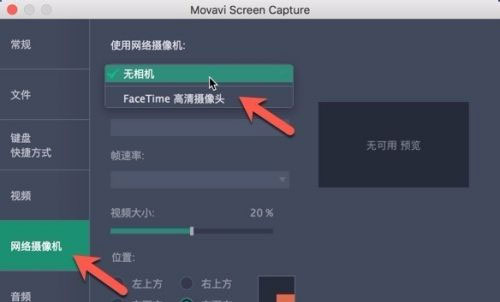
开始录屏点击rec按钮即可开始。
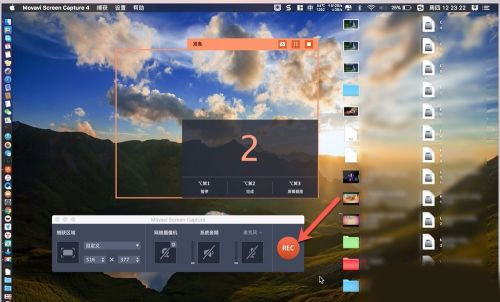
编辑录屏视频:
录屏过程中点击停止按钮会自动进入预览窗口,点击播放可以播放录屏。
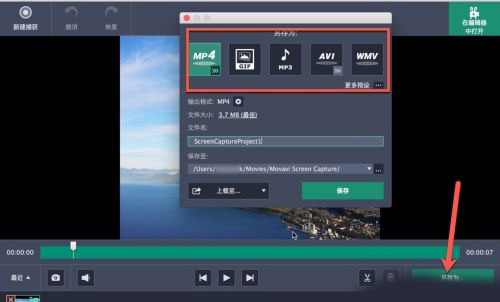
点击另存为可以保存为另外的格式。要修剪视频的长度点击修剪符号,点击之后会在视频上面出现两个白色竖线,拖动两个竖线就会选择修剪的范围,然后拖动时间轴到两个竖线中间点击删除会删除竖线中间的视频片段,在竖线外围则会删除对应的片段。总之是以时间轴为标准,时间轴在哪里就会删除哪里。
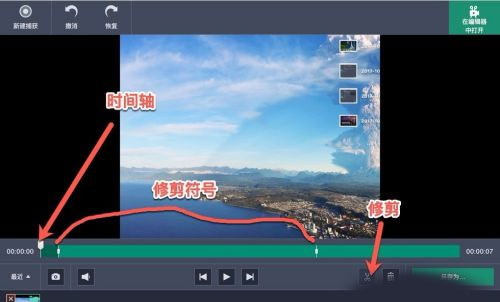
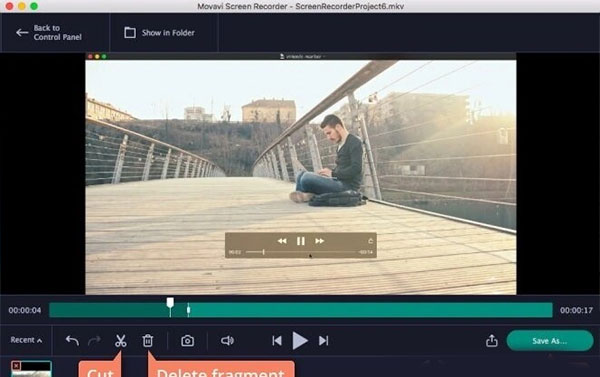
Movavi Screen Recorder录屏截屏编辑教程
设置中文:由于是国外的软件,所以默认情况下是英文的,但是软件本身自带多国语言。第一步打开软件后,会在菜单栏上面有个小蓝条,

点击一下这个就会弹出菜单,然后在图二小齿轮点击一下选择语言中文即可。
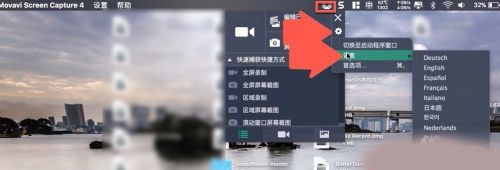
截屏:
点击一下图中小蓝条,点击截取屏幕截图选项,接着会在当前屏幕显示一个十字架,中心位置是光标,

拖动这个十字架就可以选择截图的范围,停止拖动就会固定在这个范围内。
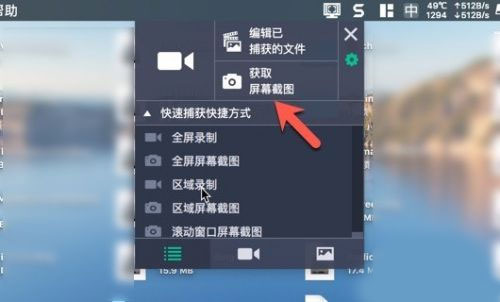
选择区域后在截图的下方有三个选项,分别是取消截图保存以及编辑截图。
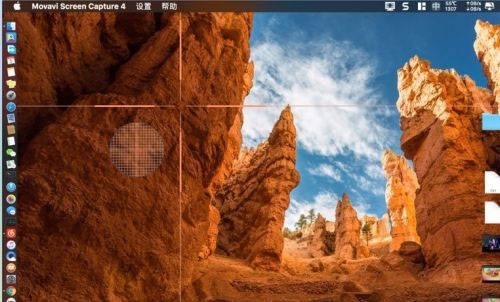
这个根据自己的需要点击一下即可进行相应的操作。
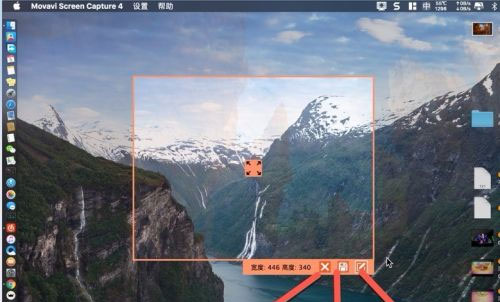
编辑截图:
截图后选择编辑符号会直接进入编辑菜单,在编辑界面编辑工具在顶部,分别有添加箭头文字等等操作,例如要添加箭头先点击箭头工具,然后点击右侧的添加,就会在图片中添加,要调整箭头的方位点击箭头上面的点即可。
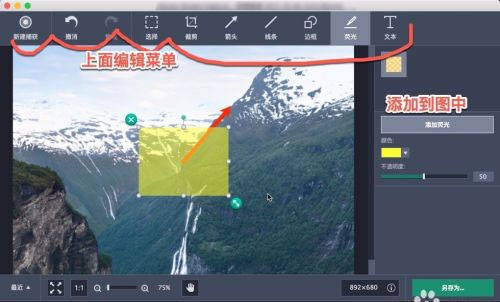
如果要撤销箭头或者其他的符号,则点击顶部的撤销符号。点击软件叹号可以查看截图的详细信息。
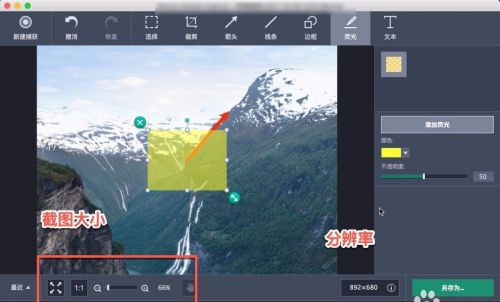
如果要保存成另外的格式,那么点击图三的另存为选项,在位置下栏可以设置保存截图的格式下拉即可看到。存储这里可以设置自定义截图的名字。需要注意的是一旦截图成功,截图会自动保存在软件内不会自动删除的,
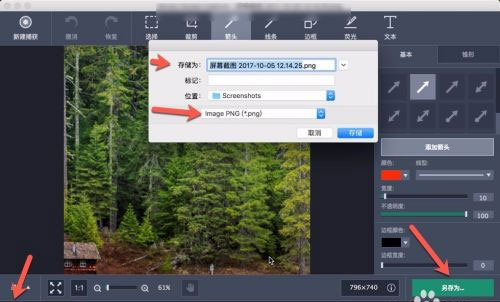
如果要删除图片,那么就在编辑菜单里面选择截图左上角的x符号,在弹出的菜单选择删除才可以。只要截图了就会自动保存至软件内。
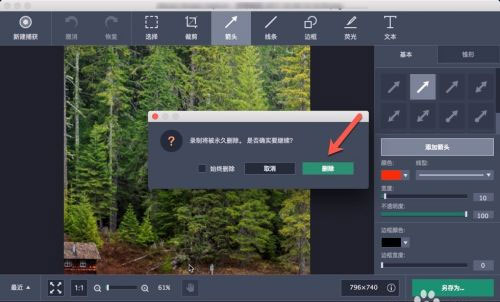
录制屏幕:
录屏有两种范围区域录屏全屏录制,要激活录屏功能有三种方式,
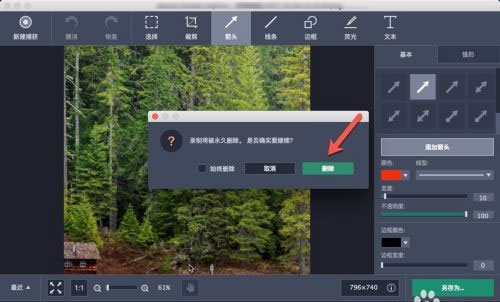
点击图一的箭头录屏按钮会直接出现录屏的十字架拖动即可选择范围,或者选择快捷下面的全屏录制区域录制同样达到目的。
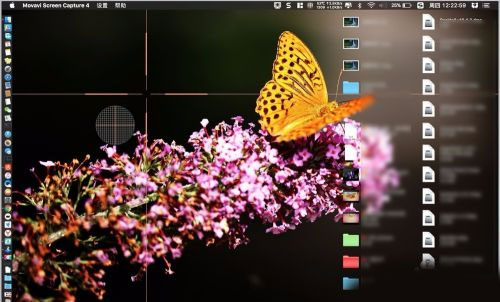
此外点击最下方的录屏按钮也可以选择录屏的方式。
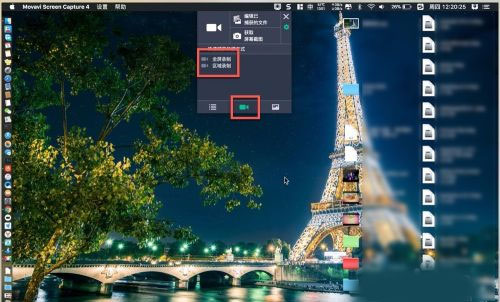
要设置录屏的帧率,那么在点击快速录屏按钮后点击网络相机上面的小齿轮进入下级菜单设置,
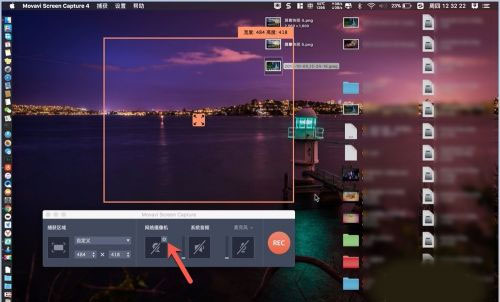
点击视频然后在帧率这里拖动即可,默认是30帧。
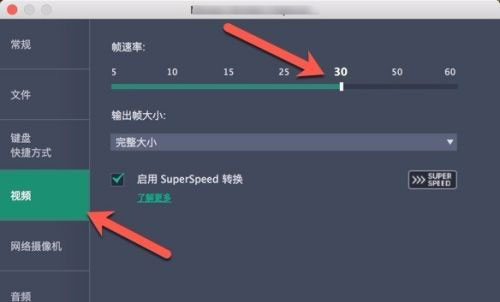
要同时录制摄像头则点击网络摄像头选项,然后在图中选择face time 摄像头点击确定。
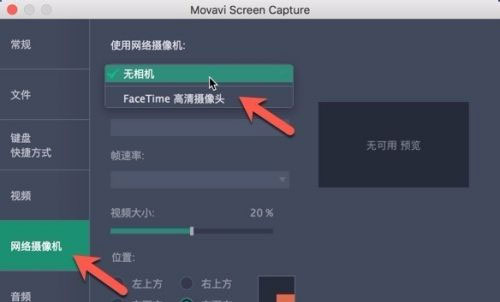
开始录屏点击rec按钮即可开始。
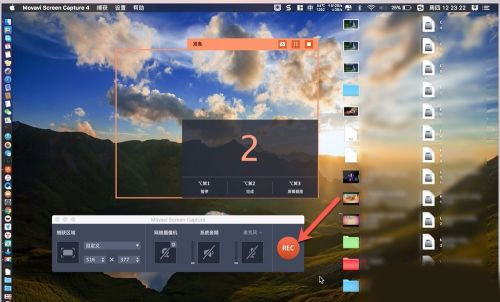
编辑录屏视频:
录屏过程中点击停止按钮会自动进入预览窗口,点击播放可以播放录屏。
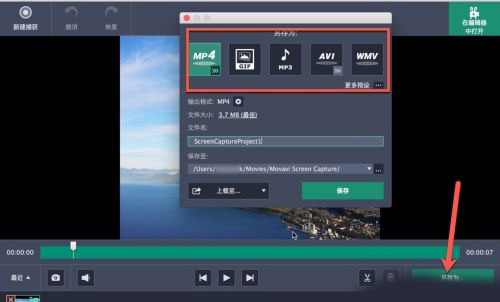
点击另存为可以保存为另外的格式。要修剪视频的长度点击修剪符号,点击之后会在视频上面出现两个白色竖线,拖动两个竖线就会选择修剪的范围,然后拖动时间轴到两个竖线中间点击删除会删除竖线中间的视频片段,在竖线外围则会删除对应的片段。总之是以时间轴为标准,时间轴在哪里就会删除哪里。
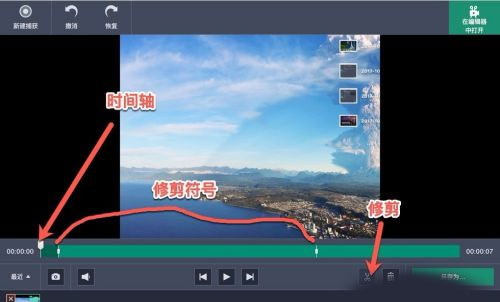
软件教程资讯&FAQ
 Movavi Screen Recorder怎么录入耳机声音
Movavi Screen Recorder怎么录入耳机声音Movavi Screen Recorder21破解版是一款功能出色的Mac录制工具,这款软件可以帮助大家录制内部音频的视频,或者录制在计算机上播...
用户评论
所有评论(0)














 赣公网安备36010602000086号,版权投诉请发邮件到website-sun@qq.com,我们会尽快处理
赣公网安备36010602000086号,版权投诉请发邮件到website-sun@qq.com,我们会尽快处理