Movavi Screen Recorder21破解版是一款功能出色的Mac录制工具,这款软件可以帮助大家录制内部音频的视频,或者录制在计算机上播放的孤立音轨,功能十分强大,但是很多小伙伴很好奇Movavi Screen Recorder怎么录入耳机声音,movavi screen recorder录屏怎么录声音,所以出于你们的好奇心,小编今天特此带来Movavi Screen Recorder怎么录入耳机声音供玩家参考,希望能够帮助到你。

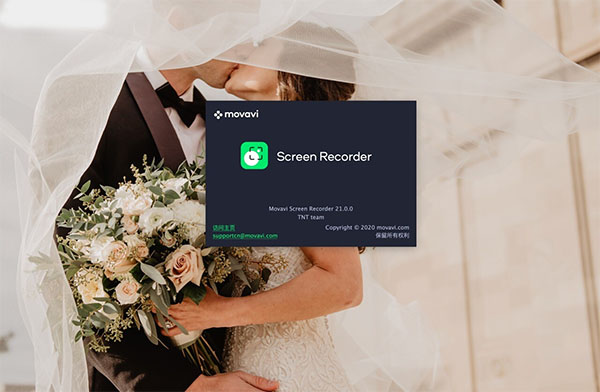
步骤1.下载并安装我们的屏幕录像机
下载安装文件,双击它,然后按照屏幕上的说明进行操作。
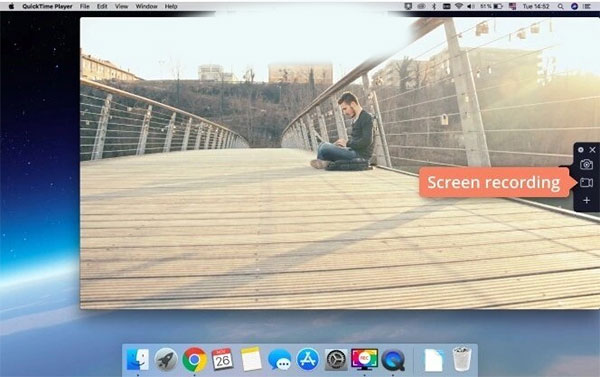
步骤2.调整视频和音频设置
在右侧的“屏幕录像机”控制面板上,单击“屏幕录像”按钮。选择记录区域:使用光标将其框住,在窗口上对其进行框住,或者在所有窗口外单击以记录整个屏幕。确保已出现彩色框。
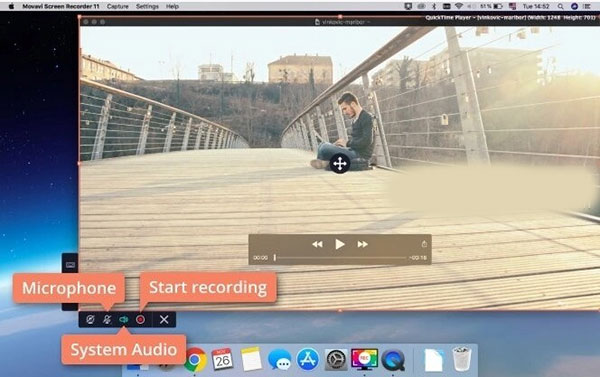
如果要录制有声视频,请选中系统音频按钮。当其显示为绿色时,将记录声音,因此如果按钮为灰色,则单击它。如果要添加语音或其他外部声音,请单击“麦克风”按钮,该按钮也将显示为绿色。单击开始录制开始。
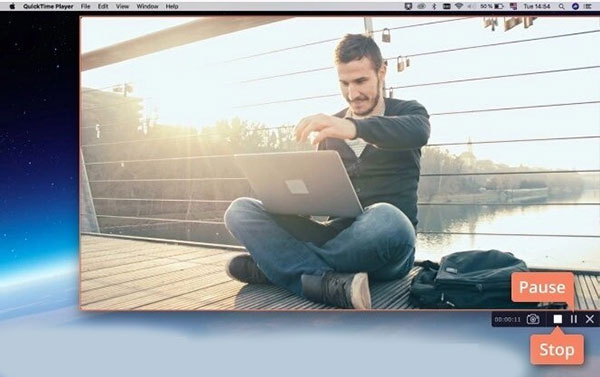
步骤3.用音频捕获屏幕
倒数3秒。您可以使用“暂停”和“停止”按钮控制录制过程。单击停止后,将显示预览窗口。
步骤4.修剪(可选)并保存捕获的剪辑
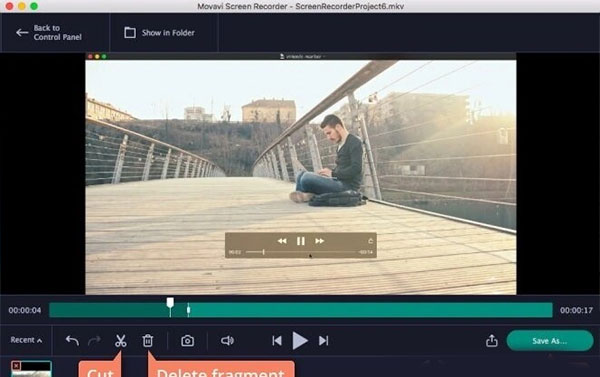
在此窗口中,您可以修剪视频剪辑中不需要的部分:对于这些部分中的每个部分,将位置标记放置在开始处,然后单击“剪切”,然后将标记移到片段的末端,然后再次单击“剪切”。使用标记选择不需要的部分,然后点击删除片段。对要删除的所有段重复上述操作。当您喜欢最终的视频时,请点击另存为。
从格式列表中选择一种输出格式,然后点击保存。你完成了!
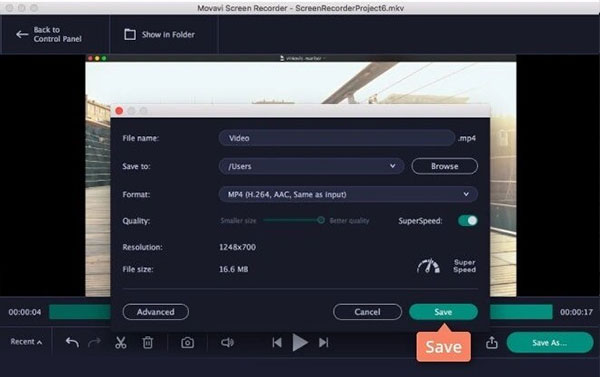

Movavi Screen Recorder怎么录入耳机声音
一位YouTube博客记录了视频游戏教程,一位老师制作了一部教育影片,一位软件用户试图展示自己的问题以提供支持。这些人有什么共同点?他们都需要一个易于使用的屏幕录像机。在Mac上也需要相同吗?下面是小编带来的使用Movavi Screen Recorder在Mac上录制制作第一个带有声音的屏幕视频教程。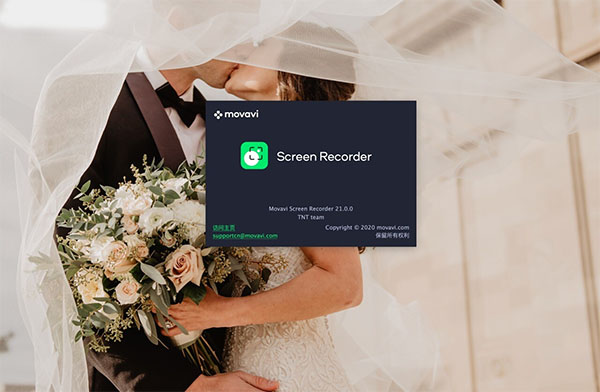
步骤1.下载并安装我们的屏幕录像机
下载安装文件,双击它,然后按照屏幕上的说明进行操作。
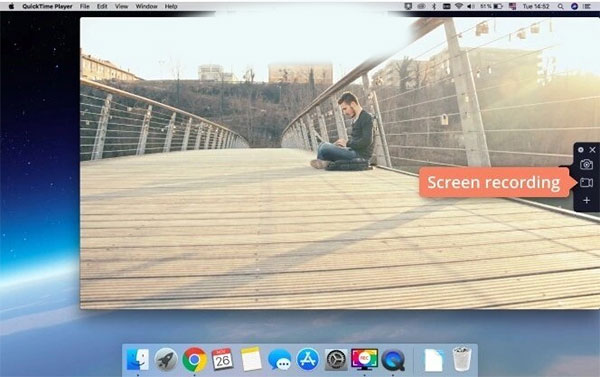
步骤2.调整视频和音频设置
在右侧的“屏幕录像机”控制面板上,单击“屏幕录像”按钮。选择记录区域:使用光标将其框住,在窗口上对其进行框住,或者在所有窗口外单击以记录整个屏幕。确保已出现彩色框。
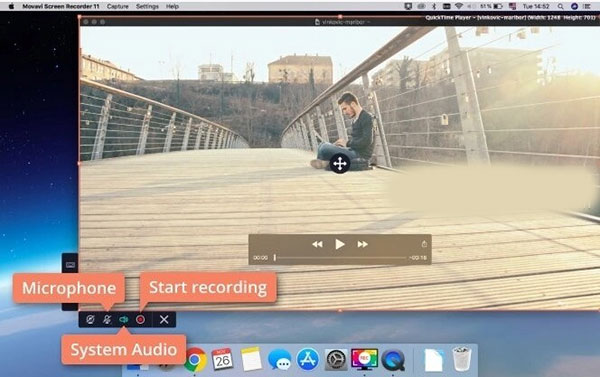
如果要录制有声视频,请选中系统音频按钮。当其显示为绿色时,将记录声音,因此如果按钮为灰色,则单击它。如果要添加语音或其他外部声音,请单击“麦克风”按钮,该按钮也将显示为绿色。单击开始录制开始。
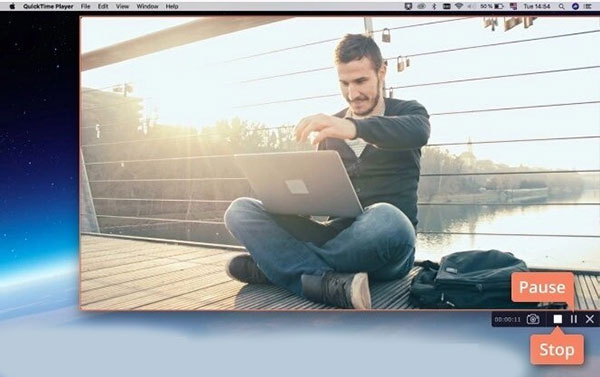
步骤3.用音频捕获屏幕
倒数3秒。您可以使用“暂停”和“停止”按钮控制录制过程。单击停止后,将显示预览窗口。
步骤4.修剪(可选)并保存捕获的剪辑
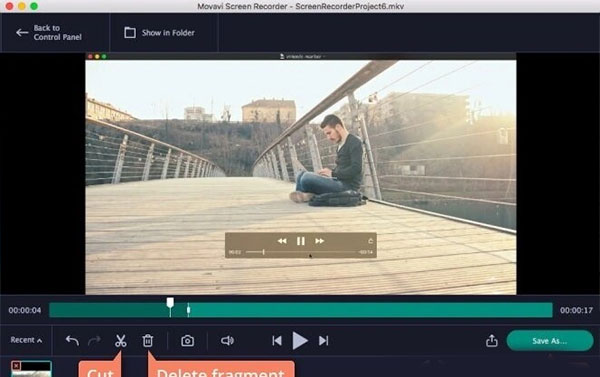
在此窗口中,您可以修剪视频剪辑中不需要的部分:对于这些部分中的每个部分,将位置标记放置在开始处,然后单击“剪切”,然后将标记移到片段的末端,然后再次单击“剪切”。使用标记选择不需要的部分,然后点击删除片段。对要删除的所有段重复上述操作。当您喜欢最终的视频时,请点击另存为。
从格式列表中选择一种输出格式,然后点击保存。你完成了!
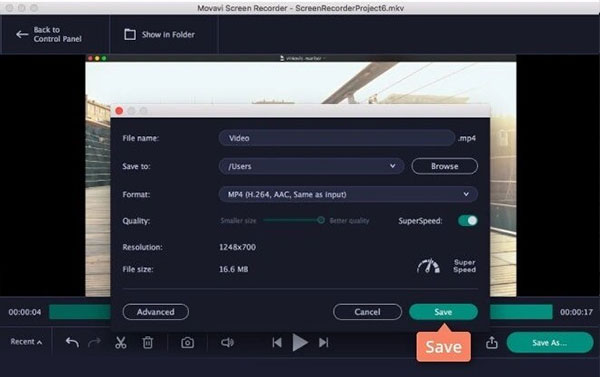
软件教程资讯&FAQ
 Movavi Screen Recorder怎么用
Movavi Screen Recorder怎么用movavi screen 是Windows平台上的一款录屏截屏组合软件,不但可以录屏截屏更为难得的是可以制作高质量的录屏视频,并且基础功能...
用户评论
所有评论(0)














 赣公网安备36010602000086号,版权投诉请发邮件到website-sun@qq.com,我们会尽快处理
赣公网安备36010602000086号,版权投诉请发邮件到website-sun@qq.com,我们会尽快处理