CorelDRAW是加拿大Corel公司出品的一款矢量图形制作工具软件,广泛应用于广告设计、插画设计、网页设计及矢量图形编辑等领域。它有着非常直观明了的用户界面,所有功能都能一目了然,对于初次使用的用户来说它还为其准备了专门的动态向导,大大降低了操作难度。软件的功能很齐全,为设计师提供了矢量动画、页面设计、网站制作、位图编辑和网页动画等多种功能,可以满足多方面的需求,并且其中还内置了专业的设计工具包,让设计师可以在较短的时间内创建出许多高质量的图形以及创作出多种富于动感的特殊效果及点阵图像。另外通过该应用,用户们还可以自由发挥自己的想象力,创建出更多完美的设计来,不仅如此,软件同时支持大量图形、发布和图像文件格式,可以根据客户提供的文件或需求轻松导入和导出各种项目资产哦!最关键的一点就是,本次为大家带来的是CorelDRAW2022,该版本相对上一个版本而言,还进行了一些常规的改进,添加了许多的新功能,可以给用户带来全新的使用体验。同时还优化了学习体验,根据忠实用户的直接建议推出了许多丰富功能,从省时的“多页”视图和“页面”改进到有价值的图像编辑和导出增强功能,都囊括其中。
ps:此软件需Windows11或 Windows10(21H1或更高版本),64 位,带有最新更新的操作系统方可正常运行使用,有需要的用户欢迎下载体验。

软件特色
1、新的透视图
以透视图的方式绘制对象或插图场景,比以往更快,更轻松。从1、2或3点透视图中进行选择,在共享透视图平面上绘制或添加现有对象组,并在不丢失透视图的情况下自由移动和编辑对象。
2、新的灵活的设计空间
借助新的工作流程,您可以在控制时间内从构思到输出,这使您可以控制页面和资产。
(1)多页视图
在一个视图中查看、管理和编辑项目的所有数字资产,这是一个全新的创意乐园!流畅地在页面间移动对象,并排比较设计,自由地移动页面以按照您的意愿排列它们。
(2)多资产导出
完成设计后,创建自定义的页面和对象项目列表,一键导出!
(3)符号工作流程增强
增强的“符号”工作流程可以让您在大型库中快速搜索符号,并在其他对象中更容易地识别符号,从而节省您的时间。
3、新的渐进式图像编辑
强大的新照片编辑功能可减轻您的工作负担,该功能专为以更少的步骤增强图像而设计。
(1)增强的颜色替换
试用令人印象深刻的全新替换颜色工具,以获得更快、更简单的完美照片。
(2)重新设想的调整工作流程
以 Corel PHOTO-PAINT 中完全转换的调整工作流程为例,在背景中非破坏性地实时应用关键图像调整
(3)HEIF 文件格式支持
享受对 iPhone 上使用的标准照片格式的支持
4、新的下一代合作
浪费的时间已经够多了!随着远程工作成为我们的新常态,与同事和客户保持联系。
(1)可以在共享的CorelDRAW设计文件中收集来自一个或多个贡献者的实时注释和注释。
(2)直观的新项目仪表板使存储,组织和共享云文件变得轻而易举。
(3)增强的评论泊坞窗简化了反馈过滤,并具有搜索审阅者评论的功能。
5、新的CorelDRAW无处不在
告别技术限制,打招呼,体验跨Windows,Mac,Web,iPad和其他移动设备的真正跨平台体验。凭借针对触摸优化的新用户体验,CorelDRAW.app扩展了移动设备和平板电脑上的功能,而新的iPad应用程序使旅途中的设计变得更加轻松。
6、颜色,填充和透明胶片
使用色板轻松将颜色应用于填充和轮廓,或基于颜色和声生成颜色。更改对象的透明度,并用图案,渐变,网格填充等填充对象。
7、无损编辑
知道您不会损害原始图像或对象的情况下,编辑位图和矢量。无损创建块阴影,对称图和透视图,并在CorelDRAW和Corel PHOTO-PAINT中应用许多可逆的调整和效果。
8、位图到矢量跟踪
令人印象深刻的AI辅助PowerTRACE?享受出色的位图到矢量跟踪结果。受益于高级图像优化选项,这些选项可帮助您在跟踪位图时提高其质量。
9、广泛的文件兼容性
由于支持大量的图形,发布和图像文件格式,因此可以根据客户提供的文件或需求轻松导入和导出各种项目资产。
CorelDRAW使用教程
一、调整泊坞窗使用详解
1、创建多页视图
①运行软件,点击创建新文档。在弹出的窗口中,输入文档名,页面视图选择多页视图,设置好文档的其他参数,点击OK进行创建。

②创建后在主界面可以看到页面的序号,软件默认创建页面1。

2、切换多页视图
如果在新建文档时,创建的是单页视图,可以在软件中切换成多页视图。点击菜单栏中对象,再勾选页。在调出的窗口中可以切换为多页视图。

3、管理多页视图
①在页窗口中可以设置页的排列布局。

②在页窗口下方可以设置缩略图的大小和排列方式。
③点击设置按钮,可以新建页面、插入页面、再制页面和删除页面。新建页面就是在当前页面后新建一个默认的空白页面。CorelDRAW 还提供了另外两种新建页面的方法,一种是点击页窗口下方的新建页面的按钮,另一种是点击软件下方的“+”按钮。

④点击插入页面,会弹出对话框,在对话框中可以设置页码、页面尺寸以及页面方向,点击OK就可以插入一个页面。

⑤点击再制页面,可以设置插入页面的页码,同时还能选择复制图层和内容。

⑥选中页面,再点击删除页面,就可以删除当前选中的页面。多页视图中至少要有一个页面,所以当文档只有一个页面时,就不能进行删除操作。
⑦选中某个页面,右键单击可以操作当前页面,包括切换页面方向、重命名等。在软件的下方的页面选项卡中也可以进行同样的操作。
有了多页视图,我们可以在一个视图中查看、管理和编辑项目的所有页面。如果有图文排版的需求,使用这个功能再合适不过了!它可以帮助用户快速高效地在多个页面之间移动、排列和设计对象。
二、CorelDRAW如何查看多页文档中的所有页面
学习了多页视图基本功能还不够,在实际使用中,还会遇到其他问题。比如使用CorelDRAW 如何查看多页文档中的所有页面呢?下面为大家介绍。
1、按快捷键Ctrl+O打开文档,如果原文档是单页视图,那么会默认打开文档里面的第一页。如果原文档是多页视图,那么打开的文档就会显示所有页面。
2、单页视图需要进一步操作才可以查看所有的页面。点击菜单栏的查看,再勾选多页视图,就会显示文档中包含的所有页面。

CorelDRAW填充方式有几种
1、标准色填充,也就是单色填充。CorelDRAW软件有色板,可以直接选色。

2、渐变色填充,渐变又分为线性、射线、圆锥、方角渐变。

3、图案填充,又分为双色、位图图样填充。

4、底纹填充,可以填充各种纹理效果。

5、Post填充,也就是几何推行效果填充。

以上段落中填充图形的首要在画布上绘制一个矩形或者圆形,之后单击工具栏的【填充工具】,点击菜单栏的各种填充方式对设计图进行描摹。
配置要求
Windows 11 或 Windows 10(21H1 或更高版本),64 位,带有最新更新
Intel Core i3/5/7/9 或 AMD Ryzen 3/5/7/9/Threadripper, EPYC
支持 OpenCL 1.2 的显卡加 3+ GB VRAM
8 GB RAM
5.5 GB 硬盘空间(用于应用程序和安装文件)
鼠标、手写板或多点触摸屏
1280 x 720 屏幕分辨率,比例为 100% (96 dpi)
DVD 驱动器可选(用于盒式安装)
从 DVD 安装需要下载高达 900 MB
需要连接至 Internet 才能安装和认证 CorelDRAW Graphics Suite以及访问其中包含的某些软件组件,在线功能和内容。
-
 1.53 MB 简体中文 2023-11-23
1.53 MB 简体中文 2023-11-23 -
 505 MB 简体中文 2023-09-17
505 MB 简体中文 2023-09-17 -
 548 MB 简体中文 2023-08-17
548 MB 简体中文 2023-08-17 -
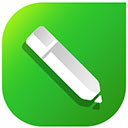 463 MB 简体中文 2023-08-08
463 MB 简体中文 2023-08-08 -
 1.53 MB 简体中文 2023-10-11
1.53 MB 简体中文 2023-10-11 -
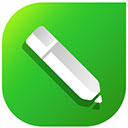 353 MB 简体中文 2023-11-23
353 MB 简体中文 2023-11-23 -
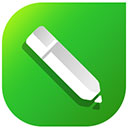 1.86 MB 多国语言[中文] 2023-11-23
1.86 MB 多国语言[中文] 2023-11-23 -
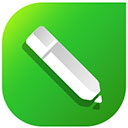 1.86 MB 简体中文 2022-07-10
1.86 MB 简体中文 2022-07-10 -
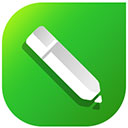 425 MB 简体中文 2023-04-12
425 MB 简体中文 2023-04-12 -
 1.5 MB 简体中文 2023-10-11
1.5 MB 简体中文 2023-10-11 -
 382 MB 简体中文 2023-11-23
382 MB 简体中文 2023-11-23 -
 699 MB 简体中文 2023-11-23
699 MB 简体中文 2023-11-23 -
 726.61 MB 简体中文 2023-05-17
726.61 MB 简体中文 2023-05-17 -
 1.5 MB 简体中文 2023-09-09
1.5 MB 简体中文 2023-09-09 -
 1.5 MB 简体中文 2023-10-11
1.5 MB 简体中文 2023-10-11 -
 1.5 MB 简体中文 2023-11-23
1.5 MB 简体中文 2023-11-23 -
 370.64 MB 简体中文 2023-07-06
370.64 MB 简体中文 2023-07-06 -
 1.5 MB 简体中文 2023-11-23
1.5 MB 简体中文 2023-11-23 -
 1.53 MB 简体中文 2023-04-16
1.53 MB 简体中文 2023-04-16 -
 1.5 MB 简体中文 2023-10-11
1.5 MB 简体中文 2023-10-11 -
 1.53 MB 简体中文 2023-11-23
1.53 MB 简体中文 2023-11-23
更多版本
 CorelDRAW怎么给图片添加水墨效果
CorelDRAW怎么给图片添加水墨效果水墨风是非常受玩家欢迎的一类效果,在非常多中国风要求的海报宣传图中可以用到。在CorelDRAW里的创造性滤镜组是一款非常有创造...
 coreldraw2021安装破解教程
coreldraw2021安装破解教程全新的coreldraw2021现在已经发布了,全新的版本为各位用户带来了更多更加优秀的图片处理功能,各位用户可以前往官网购买支持正...
 coreldraw2020怎么破解
coreldraw2020怎么破解coreldraw2020全名coreldraw graphics suite 2020,它在国内乃至全球都是计算机图形领域当之无愧的no.1,自1989年横空出世以来,...
- 第1楼当快网友发表于: 2024-08-30 19:18:31
- 很好,是正版,需要花钱购买
0盖楼(回复)






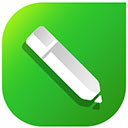

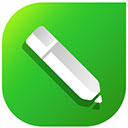
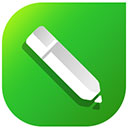
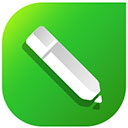
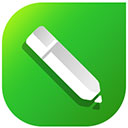

















































 赣公网安备36010602000086号,版权投诉请发邮件到website-sun@qq.com,我们会尽快处理
赣公网安备36010602000086号,版权投诉请发邮件到website-sun@qq.com,我们会尽快处理