软件介绍
WinISO中文版是当快小编为大家整理的一款功能强大的ISO光盘映像工具,它主要为用户提供了在映像文件内部添加、删除、重命名以及提取文件的功能,这款软件支持几乎所有的CD-ROM映像文件,其中包括了ISO和BIN,功能非常的全面,除了能够对映像文件进行文件提取之外,这款软件也为各位用户提供了文件转换功能,就是用户可以其他格式的映像文件转换为ISO格式,也可以对这个文件进行编辑,用户也可以从CD-ROM中创建ISO映像文件,为了提高用户的使用体验。
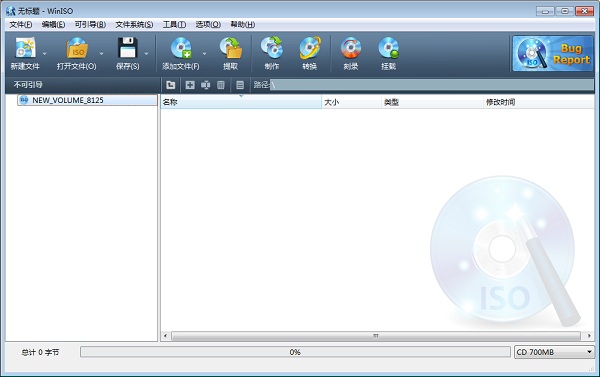
2、WinISO Standard 是世界上独一无二的可以直接处理启动光盘启动信息的软件,你可以在所有的ISO文件中直接添加/删除/获取启动信息。
3、你可以转换几乎所有的映像文件格式,包括BIN,并且将它们保存为标准的ISO格式文件。
4、免费支持BIN文件,可以将各种复杂的BIN文件转化成ISO/WAV/DAT文件。
5、支持将ISO文件转化成BIN文件。
6、WinISO Standard 支持几乎所有已知的CD-ROM映像文件,包括一些虚拟光驱的映像文件。
7、你可以从CD-ROM中创建一个ISO文件,独一无二的两种支持模式。
8、你可以选择一些文件或目录,任何将这些文件创建成一个标准的ISO映像文件。
9、能够打开一个映像文件,显示该文件目录树,然后在映像文件内部运行文件,这便于查看/运行文件。免费支持直接从ISO文件安装软件。
10、由于它的文件关联,你可以在Windows资源管理器中通过在ISO文件上直接双击打开它。
11、操作简单的使用界面,但是它的功能却非常强大!
12、支持多语言
2、如果只是想向光盘镜像文件中压缩添加单个的压缩文件,则在上方的“编辑”菜单中点击“添加文件”,或按下快捷键F3。如果想添加整个一个文件夹的内容,则点击“添加目录”按钮,或按下快捷键F4。本例中点击的是“添加文件”按钮。
3、在指定的地址中选取要压缩的文件,在下方“文件名”输入栏中确认框选的文件名是否正确,最后单击“确定”按钮,完成选择。
4、这时就可以在WinISO的操作界面上看到刚才选择的文件了。
5、在选取文件上方有5个按钮对选取的文件进行操作,自左到右分别是“向上一层”,“新建文件夹”,“重命名”,“删除”和“查看属性”。后面的路径栏中显示了当前所在的相对路径。这些按钮的名称已经详细地阐明了它们的用途,使用方法与Windows中同名功能相同。通过这些按钮可以对即将制作的镜像文件进行整理。
6、选择这些文件后,在“文件”菜单下找到“保存”或“另存为”按钮,就可以将它们打包成ISO格式的镜像文件了。
7、对镜像格式还有其他要求的朋友可以直接在“新建文件”图标下找到要压缩的镜像格式。该菜单提供了更为细化的镜像制作功能。
8、保存镜像前,程序会提示是否保存文件,这是单击“保存”按钮制作镜像。
9、在弹出的保存对话框的上方确定保存地址,在下方输入文件名并确定压缩格式,最后单击“确定”按钮开始压缩。
10、可以看到,刚才保存的内容已经被压缩为了ISO格式的文件。放置在了刚才保存的地址中。
11、用WinRAR软件可以看到,刚才指定的文件已经被压缩到了ISO文件中,成为了一个光盘镜像。
2、优化细节问题
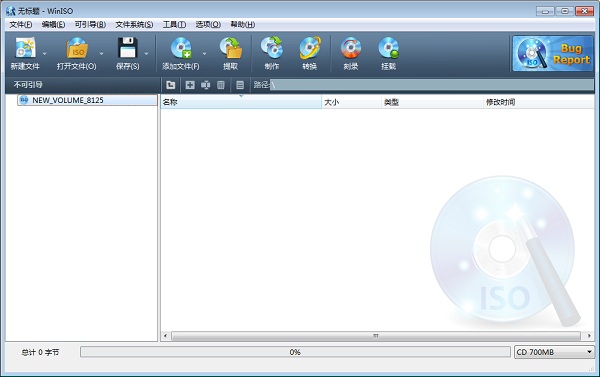
特色功能
1、WinISO Standard 是世界上第一个能够直接编辑BIN/ISO或几乎所有格式CDROM映像文件的软件!2、WinISO Standard 是世界上独一无二的可以直接处理启动光盘启动信息的软件,你可以在所有的ISO文件中直接添加/删除/获取启动信息。
3、你可以转换几乎所有的映像文件格式,包括BIN,并且将它们保存为标准的ISO格式文件。
4、免费支持BIN文件,可以将各种复杂的BIN文件转化成ISO/WAV/DAT文件。
5、支持将ISO文件转化成BIN文件。
6、WinISO Standard 支持几乎所有已知的CD-ROM映像文件,包括一些虚拟光驱的映像文件。
7、你可以从CD-ROM中创建一个ISO文件,独一无二的两种支持模式。
8、你可以选择一些文件或目录,任何将这些文件创建成一个标准的ISO映像文件。
9、能够打开一个映像文件,显示该文件目录树,然后在映像文件内部运行文件,这便于查看/运行文件。免费支持直接从ISO文件安装软件。
10、由于它的文件关联,你可以在Windows资源管理器中通过在ISO文件上直接双击打开它。
11、操作简单的使用界面,但是它的功能却非常强大!
12、支持多语言
winiso怎么用
1、打开WinISO软件,进入到该软件的操作界面中。2、如果只是想向光盘镜像文件中压缩添加单个的压缩文件,则在上方的“编辑”菜单中点击“添加文件”,或按下快捷键F3。如果想添加整个一个文件夹的内容,则点击“添加目录”按钮,或按下快捷键F4。本例中点击的是“添加文件”按钮。
3、在指定的地址中选取要压缩的文件,在下方“文件名”输入栏中确认框选的文件名是否正确,最后单击“确定”按钮,完成选择。
4、这时就可以在WinISO的操作界面上看到刚才选择的文件了。
5、在选取文件上方有5个按钮对选取的文件进行操作,自左到右分别是“向上一层”,“新建文件夹”,“重命名”,“删除”和“查看属性”。后面的路径栏中显示了当前所在的相对路径。这些按钮的名称已经详细地阐明了它们的用途,使用方法与Windows中同名功能相同。通过这些按钮可以对即将制作的镜像文件进行整理。
6、选择这些文件后,在“文件”菜单下找到“保存”或“另存为”按钮,就可以将它们打包成ISO格式的镜像文件了。
7、对镜像格式还有其他要求的朋友可以直接在“新建文件”图标下找到要压缩的镜像格式。该菜单提供了更为细化的镜像制作功能。
8、保存镜像前,程序会提示是否保存文件,这是单击“保存”按钮制作镜像。
9、在弹出的保存对话框的上方确定保存地址,在下方输入文件名并确定压缩格式,最后单击“确定”按钮开始压缩。
10、可以看到,刚才保存的内容已经被压缩为了ISO格式的文件。放置在了刚才保存的地址中。
11、用WinRAR软件可以看到,刚才指定的文件已经被压缩到了ISO文件中,成为了一个光盘镜像。
更新日志
1、修复若干bug2、优化细节问题
其它版本
猜您喜欢
-
光盘刻录

在数字化时代,虽然云存储和USB设备成为主流,但光盘刻录仍然是许多用户进行数据备份、存储和分享的重要手段。光盘刻录软件大全收录了一些实用的光盘刻录工具,包括光盘刻录大师、威力酷烧13、Nero Burning ROM、BurnAware Free、UltraISO软碟通、Alcohol 52%虚拟光驱等等。这类软件不仅适用于制作音乐、视频光盘,还能帮助你制作数据光盘、启动盘、甚至是备份文件光盘,软件内也是支持多种光盘格式如CD、DVD等,满足各种需求。

光盘刻录大师
查看
威力酷烧13中文版
查看
Nero Burning ROM(光盘刻录软件)
查看
BurnAware Free
查看
UltraISO软碟通绿色完美破解版
查看
Alcohol 52%虚拟光驱
查看
酒精(Alcohol 120%)中文破解版
查看
文泰刻绘2021
查看
ultraiso官方版
查看
DVDFab(光盘复制软件)
查看
Etcher(u盘镜像制作工具)
查看
True Burner(光盘刻录软件)
查看
Ashampoo Burning Studio(阿香婆刻录软件)
查看
狸窝DVD刻录软件
查看
CDBurnerX(光盘刻录软件)
查看
Tipard DVD Ripper(DVD刻录工具)
查看
用户评论
共0条评论

































 赣公网安备36010602000086号,版权投诉请发邮件到website-sun@qq.com,我们会尽快处理
赣公网安备36010602000086号,版权投诉请发邮件到website-sun@qq.com,我们会尽快处理