当你需要用iPhone、iPad等iOS设备跟电脑互相传输文件资料照片或者备份数据时,你一般都会想到用iTunes!但是该软件常常会让人抓狂!甚至很多人苦苦摸索个半天依然搞不懂它是要怎么运作的,最后干脆放弃了!这里小编为大家带来了一款可以完美取代 iTunes 的替代品——iMazing,它的使用方式更适合大众习惯 (比如直接拖放传输文件),而且功能上还要丰富全面得多,简直是碾压性的强大……。该软件支持Windows和macOS,可以作为Pad/iPod Touch/iPhone手机助手使用。你可以通过USB数据线来连接iOS设备,还能通过WiFi进行无线管理和传输。iMazing 的能力和全面性可谓是远超 iTunes,可以说是最好的 iOS 设备管理应用工具了。

功能特色
1、将数据传输至您的全新 iPhone XS
将数据快速传输至全新 iPhone。无需 iCloud 或 iTunes,您就能拷贝全部内容或选择要传输的正确内容。
2、更简单的音乐传输
在 iPhone、iPad、iPod 和电脑之间自由地来回拷贝音乐。无需使用 iTunes 同步。进一步了解
3、轻松访问您的照片
无需 iCloud 或 iTunes,即可导出照片和视频。将您喜爱的瞬间保存在 Mac 或 PC 上。进一步了解
4、更智能的备份(免费!)
借助独有的技术存储 iPhone 和 iPad 数据。有了它,您就可以安全地备份设备,甚至可以无线备份。
5、保存珍贵的信息
保存、导出和打印您的 iPhone 信息。文字信息、彩信、iMessage 和附件都可以用 iMazing 安全备份。
6、传输文件和文稿
在 iPhone、iPad 和电脑之间传输文件和文件夹。参见“文件系统”
7、管理通讯录
在 iPhone 和 Mac 或 PC 之间直接拷贝所有联系人信息。参见“通讯录”
8、独有的应用管理解决方案
将您的应用(.ipa)下载至电脑。备份及传输应用数据。参见“应用”
9、导出“Safari 浏览器”数据
访问书签、阅读列表和浏览记录并将它们导出到您的电脑。参见“Safari 浏览器”
10、将铃声传输到 iPhone
自定义铃声、通知和提醒声音。参见“铃声”
11、传输并管理图书
从 eBooks 导出电子书或 PDF,将数据从电脑导入 iPhone 或 iPad。参见“图书”
12、访问和导出日历
以“日历”或 CSV 格式将日历导出到您的电脑。参见“日历”
13、导出通话记录和语音邮件
访问和导出通话记录,将语音邮件保存在电脑上。参见“电话”
14、您的其他重要数据
读取您的 iPhone 语音邮件、语音备忘录和备忘录。参见“其他数据”
15、iOS 高级管理
USB 或 Wi-Fi 连接、管理配对、抹掉设备、重新安装 iOS、诊断……参见“iOS 管理”
iMazing通用安装示例
1、在本站下载并解压,双击与运行“iMazing2forWindows.exe”安装原程序,选择简体中文

2、选择我接受许可协议,点击下一步

3、选择软件安装目录

4、勾选创建桌面快捷方式

5、软件安装完成,先不要运行软件,退出向导

iMazing使用教程
一、如何运作?
在引擎盖下,使用许多不同的技术连接到您的移动设备,并授予您访问您的数据的权限。一些关键概念:
不会在线存储您的任何数据。您访问和导出的数据完全存储在您的计算机上,完全取决于您的隐私。
可以直接访问照片,视频,音乐,书籍,语音备忘录和公共应用程序文件。消息或通话记录等其他类型的数据将从您设备的备份中提取。
为您处理此问题 - 当您访问需要它的数据类型时,将自动触发备份。
1、备份
备份是iPhone,iPad或iPod Touch当前状态的快照。备份设备时,将保存其当前状态。
在您的计算机上,备份是一大堆文件,其名称是乱码的。这就是iMazing发挥其魔力的地方。
读取构成备份的数千个文件,并在简单透明的图形界面中显示其内容。
2、iMazing vs iTunes
它们之间存在许多差异,但有两个关键概念可以理解它们的不同之处:
3、多个备份与单个备份
iTunes每个设备只保留一个备份,从而导致潜在的数据丢失:删除一些会话后在iTunes中备份您的手机,新备份将覆盖前一个备份。删除的会话将丢失。
相比之下,iMazing会为每个设备保留多个备份,以便您可以安全地备份和访问设备上不再存在的数据。
4、同步与传输 iTunes可以设置为自动在iTunes资料库和设备之间同步数据,以便计算机上的数据与设备上的数据相匹配。例如,如果您尝试将设备与新计算机同步,则有时会导致数据丢失。 使用iMazing,您可以手动确定要添加到每个设备的内容。这是设计使然,因此您可以最大限度地控制数据。
二、轻松将所有iPhone数据导出到Mac或PC
它可让您将数据复制到iPhone或iPad,还可以导出数据,例如照片,短信和iMessage,通话记录等。在大多数情况下,您只需要导出一种类型的数据,但您也可以使用“ 导出所有数据”工具一次性导出所有类型的数据。这对于维修车间以人类可读格式执行数据提取和恢复特别有用。
重要的是要了解导出数据不等于进行备份。导出的数据无法恢复到iOS设备,并以未加密的人类可读格式导出。另一方面,iOS备份可以轻松恢复,通常是加密的,并且不是人类可读的,尽管可以通过iMazing等软件查看和提取文件。
以下是如何从iPhone和iPad导出所有数据的方法。
安装并启动软件,并将iPhone连接到计算机。 在“操作”列表中,向下滚动并单击“ 导出所有数据”。
在显示的屏幕上,取消选中您不想导出的任何类型的数据。
单击“导出”,然后选择要保存的数据的位置。
三、通过Wi-Fi将iPhone或iPad连接到Mac或PC计算机
启用Wi-Fi同步后,您可以将iPhone,iPad或iPod Touch无线连接到计算机。iTunes和iMazing都支持通过Wi-Fi连接,iMazing通常可以更好地控制数据传输。
首次配对设备时,它会自动启用Wi-Fi连接。
要在软件中启用Wi-Fi连接:
通过USB 将设备连接到计算机。
断开设备与计算机的连接。软件中的连接指示器现在是Wi-Fi图标。
要在软件中更改Wi-Fi连接设置:
在侧边栏中,选择您的设备。
在“设备信息”视图中,单击设备名称右侧的齿轮。这将打开设备选项。 SCREENSHOT_03
在“设备选项”中,勾选或取消选中“ 启用Wi-Fi连接”。 SCREENSHOT_04
要记住什么
您的设备需要连接到与计算机相同的Wi-Fi网络。
Wi-Fi连接比USB连接慢。如果要传输大量数据,请考虑通过USB连接设备。
要禁用设备的Wi-Fi连接,您需要通过USB连接该设备。
更新日志
v3.1.2版本
新:增加了对最新2025 iPad的支持
固定:禁用“删除”按钮的照片
修正:带有变音符号的名片(.vcf)文件到联系人
修正:Excel格式的Spencer Analyzer报告可能损坏
修复:各种罕见的崩溃





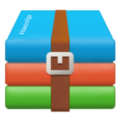






























 赣公网安备36010602000086号,版权投诉请发邮件到website-sun@qq.com,我们会尽快处理
赣公网安备36010602000086号,版权投诉请发邮件到website-sun@qq.com,我们会尽快处理