DiskGenius单文件PE版是一款功能非常强大的硬盘分区及数据恢复软件,被誉为是硬盘管理神器。软件功能非常丰富,无论是对硬盘进行格式化、重新分区、恢复数据、修复扇区,它都可以胜任。同时其中还提供备份还原、分区复制、硬盘复制、快速分区、整数分区、分区表错误检查与修复、坏道检测与修复、基于磁盘扇区的文件读写、永久删除文件等功能,就算是最新的GUID分区,也可以良好支持。

DiskGenius单文件PE版硬盘分区教程
一、在磁盘空闲区域,建立新分区
如果要建立主分区或扩展分区,请首先在硬盘分区结构图上选择要建立分区的空闲区域(以灰色显示)。如果要建立逻辑分区,要先选择扩展分区中的空闲区域(以绿色显示)。然后点击工具栏“新建分区”按钮,或依次选择“分区 - 建立新分区”菜单项,也可以在空闲区域上点击鼠标右键,然后在弹出的菜单中选择“建立新分区”菜单项。程序会弹出“建立分区”对话框。如下图所示:
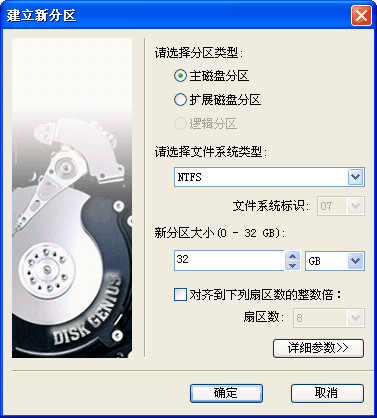
按需要选择分区类型、文件系统类型、输入分区大小后点击“确定”即可建立分区。
对于某些采用了大物理扇区的硬盘,比如4KB物理扇区的西部数据“高级格式化”硬盘,其分区应该对齐到物理扇区个数的整数倍,否则读写效率会下降。此时,应该勾选“对齐到下列扇区数的整数倍”并选择需要对齐的扇区数目。
如果需要设置新分区的更多参数,可点击“详细参数”按钮,以展开对话框进行详细参数设置。如下图:
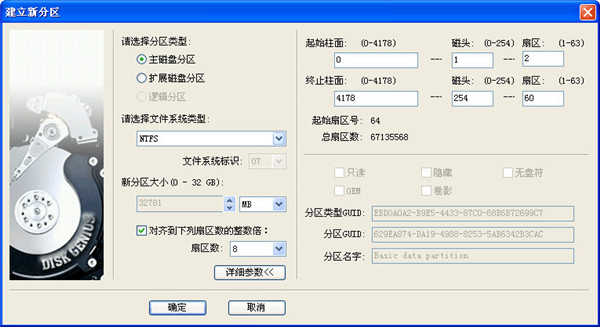
对于GUID分区表格式,还可以设置新分区的更多属性。设置完参数后点击“确定”即可按指定的参数建立分区。
新分区建立后并不会立即保存到硬盘,仅在内存中建立。执行“保存分区表”命令后才能在“我的电脑”中看到新分区。这样做的目的是为了防止因误操作造成数据破坏。要使用新分区,还需要在保存分区表后对其进行格式化。
二、在已经建立的分区上,建立新分区
有时,我们需要从已经建立的分区中划分出一个新分区来,使用DiskGenius软件,也很容易实现该功能。
选中需要建立新分区的分区,点击鼠标右键,选择“建立新分区”菜单项,如下图:
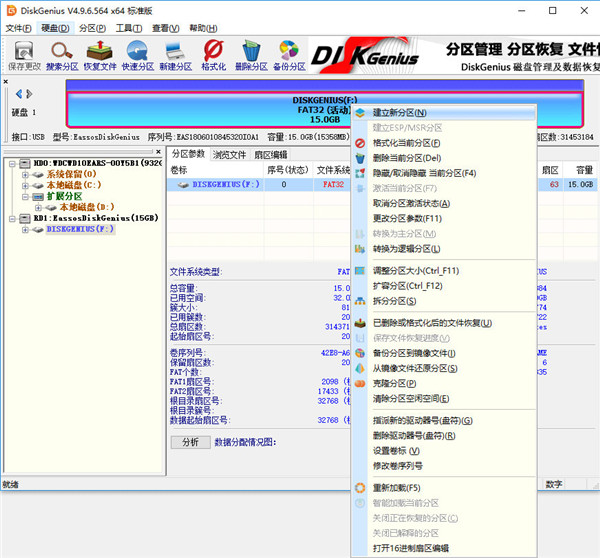
在弹出的“调整分区容量”对话框中,设置新建分区的位置与大小等参数,然后点击“开始”按钮。所有操作均与无损分区大小调整相同,如下图:
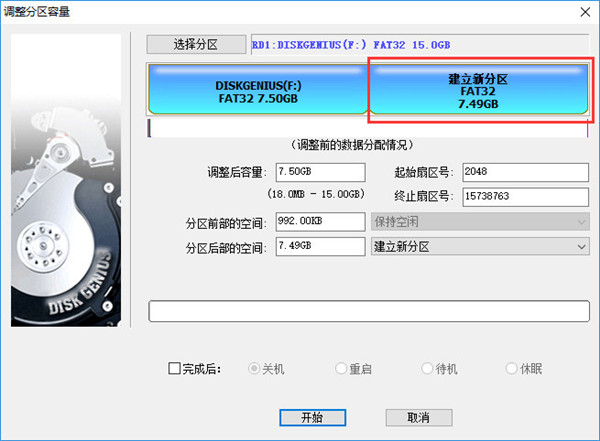
DiskGenius单文件PE版数据恢复教程
一、恢复已删除的文件:
1、如果确定文件是删除的,在恢复文件对话框中选择“恢复已删除的文件”。
如果在文件被删除之后,文件所在的分区有写入操作,则最好同时勾选“额外扫描已知文件类型”选项,并点击“选择文件类型”按钮设置要恢复的文件类型。勾选这个选项后,软件会扫描分区中的所有空闲空间,如果发现了要搜索类型的文件,软件会将这些类型的文件在“所有类型”文件夹中列出。这样,如果在删除之前的正常目录中找不到删除过的文件,就可以根据文件扩展名在“所有类型”里面找一下。
很多情况下,即使刚刚删除的文件,通过普通的删除恢复功能也无法找回。这是因为已删除文件的重要信息被操作系统或用户的误操作破坏了。这种导致二次破坏的操作往往是在不经意间发生的。比如在误删除了一些照片文件后,马上打开“资源管理器”在各个目录中找寻刚刚删除的文件并使用了Windows的缩略图预览功能。恰恰是这样的操作就足矣破坏已删除文件的大量重要信息。因为缩略图预览功能会在文件夹下面生成缩略图缓存文件。类似的不经意操作有很多。在这种情况下,必须通过“扫描文件类型”的方式来恢复文件。虽然通过这种方式找到的文件,文件名是用序号来命名的,但仍然可以通过预览功能、或者复制出来后打开确认。特别是对于恢复照片及Office文档时非常有效。
2、由于扫描文件类型时速度较慢(需要扫描所有空闲扇区),建议先不使用这个选项,用普通的方式搜索一次。如果找不到要恢复的文件,再用这种方式重新扫描。
点击“开始”按钮以开始搜索过程:
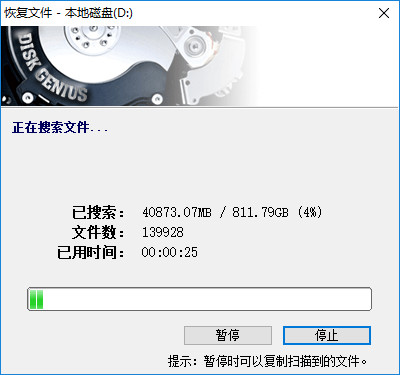
3、搜索完成后,恢复文件对话框自动关闭。程序主界面将显示搜索到的文件,每个已删除文件前面都有一个复选框,左侧的文件夹层次图中的条目也加上了复选框。见下图。
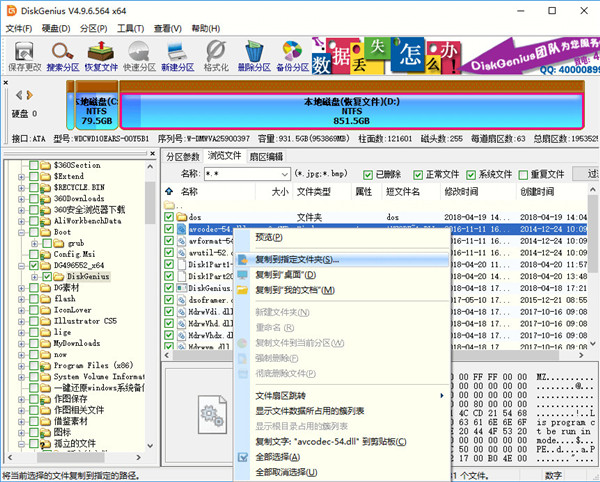
4、对于不能确定归属的文件及文件夹,程序将它们统一放到一个叫做“孤立的文件”的内存文件夹中。如果在原位置找不到要恢复的文件,可以尝试在“孤立的文件”文件夹中查找文件。恢复后查找文件时不要忘了这个文件夹,很可能要恢复的重要文件就在这里。
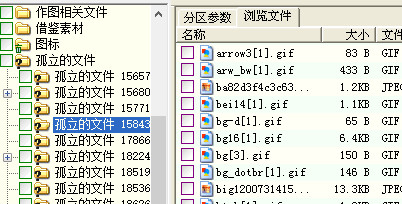
5、在恢复文件的状态下,文件列表中的“属性”栏将给已删除文件增加两个标记“D”和“X”。“D”表示这是一个已删除的文件。“X”表示这个文件的数据可能已被部分或全部覆盖,文件数据完全恢复的可能性较小。
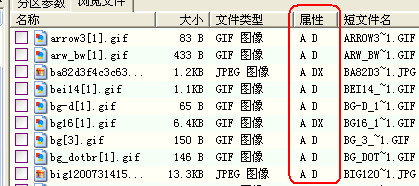
6、在扫描完成的界面中,会出现“红色删除标志”与“绿色删除标志”。“红色删除标志”表示文件或文件夹是被删除的,“绿色删除标志”表示文件夹中有删除的文件或文件夹。如下图所示:
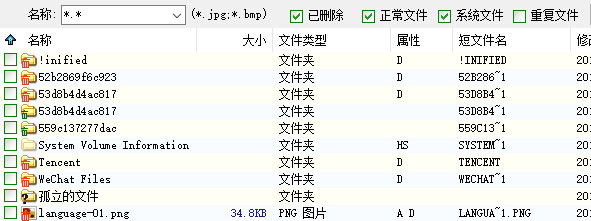
7、为方便用户识别搜索到的文件,软件默认情况下也会显示未被删除的正常文件,只是正常文件没有复选框,不可选择。
要恢复搜索到的文件,请通过复选框选择要恢复的文件。然后在文件列表中点击鼠标右键,或打开“文件”主菜单,选择“复制到指定文件夹”菜单项。接下来选择存放恢复后文件的文件夹,点击确定按钮,程序会将当前选择的文件复制到指定的文件夹中。为防止复制操作对正在恢复的分区造成二次破坏,本软件不允许将文件恢复到原分区。

8、点击完成按钮,关闭文件复制对话框,程序自动清除已复制的文件的选择状态。以准备选择其它文件。
当所有要恢复的文件都复制出来后。可以通过“分区 - 重新加载当前分区”菜单项释放当前分区在内存中的暂存数据,并从磁盘加载当前分区,显示分区的当前状态。
二、完整恢复:
适用于分区被破坏,如:在“我的电脑”中打开分区时系统提示“未格式化”、“需要格式化”,分区属性显示变为“RAW”,打开分区后看不到任何文件。这时软件会默认选择选择“完整恢复”,而“恢复已删除的文件”为不可选的状态。用“完整恢复”的同时建议勾选“额外扫描已知文件类型”选项,并点击“选择文件类型”按钮设置要恢复的文件类。勾选这个选项后,软件会在正常扫描的同时根据特定文件类型的文件头数据恢复指定类型的文件。恢复完成后,将所有找到的文件类型,按类型扩展名划分目录,整理到一个单独的虚拟“分区”中。除搜索速度稍慢外,不影响正常恢复,但能恢复更多的文件。
三、恢复已删除的文件 与 完整恢复 同时选择:
打开“恢复文件”功能默认情况下是两个功能都选择,如果自己不确定文件丢失的情况下,建议两个都勾选。这个功能是先扫描删除的文件再扫描全盘。扫描的同时最好勾选“额外扫描已知类型”选项,并点击“选择文件类型”按钮设置要恢复的文件类型。勾选这个选项后,软件会在正常扫描的同时,根据特定文件类型的文件头数据恢复指定类型的文件。恢复完成后,将所有找到的文件类型,按类型扩展名划分目录,整理到一个单独的虚拟“分区”中。除搜索速度稍慢外,不影响正常恢复,但能恢复更多的文。
点击“开始”按钮以开始搜索过程。该恢复方式的搜索时间较长。接下来的操作步骤和“恢复误删除文件”过程相同。参照上面的方法选择与复制文件即可。
软件功能
1、扇区定位
用户根据自己的需要,可以通过多种方式定位扇区位置,非常方便。
a、查找16进制数
1)支持多条件搜索
2)内置常用搜索内容
3)支持通配符
4)支持选择搜索方向:“全部”、“向上”、“向下”
5)支持设置搜索偏移
6)支持条件选择:“满足其一” 、“满足所有”
b、查找文本
1)支持多条件搜索
2)可以匹配大小写
3)支持通配符
4)支持选择搜索方向:“全部”、“向上”、“向下”
5)支持设置搜索偏移位置
c、转到偏移量
1)跳转单位:字节、字、双字、四字、扇区
2)进制表示方式:十进制、十六进制
3)相对跳转模式:起始(从头开始跳转)、当前位置、当前位置(从后向前)、结束(从后向前)
d、转到扇区
1)逻辑跳转(LBA)需要输入“硬盘扇区地址”或者簇号(仅当打开方式必须是分区时有效)
2)物理跳转(CHS)需要输入“柱面”、“磁头”、“扇区”这些参数
e、快速转到指定扇区
可快速跳转到上一个、下一个扇区。转移到第一个、最后一个扇区。
f、快速转到光标焦点
可快速跳转到第一次、后一次光标焦点。
2、编辑操作
用户将光标定位到特定的扇区位置后,就可以查看或编辑该位置上的扇区数据。当前光标位置的偏移量,当前光标位置的的16进制数据,在右侧的数据解释器中,还可以看到该位置数据的进一步解释。您可以在16进制编辑区域或文本编辑区域,以16进制方式或文本方式,直接编辑当前光标位置的数据。
a、复制与粘贴
用光标选定扇区数据的起始位置后,按住鼠标左键,拖动鼠标到特定数据结束位置,就选定了该区域的数据。可以看到该区域数据变成了浅蓝色。点击【复制】按钮,即将该区域数据复制到系统剪切板中,然后用将光标定位到要粘贴到的扇区数据目标区域的起始位置,再点击【粘贴】按钮,即可将剪切板中的数据复制到目标区域中,可以看到,被复制的数据变成了红色。
b、保存与撤销
您对扇区数据做的编辑操作并不是立刻修改了硬盘上的数据,要想是实际修改硬盘上的数据,请点击【保存】按钮。在没有保存编辑操作之前,您可以点击【撤销】按钮,撤销先前所做的编辑操作。
警告:保存操作后,硬盘上的数据就被永久的修改了,不能再恢复到先前的状态了,请谨慎操作!
3、其他
a、解释为分区起始位置
将当前光标所在位置的扇区,解释为一个分区的起始扇区,如果该扇区的数据符合分区头扇区数据特征,系统会自动识别该扇区大小,否则,系统会提示用户输入该分区的大小。解释出来的分区在左侧列表中会显示出来,标识的颜色比正常分区的颜色稍浅一些。
b、字节序解释转换
字节序转换影响的范围是数据解释器,默认解释为小端(Little-Endian)字节序:
1)小端(Little-Endian)就是低位字节排放在内存的低地址端即该值的起始地址,高位字节排放在内存的高地址端。
2)大端(Big-Endian)就是高位字节排放在内存的低地址端即该值的起始地址,低位字节排放在内存的高地址端。
更新日志
v6.0.1.1645版本
1、TRIM优化功能增加对ReFS文件系统的支持。
2、GPT磁盘上的微软恢复分区没有卷标时,分区名称显示为“MS Recovery”。
3、GPT磁盘上的微软恢复分区不显示为“隐藏”。
4、完善对损坏的BitLocker加密分区的判断。
5、纠正系统迁移功能执行完成后软件异常退出的问题。
6、纠正在某些情况下无法显示GPT磁盘分区表的问题。
7、纠正获取硬盘SMART信息导致部分功能执行速度慢的问题。
-
硬盘分区

硬盘分区工具是每个电脑用户必备的强大助手,能够帮助你合理管理硬盘空间、提升系统运行效率,并且解决存储混乱问题。硬盘分区软件大全收录了多款功能强大的分区软件,包括傲梅分区助手、Diskgenius、Macrorit Partition Expert、Paragon Hard Disk Manager 17、Paragon PartitionManager等,这些软件支持多种硬盘管理需求,从简单的分区创建、格式化,到更复杂的数据恢复、磁盘优化等功能应有尽有。部分工具还具有一键备份、数据迁移、文件加密等高级功能,确保你的数据安全无忧。

傲梅分区助手官方版
查看
Diskgenius
查看
Macrorit Partition Expert(磁盘分区工具)
查看
Paragon Hard Disk Manager 17(磁盘管理工具)
查看
Paragon PartitionManager(pq分区魔术师)中文绿色版
查看
联想硬盘无损分区工具
查看
dm分区工具(disk manager)
查看
Hasleo EasyUEFI(windows启动项管理工具)
查看
易我数据恢复软件(EaseUS Data Recovery)
查看
杏雨梨云启动维护系统2024端午版
查看
图吧工具箱官方正版
查看
Finaldata数据恢复软件企业版
查看
冰点还原精灵标准版
查看
Auslogics File Recovery
查看
乐易佳数据恢复软件
查看
天艾达文件恢复软件
查看


















































 赣公网安备36010602000086号,版权投诉请发邮件到website-sun@qq.com,我们会尽快处理
赣公网安备36010602000086号,版权投诉请发邮件到website-sun@qq.com,我们会尽快处理