软件介绍
camtasia2022是由美国TechSmith公司出品的一款屏幕录制及视频编辑软件,其包含了屏幕录像、视频剪辑和编辑、视频录音配音、视频菜单制作、视频剧场和视频播放等功能,可以将多种格式的图像、视频剪辑连接成电影,支持输出AVI、MP4、GIF、RM、WMV、MOV等常见格式,并可将电影文件打包成 EXE文件,在没有播放器的机器上也可以进行播放,还附带一个功能强大的屏幕动画抓取工具,以及内置一个简单的媒体播放器。不仅如此,这款软件它同时也是一款专门捕捉屏幕音影的工具软件,它能在任何颜色模式下轻松地记录屏幕动作,包括影像、音效、鼠标移动的轨迹,解说声音等等,另外,它还具有及时播放和编辑压缩的功能,可对视频片段进行剪接、添加转场效果。它输出的文件格式很多,有常用的AVI及GIF格式,还可输出为RM、WMV及MOV格式,用起来极其顺手。当我们需要制作单机游戏视频攻略,以及演示PPT、Word时就可以用到它了,最高支持2K视频的录制,只要是屏幕当中的内容或者用户指定的区域都可以轻松录制,满足你记录屏幕一切内容的需要。
ps:在全新推出的2022版本中,软件也是进行了多方面的升级和创新,现在提供了光标路径编辑的功能,可以在编辑过程中对光标路径进行调整和增强。另外为了大家能够有个更好的使用体验,本次为大家带来的是camtasia2022中文破解版,自带破解补丁,把它覆盖到软件根目录内即可激活使用,并且全中文覆盖,有需要的用户欢迎前来下载!
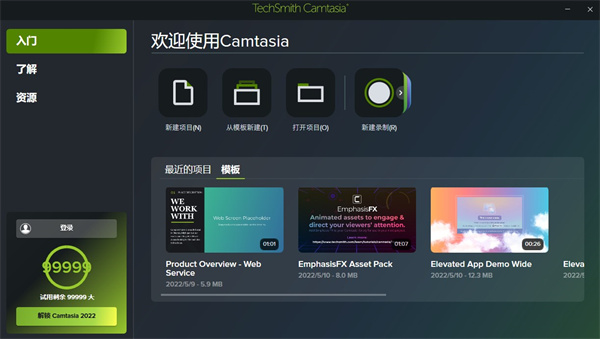
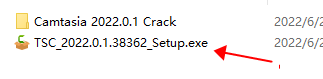
2、然后弹出下图情况,选择软件安装的语言,然后点击确定;
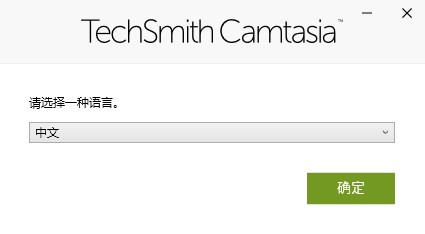
3、进入下图情况,勾选接受条款,在选项中还可以设置其安装路径;
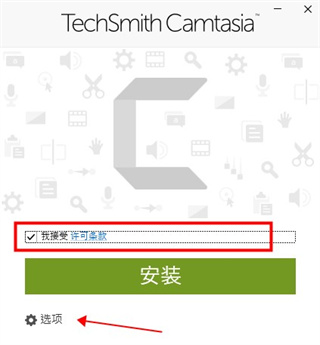
4、进入选项设置界面,选择软件的路径,确认软件安装的信息,然后点击继续安装软件;
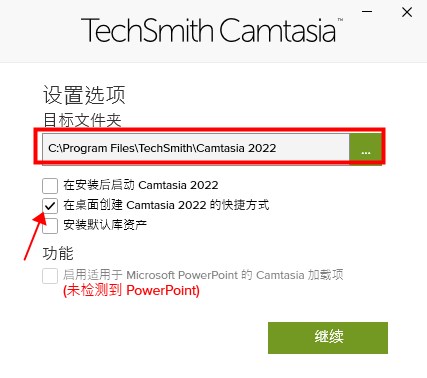
5、然后等待软件安装;
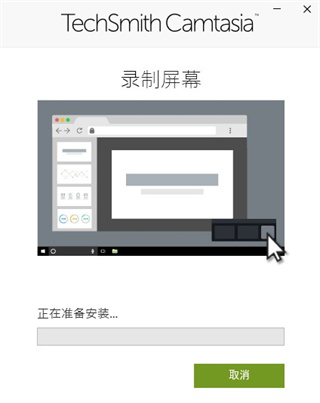
6、软件安装成功后先不要运行软件,直接关闭安装页面即可;
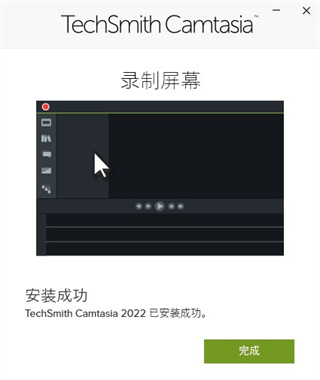
7、打开压缩包内的crack文件夹,将里面的所有dll文件全部复制到软件的根目录下;
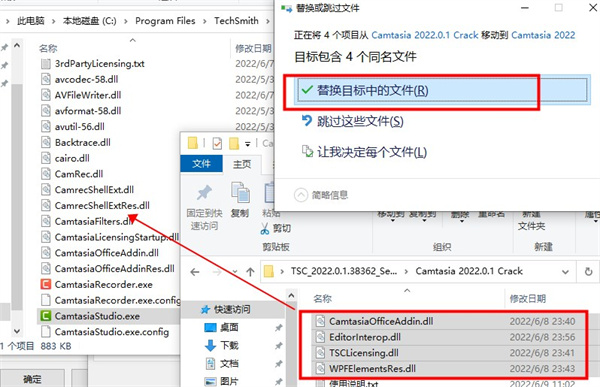
8、然后再运行软件即可。
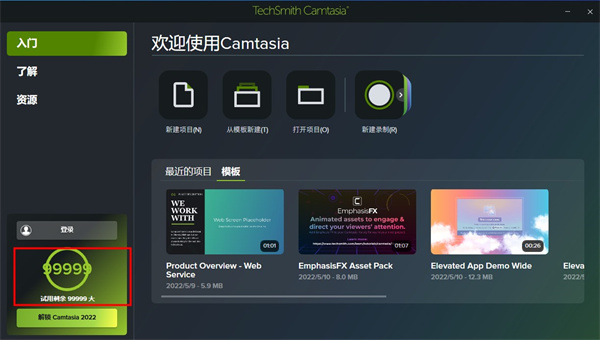
现在提供了光标路径编辑的功能,可以在编辑过程中对光标路径进行调整和增强。这种神奇的效果现在得以在Camtasia中实现。
自动光标替换:
可以自动将录制中系统自带的光标替换为矢量游标,以获得更完美的外观效果。并且可进行10倍以上的缩放,且不会模糊。
光标路径放置:
可以向任何内容添加光标,包括截图、图像、视频等。以便更好的进行教学演示和讲解视频等。
混合模式:
新增了一种新的效果,它可以帮助你将两段视频素材智能混合叠加在一起,以创作出更多变的视觉效果,并且有多种混合模式可供选择。
新建模板:
新增了1000+新素材及模版等,我们可以从已有的模板和素材中快速选择需要的内容,完成优质视频的创作。
使用模板,您和您的团队可以比以往更快地从构思到视频。
快速入门:
从任何模板项目中进行选择,即可快速入门。
加快工作流程:
收藏夹加快了您的工作流程,并使常用工具易于访问。
简化视频创建过程:
简化了视频创建过程,使您或您的整个团队比以往任何时候都更容易创建吸引人的、有影响力的视频。
视频模板:
视频模板可帮助您和您的团队在创建视频时实现新的速度和一致性级别。
收藏夹:
收藏夹允许您将所有最常用的工具、批注和效果保存在一个位置,以便快速访问和快速编辑。
轻松维护视频一致性:
通过将模板、库、主题、快捷方式、收藏夹和预设捆绑到一个文件中,以便跨计算机、团队和组织共享,轻松维护所有视频的一致性。
新型简化的记录仪:
新型简化的记录仪可让您捕获更高的帧频,并允许以高达4K的分辨率记录高质量的网络摄像头。
打造属于自己的外观:
利用“轨迹遮罩”,可逆转场和其他高级功能释放您的创造力,从而打造属于您自己的外观。
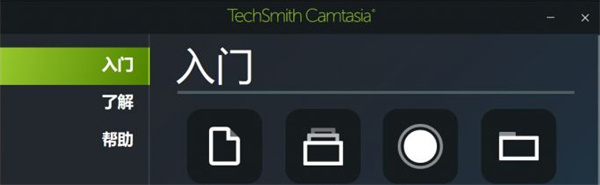
2、下图就是camtasia的录制界面了,这里分为四个模板:屏幕选择、摄像头设置、麦克风设置、系统音频设置,在完成这些设置后,点击rec启动就可以开始录制了。
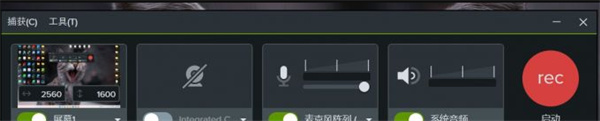
3、首先为大家介绍屏幕区域选择,如下图所示,在菜单中,你可以选择一些给定的区域大小,如宽屏,也可以自定义区域,框选自己需要录制的区域,又可以选用部分社交媒体所需要的视频尺寸。
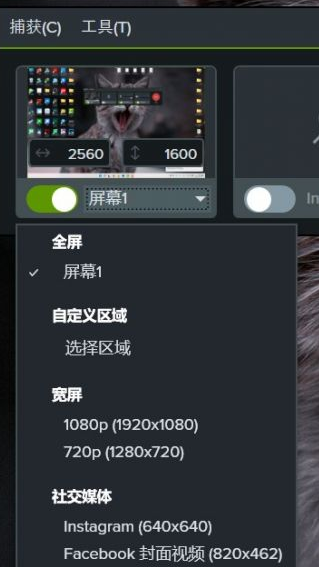
4、接下来是设备的调试,下图为大家展示的是摄像头设备和麦克风设备,点击按钮可以开启或者关闭相应的功能,打开菜单,你可以选择你要使用的摄像头设备、麦克风设备。此外,拖动麦克风旁的滑块,你可以更改输入的麦克风的音量。
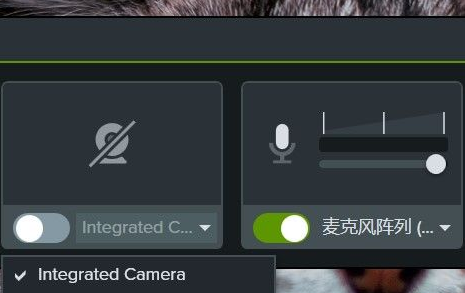
5、完成设置后,点击“启动”就可以开始录制了,这时候系统会提醒你停止录制的快捷键,Camtasia是一款可以满足用户个性化要求的软件,所以开启和停止录制的快捷键是可以进行修改的。
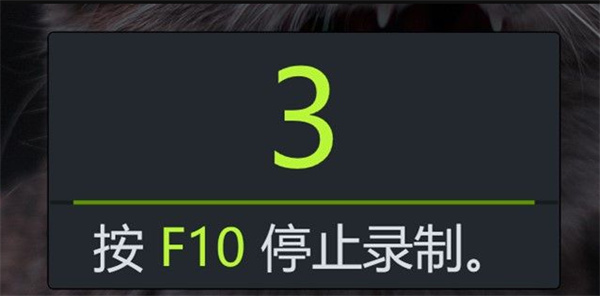
6、在录制界面的上方菜单,找到首选项,点击其中的快捷键,如下图所示,就可以进行快捷键的更改,点击需要更改的快捷键,再在键盘上按下新的按键就可以完成修改了。
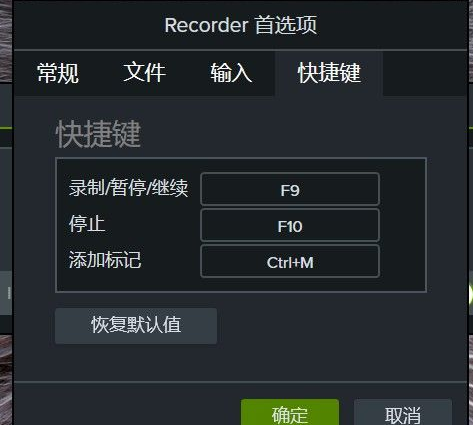
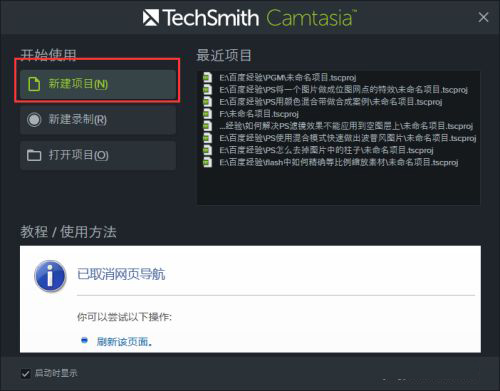
2、创建好Camtasia项目之后进入软件编辑界面,在这个界面中选择“导入媒体”选择视频文件导入到软件中。
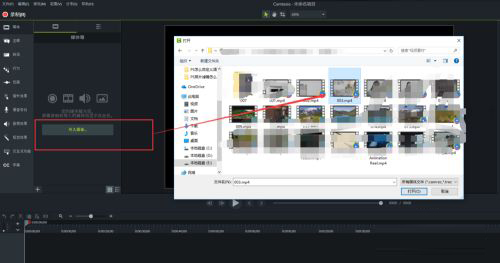
3、选中导入的视频媒体文件将其拖入到视频轨道上,这样就可以对这个视频媒体文件进行编辑了。
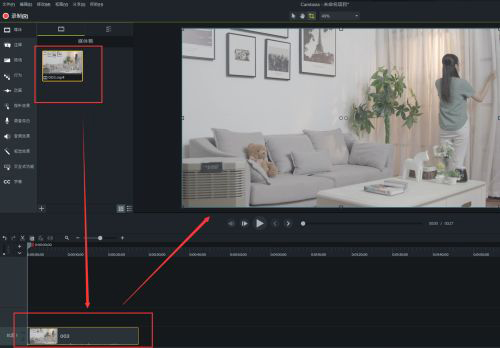
4、在软件左侧中选择字幕选项,然后在字幕中选择“添加字幕”这个命令按钮。
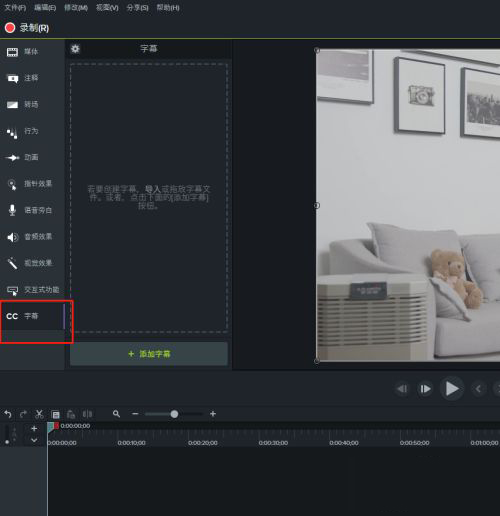
5、点击添加字幕之后出现字幕输入框,在这个字幕输入框中输入你视频中相对应的视频字幕。
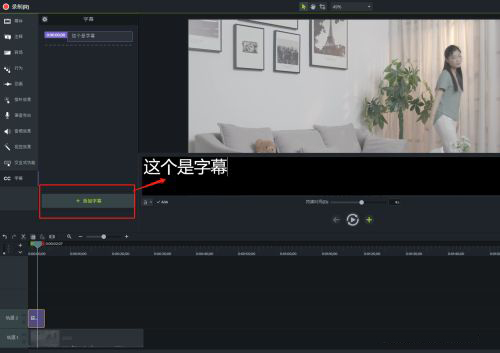
6、输入完字幕之后,展开文字格式设置,在文字格式中可以设置编辑当前字幕的属性,比如说大小颜色字体等。
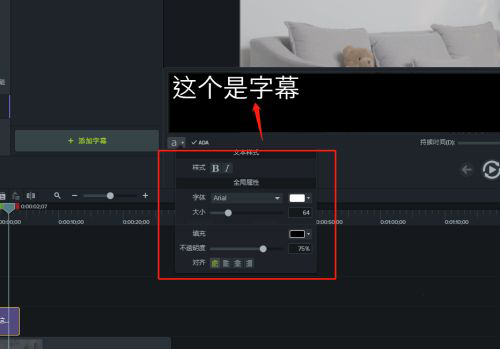
新建项目 Ctrl+N
打开项目 Ctrl+O
新建录制 Ctrl+R
保存 Ctrl+S
退出 X
库 R
二、关于编辑设置
恢复 Ctrl+Y
纹波删除 Ctrl+Backspace
全部拆分 Ctrl+Shift+S
拆分选定项 S
组合 Ctrl+G
取消组合 Ctrl+U
添加到库 Ctrl+Shift+A
拼接所选媒体Ctrl+Alt+I
首选项 Ctrl+,
拓展帧 Shift+E
添加自定义动画 Shift+A
添加上次使用的转换Shift+T
跳转到上一动画 Shift+K
跳转到下一动画 Alt+K
三、关于视图设置
打开媒体选项卡 B
打开字幕选项卡 C
打开动画选项卡 A
打开行为选项卡 O
打开旁白选项卡 V
打开音频效果选项卡 D
打开视觉效果选项卡 L
打开交互性选项卡 I
隐藏工具 Ctrl+1
显示属性 Ctrl+2
显示标记轨道 Ctrl+M
显示测验轨道 Ctrl+Q
画布放大 Ctrl+=
时间轴放大 Ctrl+Shift+=
启用画布对齐 Ctrl+;
静音音频 Shift+S
四、关于录制设置
录制 F9
结束 F10
向录制中添加标记 Ctrl+M
打开或关闭ScreenDraw Ctrl+Shift+D
打开或停止旁白录制 Ctrl+Shift+V
ps:在全新推出的2022版本中,软件也是进行了多方面的升级和创新,现在提供了光标路径编辑的功能,可以在编辑过程中对光标路径进行调整和增强。另外为了大家能够有个更好的使用体验,本次为大家带来的是camtasia2022中文破解版,自带破解补丁,把它覆盖到软件根目录内即可激活使用,并且全中文覆盖,有需要的用户欢迎前来下载!
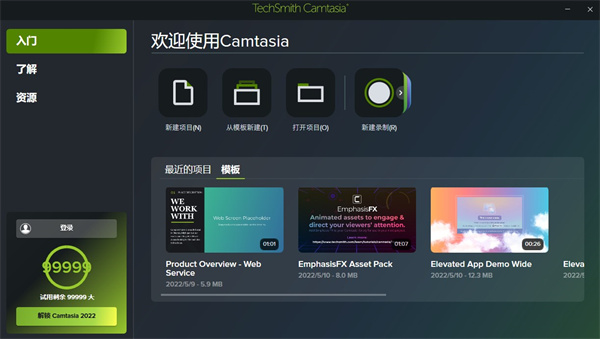
camtasia2022安装破解教程
1、在本站下载解压,得到软件安装包和破解文件,直接双击运行“TSC_2022.0.1.38362_Setup.exe”文件,如下图;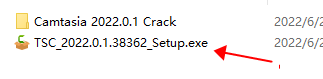
2、然后弹出下图情况,选择软件安装的语言,然后点击确定;
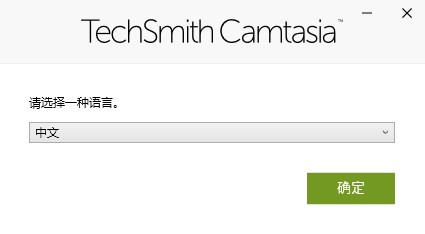
3、进入下图情况,勾选接受条款,在选项中还可以设置其安装路径;
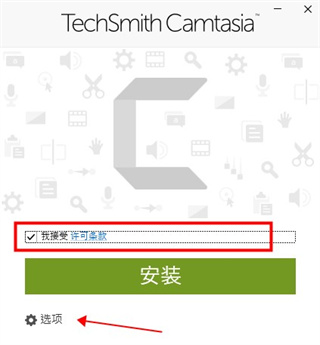
4、进入选项设置界面,选择软件的路径,确认软件安装的信息,然后点击继续安装软件;
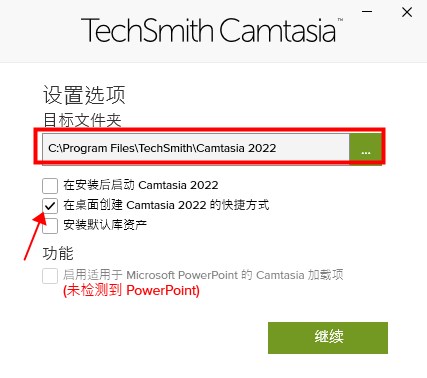
5、然后等待软件安装;
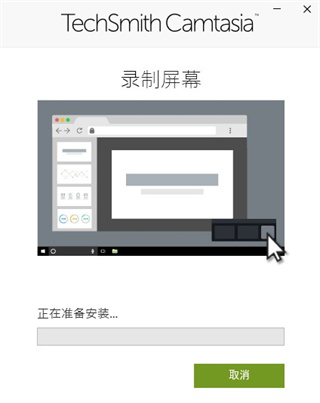
6、软件安装成功后先不要运行软件,直接关闭安装页面即可;
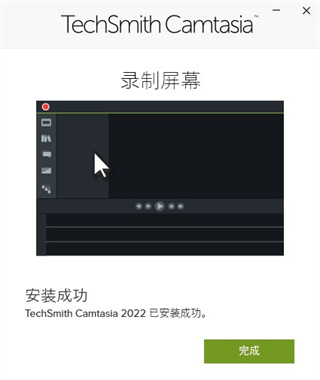
7、打开压缩包内的crack文件夹,将里面的所有dll文件全部复制到软件的根目录下;
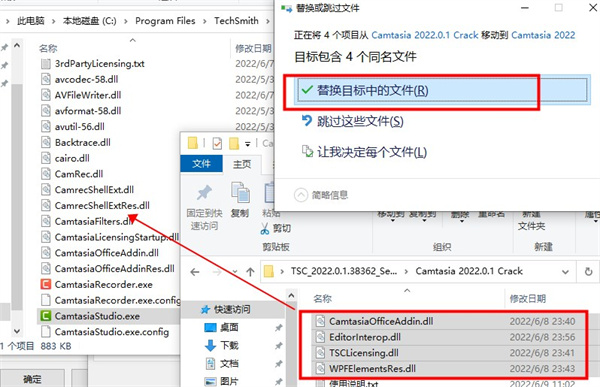
8、然后再运行软件即可。
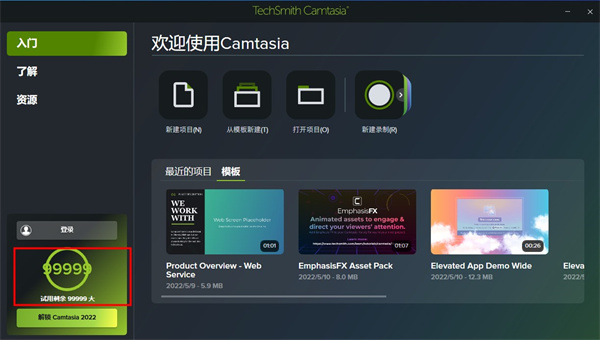
camtasia2022新功能
光标路径编辑:现在提供了光标路径编辑的功能,可以在编辑过程中对光标路径进行调整和增强。这种神奇的效果现在得以在Camtasia中实现。
自动光标替换:
可以自动将录制中系统自带的光标替换为矢量游标,以获得更完美的外观效果。并且可进行10倍以上的缩放,且不会模糊。
光标路径放置:
可以向任何内容添加光标,包括截图、图像、视频等。以便更好的进行教学演示和讲解视频等。
混合模式:
新增了一种新的效果,它可以帮助你将两段视频素材智能混合叠加在一起,以创作出更多变的视觉效果,并且有多种混合模式可供选择。
新建模板:
新增了1000+新素材及模版等,我们可以从已有的模板和素材中快速选择需要的内容,完成优质视频的创作。
软件特色
模板功能:使用模板,您和您的团队可以比以往更快地从构思到视频。
快速入门:
从任何模板项目中进行选择,即可快速入门。
加快工作流程:
收藏夹加快了您的工作流程,并使常用工具易于访问。
简化视频创建过程:
简化了视频创建过程,使您或您的整个团队比以往任何时候都更容易创建吸引人的、有影响力的视频。
视频模板:
视频模板可帮助您和您的团队在创建视频时实现新的速度和一致性级别。
收藏夹:
收藏夹允许您将所有最常用的工具、批注和效果保存在一个位置,以便快速访问和快速编辑。
轻松维护视频一致性:
通过将模板、库、主题、快捷方式、收藏夹和预设捆绑到一个文件中,以便跨计算机、团队和组织共享,轻松维护所有视频的一致性。
新型简化的记录仪:
新型简化的记录仪可让您捕获更高的帧频,并允许以高达4K的分辨率记录高质量的网络摄像头。
打造属于自己的外观:
利用“轨迹遮罩”,可逆转场和其他高级功能释放您的创造力,从而打造属于您自己的外观。
camtasia怎么录制电脑屏幕
1、打开camtasia软件,在入门界面中找到“新建录制”,如果想进行视频编辑,可以点击“新建项目”或者“从模板新建”,如果已有相关工程文件,可以选择“打开项目”。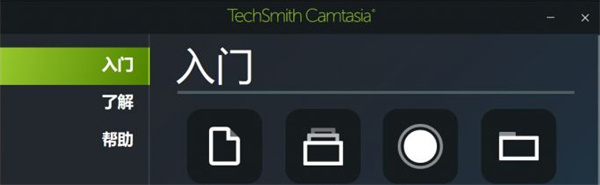
2、下图就是camtasia的录制界面了,这里分为四个模板:屏幕选择、摄像头设置、麦克风设置、系统音频设置,在完成这些设置后,点击rec启动就可以开始录制了。
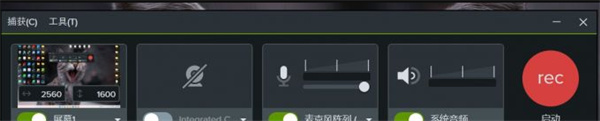
3、首先为大家介绍屏幕区域选择,如下图所示,在菜单中,你可以选择一些给定的区域大小,如宽屏,也可以自定义区域,框选自己需要录制的区域,又可以选用部分社交媒体所需要的视频尺寸。
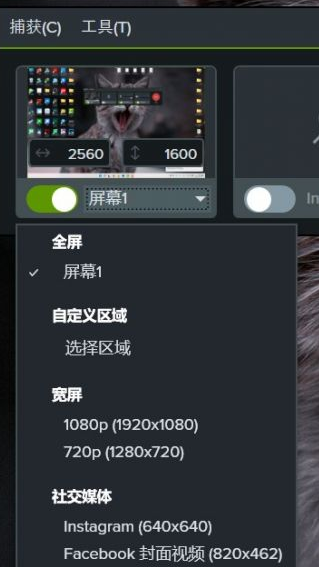
4、接下来是设备的调试,下图为大家展示的是摄像头设备和麦克风设备,点击按钮可以开启或者关闭相应的功能,打开菜单,你可以选择你要使用的摄像头设备、麦克风设备。此外,拖动麦克风旁的滑块,你可以更改输入的麦克风的音量。
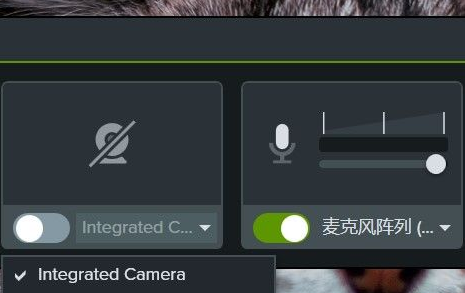
5、完成设置后,点击“启动”就可以开始录制了,这时候系统会提醒你停止录制的快捷键,Camtasia是一款可以满足用户个性化要求的软件,所以开启和停止录制的快捷键是可以进行修改的。
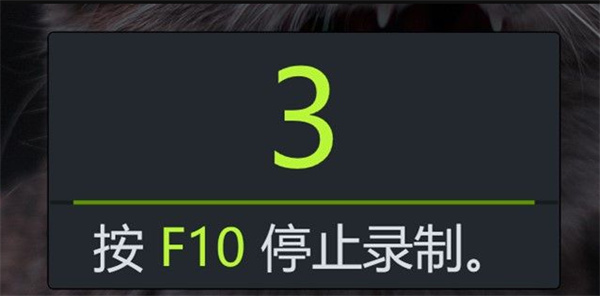
6、在录制界面的上方菜单,找到首选项,点击其中的快捷键,如下图所示,就可以进行快捷键的更改,点击需要更改的快捷键,再在键盘上按下新的按键就可以完成修改了。
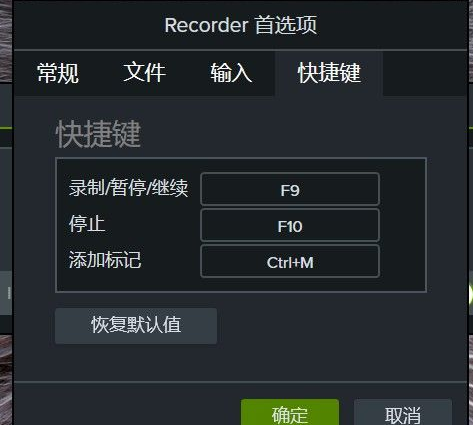
camtasia怎么添加文字
1、安装好软件,然后启动这个软件选择“新建项目”创建一个Camtasia项目。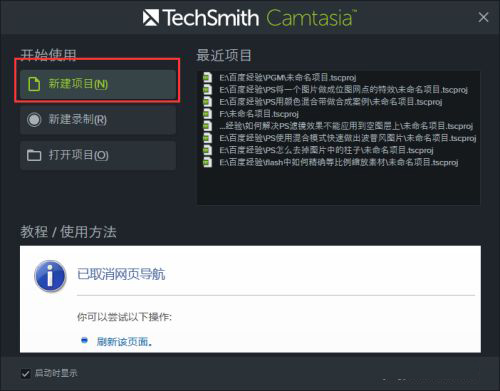
2、创建好Camtasia项目之后进入软件编辑界面,在这个界面中选择“导入媒体”选择视频文件导入到软件中。
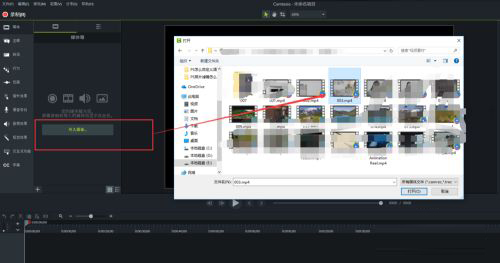
3、选中导入的视频媒体文件将其拖入到视频轨道上,这样就可以对这个视频媒体文件进行编辑了。
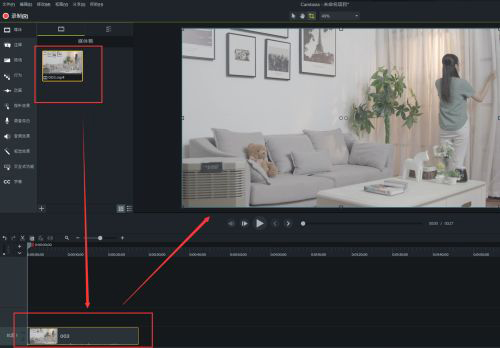
4、在软件左侧中选择字幕选项,然后在字幕中选择“添加字幕”这个命令按钮。
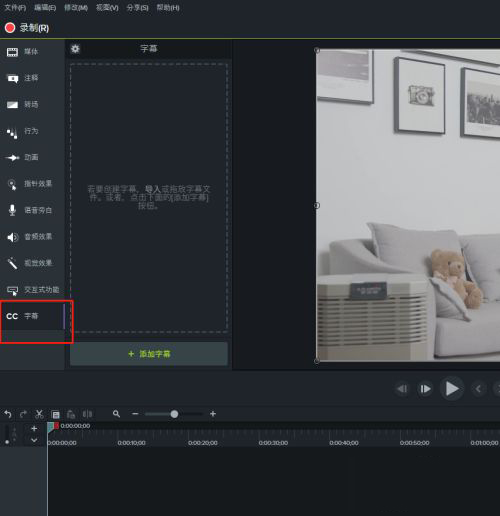
5、点击添加字幕之后出现字幕输入框,在这个字幕输入框中输入你视频中相对应的视频字幕。
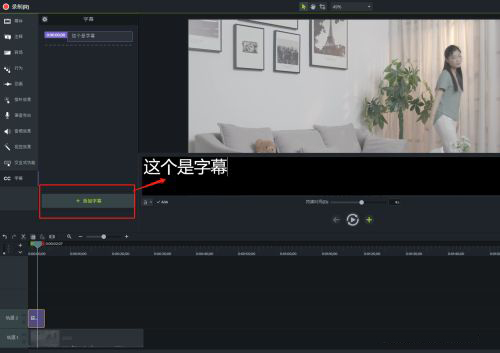
6、输入完字幕之后,展开文字格式设置,在文字格式中可以设置编辑当前字幕的属性,比如说大小颜色字体等。
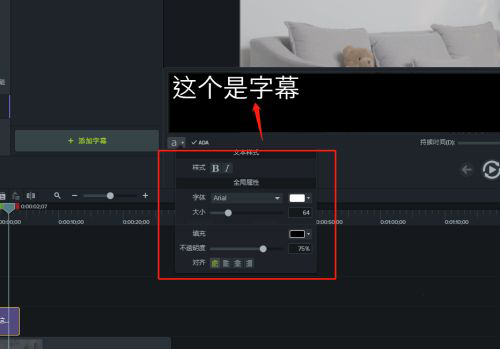
camtasia快捷键大全
一、关于文件设置新建项目 Ctrl+N
打开项目 Ctrl+O
新建录制 Ctrl+R
保存 Ctrl+S
退出 X
库 R
二、关于编辑设置
恢复 Ctrl+Y
纹波删除 Ctrl+Backspace
全部拆分 Ctrl+Shift+S
拆分选定项 S
组合 Ctrl+G
取消组合 Ctrl+U
添加到库 Ctrl+Shift+A
拼接所选媒体Ctrl+Alt+I
首选项 Ctrl+,
拓展帧 Shift+E
添加自定义动画 Shift+A
添加上次使用的转换Shift+T
跳转到上一动画 Shift+K
跳转到下一动画 Alt+K
三、关于视图设置
打开媒体选项卡 B
打开字幕选项卡 C
打开动画选项卡 A
打开行为选项卡 O
打开旁白选项卡 V
打开音频效果选项卡 D
打开视觉效果选项卡 L
打开交互性选项卡 I
隐藏工具 Ctrl+1
显示属性 Ctrl+2
显示标记轨道 Ctrl+M
显示测验轨道 Ctrl+Q
画布放大 Ctrl+=
时间轴放大 Ctrl+Shift+=
启用画布对齐 Ctrl+;
静音音频 Shift+S
四、关于录制设置
录制 F9
结束 F10
向录制中添加标记 Ctrl+M
打开或关闭ScreenDraw Ctrl+Shift+D
打开或停止旁白录制 Ctrl+Shift+V
猜您喜欢
-
录屏软件

在数字时代,录屏软件已经成为分享创意和知识的重要工具。无论是教学视频、游戏实况还是在线会议,录屏软件都能轻松记录你的每一个精彩瞬间。
电脑录屏软件大全为大家提供了众多好用的PC录屏软件,包括TechSmith Camtasia、Mirillis Action、转转大师录屏、傲软录屏、迅捷屏幕录像工具、金舟录屏大师等等,这些软件都具备强大的功能,包括高画质录制、灵活的编辑工具、实时注释和多种输出格式,帮助你制作出专业水准的视频内容。有需要的朋友可以根据自己的需求挑选适合的下载体验。
下载地址
camtasia2022中文破解版 v22.0.1
用户评论
共36人参与互动,19条评论
- 第19楼当快网友发表于: 2025-03-25 17:47:37
- 这个可以用,试用剩余99999天
0盖楼(回复)
- 第18楼当快网友发表于: 2025-03-20 11:27:51
- 厉害,9999天
0盖楼(回复)
- 第17楼当快毕节网友发表于: 2024-10-13 13:47:24
- 非常棒的分享
0盖楼(回复)
- 第16楼当快东莞网友发表于: 2024-01-17 09:28:31
- 真真的好用,其他网站的几乎都是不能激活的
0盖楼(回复)
- 第15楼当快网友发表于: 2023-11-29 20:52:49
- 亲测可用,楼主大好人!
0盖楼(回复)
- 第14楼当快网友发表于: 2023-10-09 21:12:30
- 真真的好用,其他网站的几乎都是不能激活的
3盖楼(回复)
- 第13楼当快南昌网友发表于: 2023-10-08 21:13:54
- 非常好 谢谢管理员!!!
0盖楼(回复)
- 第12楼当快网友发表于: 2023-10-07 13:33:13
- 非常棒的分享
0盖楼(回复)
- 第11楼当快南京网友发表于: 2023-08-05 19:52:47
- 非常好!赞! 谢谢管理员!
0盖楼(回复)
- 第10楼当快湘西州吉首网友发表于: 2023-06-14 11:29:56
- 家人们真不错
0盖楼(回复)
- 第9楼当快成都网友发表于: 2023-06-09 10:29:05
- 压缩包里没有破解文件了吗?
4盖楼(回复)
- 管理员 回复发表于: 2023-06-11 09:18:34
- 有的哇
1盖楼(回复)
- 第8楼当快上饶网友发表于: 2023-05-17 00:18:18
- 优秀的操作,终于找到能用的了,感谢!!
0盖楼(回复)
- 第7楼当快杭州网友发表于: 2023-05-01 15:21:53
- 压缩软件密码是什么?
0盖楼(回复)
- 管理员 回复发表于: 2023-05-02 17:04:20
- 解压密码:www.downkuai.com
3盖楼(回复)
- 第6楼当快合肥网友发表于: 2023-04-24 15:46:38
- 终于找到能用的了
0盖楼(回复)
- 第5楼当快哈尔滨网友发表于: 2023-01-27 18:02:31
- 亲测绝对好用 注意看解压码及使用说明
0盖楼(回复)
更多评论


















































 赣公网安备36010602000086号,版权投诉请发邮件到website-sun@qq.com,我们会尽快处理
赣公网安备36010602000086号,版权投诉请发邮件到website-sun@qq.com,我们会尽快处理