Xbox One手柄驱动是微软公司推出的一款游戏手柄的驱动软件,可以与Xbox One游戏主机完美配合,为玩家提供了更加沉浸式的游戏体验,确保手柄能够正常工作并与游戏主机进行通信。安装完成后,用户需要重新启动电脑,以确保驱动程序能够正确加载。重新启动后,用户可以再次打开设备管理器,检查手柄是否已经成功识别。如果手柄被正确识别,它将显示在设备管理器的列表中,并且状态栏将显示为“工作正常”。除了驱动程序的安装,用户还可以通过Xbox One手柄的配置工具对手柄进行个性化设置。这个配置工具可以在微软官方网站上下载,用户可以根据自己的喜好和需求进行设置,例如调整震动强度、更改按钮映射等。极大地提升手柄的功能。有需要的用户欢迎在本站下载使用!

XboxOne手柄驱动安装方法
1、在本站下载压缩包,解压打开,找到“xb1usb.11059.0.140526x64.msi”双击;
2、进入Xboxone手柄驱动安装,勾选“我同意此协议”,点击下一页;

3、等待文件安装

4、安装完成即可连接使用

Xboxone手柄驱动用法介绍
以致动L(传奇)先锋版L系列为例
开机
按住 HOME 键1秒即可开启手柄,开机后默认为上次使用的模式,会自动搜索连接上一次连接的设备。
*如果需要切换其他连接设备,可以参考下面的模式选择。
模式选择
手柄内搭载2种蓝牙模式,每种模式可以保存2台设备的配对信息,总共4台设备的配对信息,可随时通过切换对应的模式并长按组合按键(HOME + A/B/X/Y)1秒来切换相应模式快速连接。
Switch模式:用于连接Switch游戏主机以及随手柄一起配送的无线接收器,将模式切换开关拨到 Switch模式 ,接着同时按住 X/Y 和 HOME 1秒,指示灯亮红色 。
Xbox模式:用于连接Win10电脑、安卓手机/平板以及iOS 13以上的苹果手机/平板/Apple TV,将模式切换开关拨到 Xbox模式 ,接着同时按住 A/B 和 HOME 1秒,指示灯亮绿色
连接电脑
有线连接
1、用数据线连接手柄和电脑;
2、连接成功手柄指示灯亮 蓝色 。
* 如果无法连接,请检查线是否可以传输数据。

有线连接电脑的时候同时按住 START 和 BACK 键可以让手柄在Xinput与Dinput模式之间来回切换。
Xinput为常用模式,Dinput主要用在一些老游戏上,部分智能电视也可以尝试使用Dinput模式连接。
官方接收器连接
本连接方式可能会受使用环境影响,电脑上建议使用有线连接;因为我们出厂前都有配对好测试过,所以大家在收到手柄以后可以直接连接。
1、把我们配送的接收器插电脑USB接口上,将模式切换开关拨到Switch模式;
2、短按 X/Y 和 HOME 开机,手柄指示灯闪 红色 ;
3、等待手柄与接收器连接,连接以后手柄指示灯亮 蓝色 。

* 如果无法连接,请尝试用以下方法重新配对。
1、把我们配送的接收器插电脑USB接口上,将模式切换开关拨到Swictn模式;
2、短按 X/Y 和 HOME 开机,手柄指示灯闪 红色 ;
3、按住手柄的 配对键 3秒,手柄指示灯 红色 和 黄色 交替闪;
4、按一下接收器上的三角形按钮,按完以后接收器红黄交替闪
5、等待手柄与接收器连接,连接以后手柄指示灯亮 蓝色 。
接收器连接电脑的时候同时长按 START 和 BACK 键5秒可以让手柄在Xinput、Switch和Dinput模式之间循环切换。
蓝牙连接(仅支持Win 10/11)
不建议与其他蓝牙设备共用(包含但不限于蓝牙耳机,蓝牙音响等蓝牙设备),电脑蓝牙连接手柄的时候请勿连接其他蓝牙设备。
本连接方式的稳定性会受使用电脑蓝牙环境影响,如对稳定性要求较高的游戏,建议使用有线连接。首次连接需要配对。
1、确保电脑有蓝牙功能,将开关拨到蓝牙模式;
2、打开电脑的蓝牙配对界面,以Win10系统为例:点击电脑右下角的通知栏,右键蓝牙,点击“转到-设置”,点击“添加蓝牙或其他设备”,点击“蓝牙”
3、按住 A/Y 和 HOME 开机,手柄指示灯闪 绿色 ;
4、按住手柄的 配对键 3秒,手柄指示灯 绿色 和 黄色 交替闪;
5、等待电脑蓝牙搜索“Xbox Wireless Controller”,点击配对;
6、连接以后手柄指示灯亮 绿色 ,电脑蓝牙显示“已连接”。

与电脑蓝牙配对过后,只要没有用相同的模式配对过其他设备,直接按 A/Y 和 HOME 键开机,即可快速连接。
*如果无法连接,请尝试删除电脑蓝牙中的设备配对信息,重新配对

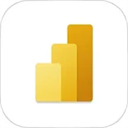
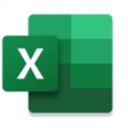 excel表格手机版
excel表格手机版办公商务 | 115.69 MB
 Microsoft PowerPoint
Microsoft PowerPoint办公商务 | 114.08 MB
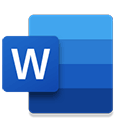 Microsoft Word手机版
Microsoft Word手机版办公商务 | 124.61 MB
 Edge浏览器手机版2025最新版
Edge浏览器手机版2025最新版系统工具 | 183.86 MB




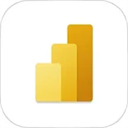
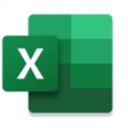

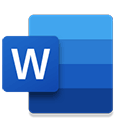



































 赣公网安备36010602000086号,版权投诉请发邮件到website-sun@qq.com,我们会尽快处理
赣公网安备36010602000086号,版权投诉请发邮件到website-sun@qq.com,我们会尽快处理