Visio2019专业版也可以叫Microsoft Visio Pro2019,它是由Microsoft 公司推出的功能强大的专业流程绘制工具,目前仅支持win10、win11系统,其他系统暂时无法安装。使用者可以通过visio轻轻松松的和团队之间做好协作,并且创建连接数据的专业图表。同时Visio2019也是新增加了很多的新功能:组织结构图、灵感触发图和SDL模板具有新的入门图表等,这使得图表使用更加便捷迅速。
不仅如此,协作还可以通过Visio2019导入或者是打开AutoCAD 2017或更低版本的文件,同时在处理CAD文件上的形状时,过去常常遇到长时间的延迟,现在不会再有延迟等,给工作人员减少了工作负担,提高了效率。visio2019内置丰富的模板、甘特条形图、日程表、现成的报表、资源规划等,都是您需要的。感兴趣的朋友们不要错过哦!
PS:本站小编带来的是Visio2019中文破解版,附带的激活工具和简体中文语言包可以完美成功激活软件,其详细的安装教程可参考下文操作,亲测绝对可用。
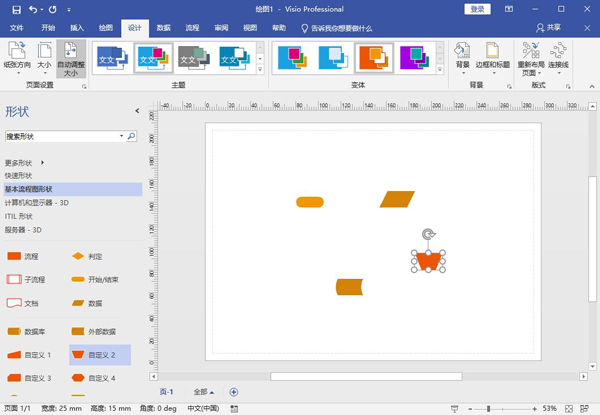
Visio2019安装破解教程
一、安装教程
1、在本站下载解压后如图所示,进入【Visio2019】文件夹。

2、选中【Setup】可执行文件,鼠标右击选择【以管理员身份运行】。

5、安装程序准备中。

6、安装中。

二、破解教程
1、鼠标右键以管理员运行Crack文件夹下的激活工具

2、免责声明,点击是

3、点击开始

4、正在激活中,等待进度条到100%

5、激活成功,点击确定

6、点击x关闭

7、运行软件,在账户里面就可以看到软件已激活~

Visio2019功能
一、【快速使用图表】
组织结构图、灵感触发图和 SDL 模板具有新的入门图表,图表使用更加便捷迅速。
二、【内置数据库模型图】
新的数据库模型图表模板可以准确地将数据库建模为 Visio 图表。无需加载项。
三、【为网站创建线框图表】
使用 Visio 线框实现创意。线框是用户界面的详细可视模型,类似于功能和内容的蓝图。这些新的网站模板非常适合创建粗略的设计草稿,来呈现创意、达成团队共识,并构成精确线框的基础。
四、【新UML工具】
1、新建UML组件图:你可以创建 UML 组件图,用于显示组件、端口、界面以及它们之间的关系。
2、新建UML通信图:你可以创建 UML 通信图,用于显示生命线之间的交互行为,这些生命线以自由形式的排列方式使用按顺序排列的消息。
3、新建UML部署图:你可以创建 UML 部署图,用于向节点显示软件项目部署的体系结构。
五、【改进的 AutoCAD 支持】
1、增强的AutoCAD支持:以前,Visio 支持 AutoCAD 2007 的 .dwg 和 .dxf 文件。在进行此更新后,你可以导入或打开来自 AutoCAD 2017 或更低版本的文件。
2、改进的功能AutoCAD缩放:在进行此更新后,你将在导入 AutoCAD 文件时看到缩放改进。首先只需确保设置几个属性。在 AutoCAD 中,确保活动的选项卡为“布局”选项卡,而不是“模型”选项卡。此外,确保将 Visio 绘图比例设置为与 AutoCAD 视区比例相同的比例。本文提供更多详细信息。
3、更快地导入AutoCAD文件:通过此次更新,你会注意到 AutoCAD 导入速度显著提高。
4、瞬间完成形状叠加:在处理CAD文件上的形状时,过去常常遇到长时间的延迟。通过此次更新,不会再有延迟。
软件特点
1、创建专业图表
借助熟悉的 Office 体验,通过visio2019可以轻松直观地创建流程图、图表、组织结构图、平面布置图、工程设计图以及其他使用现代形状和模板的内容。
2、协作共赢
协作处理 Visio 流程图,以包括所有利益干系人的见解。使用 Office 365,多个团队成员可以同时处理图表。
3、获取实际见解
将流程图和图表连接到实时数据。在 Visio 中或者利用 Office 365,应用的形状格式可自动更新流程图,以反映基础数据的更改。
4、Visio Online
Visio Online 可帮助你在几乎任何位置通过 Web 浏览器协作处理图表。绘制流程图、映射 IT 网络、构建组织结构图或记录业务流程。
Visio2019快捷键
一、基础快捷键
Ctrl+O或Ctrl+F12或Ctrl+Alt+F2:显示“打开”对话框。
F12或Alt+F2:显示“另存为”对话框。
Alt+1:转到上一个文件夹()。
Alt+2:打开已打开文件夹的上一级文件夹(“上一级”按钮 )。
Alt+3:关闭对话框并打开 Web 搜索页(“搜索 Web”按钮 )。
Alt+4:删除所选文件夹或文件(“删除”按钮 )。
Alt+5:在打开的文件夹中创建新的子文件夹(“新建文件夹”按钮)。
Alt+6:在可用的文件夹视图之间切换(“视图”箭头 )。
Alt+7 或 Alt+L:显示“工具”菜单(“工具”按钮)。
SHIFT+F10 或 Application():显示所选项(如文件夹或文件)的快捷菜单。
Tab:在对话框中的选项或区域之间移动。
F4:根据插入点的位置,打开“查找范围”、“文件名”或“文件类型”列表。
Alt+I:打开“查找范围”列表。
F5:刷新文件列表。
二、程序窗口快捷键
Alt+F10:将 Visio 程序窗口最大化
Alt+F5:将已经最大化的 Visio 程序窗口还原为原始大小
Alt+Tab:切换到下一个程序窗口
Alt+Shift+Tab:切换到上一个程序窗口
三、绘图窗口快捷键
Ctrl+Tab或Ctrl+F6:在打开的绘图之间循环转移焦点
Ctrl+Shift+Tab或Ctrl+Shift+F6:按相反顺序在打开的绘图之间循环转移焦点
Alt+Enter:对于在其标题栏中带有图标的任何窗口(例如,模具窗口),显示该窗口的快捷菜单
Ctrl+F4:关闭活动的绘图窗口
Ctrl+F10:将活动的绘图窗口最大化
Ctrl+F5:将已经最大化的活动绘图窗口还原为原始大小
F6:在所有打开的模具、锚定窗口、任务窗格和绘图窗口之间循环转移焦点
Ctrl+Page Down 或 Ctrl+Alt+Tab:在绘图的页面(包括所有可见的标记贴)间循环转移焦点
Ctrl+Page Up 或 Ctrl+Alt+Shift+Tab:按相反顺序在绘图的页面间循环转移焦点
Ctrl+Alt+P:打开“重新排序页”对话框
Print Screen:将屏幕上的图片复制到剪贴板上
Alt+Print Screen:将所选窗口上的图片复制到剪贴板上
如何使用Visio画组织图向导
1、打开Visio软件,我们就能看到Visio的向导,找到组织架构图向导。

2、点击组织架构图向导,找到创建按钮,并点击创建,打开一个空白的组织架构图页,我们就可以创建一个组织架构图。

3、在空白的组织架构图的左侧,我们能看到形状、模具的介绍,左键单击组织架构图形状,如高管带、经理带、职位带等等形状。
如何使用VISIO帮助功能?
1、首先我们打开VISIO
点击菜单栏的文件

2、在文件的条形栏选择帮助
在这里可以看到一个MICROSOFT OFFICE帮助这个位置

3、我们点击MICROSOFT OFFICE帮助这个位置后
会进入到一个对话框

4、在弹出的对话框我们可以搜索我们不清楚的内容
这里输入图形就会弹出很多相关的帮助条目

5、我们选持不同的条目会有不同的结果展现出来
只要是和图形相关的搜索结果都会展示出来

6、点击进入到各自的条目
会有很详情的资料展示这个问题的答案
-

Visio2016破解版
类型:办公软件608.68 MB 简体中文 2025-01-04 -

Visio2021专业版
类型:办公软件4.27 GB 简体中文 2025-01-04 -

Visio2010中文版
类型:办公软件565.12 MB 简体中文 2025-01-04 -

Visio2013专业版
类型:办公软件493.06 MB 简体中文 2025-01-04 -
 64.09 MB 简体中文 2025-01-04
64.09 MB 简体中文 2025-01-04 -

Visio2021破解版
类型:办公软件4.27 GB 简体中文 2025-01-04 -

Visio2007免费版
类型:办公软件375.07 MB 简体中文 2025-01-04 -
 3.33 GB 简体中文 2025-01-20
3.33 GB 简体中文 2025-01-20 -

Visio2024专业版
类型:办公软件5.15 GB 简体中文 2025-01-04
更多版本
-
流程图制作软件

流程图作为一种直观、易懂的表达工具,已经广泛应用于各行各业,无论是项目规划、流程优化,还是教学演示,流程图都能起到事半功倍的效果。那么如何快速绘制流程图呢?为帮助大家解决这一问题,下面小编带来了流程图制作软件大全,其中包括Visio 2024、Draw.io、爱莫流程图、Iauto流程图等,这些软件可以帮助用户快速绘制流程图,减少手动绘制的时间和精力,提高工作效率。同时每款工具各有特点,用户可以根据具体需求选择合适的工具进行流程图的制作和管理。
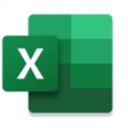 excel表格手机版
excel表格手机版办公商务 | 115.69 MB
 Microsoft PowerPoint
Microsoft PowerPoint办公商务 | 114.08 MB
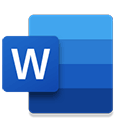 Microsoft Word手机版
Microsoft Word手机版办公商务 | 124.61 MB
 Edge浏览器手机版2025最新版
Edge浏览器手机版2025最新版系统工具 | 183.86 MB

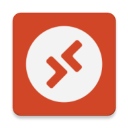
 Visio 2019破解版安装教程
Visio 2019破解版安装教程目前最流行的流程图软件,非Visio莫属,有很多用户对于Visio 2019也是非常的热爱,Visio 2019软件内置丰富的模板、甘特条形图、...
- 第39楼当快乌鲁木齐网友发表于: 2025-03-14 12:50:24
- 不小心先使用激活工具,然后再安装软件会有影响吗?
0盖楼(回复)
- 管理员 回复发表于: 2025-03-22 17:49:57
- 没问题的,安装软件后按照教程使用激活工具即可
0盖楼(回复)
- 第38楼当快南平网友发表于: 2025-01-07 10:09:21
- 可以使用,完美解决!感谢分享!
0盖楼(回复)
- 第37楼当快上海网友发表于: 2024-11-23 11:27:57
- crack提示有病毒,咋整?
0盖楼(回复)
- 管理员 回复发表于: 2024-11-23 12:09:42
- 补丁属于修改文件,一般杀软都会提示,请谨慎使用。
0盖楼(回复)
- 第36楼当快北京网友发表于: 2024-11-11 09:45:29
- 我想激活visio,
0盖楼(回复)
- 管理员 回复发表于: 2024-11-11 11:36:13
- 本站最新提供的激活工具HEU KMS Activator,其他激活工具小编测试好似激活不了
0盖楼(回复)
- 第35楼当快成都网友发表于: 2024-07-02 16:46:41
- 安装成功,感谢分享
0盖楼(回复)
- 第34楼当快成都网友发表于: 2024-07-02 16:45:42
- 找了好久,终于下载到了,赞赞赞赞!!!
0盖楼(回复)
- 第33楼当快石家庄网友发表于: 2024-04-20 12:17:50
- 哈哈哈哈哈找到了
0盖楼(回复)
- 第32楼当快聊城网友发表于: 2023-09-19 10:36:38
- 7、鼠标点住【visio】图标往桌面拖动即可创建桌面快捷方式。这一步找不到,安装成功了,但是没有图标怎么办?
0盖楼(回复)
- 管理员 回复发表于: 2023-09-23 11:41:21
- 进入软件安装目录,找打快捷启动方式,右键发送桌面·快捷方式即可哦
0盖楼(回复)
- 第31楼当快贵阳网友发表于: 2023-05-07 18:52:40
- 好好好好好好好好好好好好好好好好好好好好好好好好好好好好好好好好好好好
0盖楼(回复)
- 第30楼当快网友发表于: 2023-03-10 10:19:16
- 软件非常好,谢谢分享
0盖楼(回复)
- 第29楼当快衡阳网友发表于: 2022-12-20 14:28:41
- 软件很好,我office2019安装这个毫无压力,看评论有人说是32位可能会把64人劝退,但是其实安装时可以选择64位的,良心软件!
0盖楼(回复)
- 第28楼当快西安网友发表于: 2022-11-20 12:20:12
- 会对以前激活的office有影响吗?
0盖楼(回复)
- 管理员 回复发表于: 2022-11-22 13:48:03
- 不会的哦
0盖楼(回复)
- 第27楼当快福州网友发表于: 2022-10-08 23:17:29
- 是32位的,浪费时间了。
1盖楼(回复)
- 管理员 回复发表于: 2022-10-10 00:51:25
- 有没有可能是你安装是选择的32位呢?小编这边多台电脑测试后都是64位的
0盖楼(回复)
- 第26楼当快唐山网友发表于: 2022-08-28 17:07:11
- 这么复杂吗/有下载成功的吗,可以使用不
0盖楼(回复)
- 管理员 回复发表于: 2022-08-30 18:16:54
- 这么多网友呢,就你觉得复杂。。。 安装教程写的非常详细,根据这个操作就没错!
0盖楼(回复)
- 第25楼当快湘西州吉首网友发表于: 2022-07-11 09:40:36
- 666nbnb
0盖楼(回复)
更多评论




















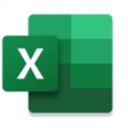

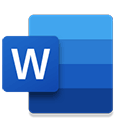


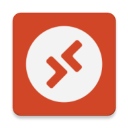





















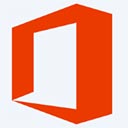










 赣公网安备36010602000086号,版权投诉请发邮件到website-sun@qq.com,我们会尽快处理
赣公网安备36010602000086号,版权投诉请发邮件到website-sun@qq.com,我们会尽快处理