迅捷音频转换器MAC版是一款专为苹果电脑用户设计的音频格式转换工具。这款软件具有强大的功能,能够支持多达十余种不同的音频格式进行转换。无论是MP3、WAV、FLAC、AAC、OGG、M4A还是AC3等常见的音频格式,都可以在这款软件的帮助下轻松实现格式之间的转换。在使用迅捷音频转换器MAC版进行音频格式转换的过程中,用户还可以享受到文件批量上传的功能。这意味着,用户可以一次性上传多个音频文件,然后一次性完成这些文件的格式转换。这种方式不仅大大提高了转换效率,也为用户节省了大量的时间和精力。软件并且提供了音频剪切、合并、提取等功能,是一款非常值得推荐的软件。

软件亮点
1、录制歌曲视频
支持录制电脑系统及麦克风声音,可用于录制在线音乐、连接麦克风录制唱歌音频,轻松导出高清的MP3、WAV等主流音频格式。
2、会议访谈转写
支持批量音频识别功能,可将长时间的会议、访谈录音转换为文字。软件不仅有效提升音频内容记录效率,还能准确识别音频内容。
3、剪辑影视配音
支持音频录制功能,可轻松录制高清影视配音;如果发现配音中有瑕疵片段,可使用软件的音频剪切、合并功能,自由剪辑影视配音。
4、制作音乐伴奏
支持多种主流视频音频格式,如:MP4、Flac、MP3、WAV等;可从视频中一键提取音频,也能智能识别去除音频中的人声,仅保留音乐伴奏。
迅捷音频转换器MAC版怎么转换格式
1、打开迅捷音频转换器MAC版,点击添加文件按钮将对应音频上传至软件。

2、文件上传成功后,可选择需要的输出格式,如果对音频中的质量和声道也有要求的话,可根据实际需求进行设置。

3、最后点击转换按钮,稍作等待,音频文件的格式就转换好了。

迅捷音频转换器mac版使用教程
1、音频转换
打开软件,在功能栏中选择“音频转换”功能。
(1)导入文件
添加文件:点击“添加文件”按钮,将需要转换的音频导入至软件中。 添加文件夹:点击“添加文件夹”按钮,可批量导入多个音频文件。
(2)输出格式
单个文件:选中音频,点击“设置”按钮,在下拉框中需要输出的格式。 多个文件:在右上角的“选择输出格式”下拉框中,选择需要输出的格式,可批量对音频输出格式进行调整。

(3)质量/声道/编码设置
根据自己的实际情况,可在右侧的设置框中可对“质量”、“声道”和“编码”进行设置。 “质量”推荐设置范围在蓝色区域,鼠标点击即可选择。 “声道”有三种选项可以选,分别为“与原音频一致”、“单声道”和“立体声”,鼠标点击即可选择。 “编码”有两种选项可以选,分别为“VBR”和“CBR”,鼠标点击即可选择。
(4)开始转换
单个文件:选中音频,点击“转换”按钮即可导出转换格式后的音频文件。 多个文件:点击右下角的“全部转换”按钮,可批量对多个音频文件进行导出。

2、音频转文字
打开软件,在功能栏中选择“音频转文字”功能。
(1)导入文件
添加文件:点击“添加文件”按钮,将需要转换为文字的音频导入至软件中。 添加文件夹:点击“添加文件夹”按钮,可批量导入多个需要转换为文字音频文件。
(2)开始转换
单个文件:选中音频,点击“开始转换”按钮即可导出转换后的文字内容。 多个文件:点击右下角的“全部转换”按钮,可批量将多个转换后的文字内容进行导出。

3、音频剪切
打开软件,在功能栏中选择“音频剪切”功能。
(1)导入文件
添加文件:点击“添加文件”按钮,将需要剪切的音频导入至软件中。 添加文件夹:点击“添加文件夹”按钮,可批量导入多个需要剪切音频文件。
(2)分割设置
手动分割:选中音频,在右侧选择“手动分割”功能,这里支持对“片段名”重新命名,在“当前片段范围”中输入需要分割的时间点,并“添加到列表”中。

平均分割:选中音频,在右侧选择“平均分割”功能,在“分割片段数量”的下拉框中选择分割数值,并“添加到列表”中。

按时间分割:选中音频,在右侧选择“按时间分割”功能,在“片段时间长度”中输入分割时间数值,并“添加到列表”中。

(3)开始剪切
单个文件:在“输出文件列表”中选中音频,点击“剪切”按钮即可导出剪切后的音频文件。 多个文件:点击右下角的“全部剪切”按钮,可批量将多个剪切后的音频文件进行导出。

4、音频合并
打开软件,在功能栏中选择“音频合并”功能。
(1)导入文件
添加文件:点击“添加文件”按钮,将需要合并的音频导入至软件中。 添加文件夹:点击“添加文件夹”按钮,可批量导入多个需要合并的音频文件。
(2)调整音频顺序
点击“上移”或“下移”按钮,调整需要合并的音频顺序。
(3)音频编辑
选中需要编辑的音频,点击“编辑”按钮,在弹出的音频编辑窗口中可对音频进行分割处理,这里提供了三种分割方式,分别为“手动分割”、“平均分割”和“按时间分割”。
(4)开始合并
点击右下角的“开始合并”按钮,可将多个音频文件进行合并导出。

5、音频提取
打开软件,在功能栏中选择“音频提取”功能。
(1)导入文件
添加文件:点击“添加文件”按钮,将需要提取音频的视频导入至软件中。 添加文件夹:点击“添加文件夹”按钮,可批量导入多个需要提取音频的视频文件。
(2)音频提取范围
选中视频,在右侧可对视频的“片段名”进行重命名,并选择需要提取音频的范围,将其“添加到列表”中。
(3)开始提取
单个文件:在“输出文件列表”中选中音频,点击“提取”按钮即可导出提取后的音频文件。 多个文件:点击右下角的“全部提取”按钮,可批量导出多个提取后的音频文件。

6、人声-伴奏提取
打开软件,在功能栏中选择“人声-伴奏提取”功能。
(1)导入文件
添加文件:点击“添加文件”按钮,将需要提取人声/伴奏的音频导入至软件中。 添加文件夹:点击“添加文件夹”按钮,可批量导入多个需要提取人声/伴奏的音频文件。
(2)音频提取范围
在“文件列表”中选择需要提取人声/伴奏的音频,根据自己的需求可对“片段名”和提取音频范围进行设置。
(3)提取类型设置
单个文件:在“输出文件列表”中选中需要设置的音频,在“提取类型”的下拉框中选择是否“全部提取”,或“伴奏提取”、“人声提取”。 多个文件:在“批量提取”的下拉框中选择是否批量将所有音频提取类型设置为“全部提取”,或“伴奏提取”、“人声提取”。
(4)开始提取
单个文件:在“输出文件列表”中选中音频,点击“提取”按钮即可对音频中的人声/伴奏进行提取。 多个文件:点击右下角的“全部提取”按钮,可批量对多个音频中的人声/伴奏进行提取。

7、音频录制
打开软件,在功能栏中选择“音频录制”功能。
(1)设置输出格式
在“选择输出格式”的下拉框中设置需要输出的格式,这里有两种格式可以选择,分别为“MP3”和“WAV”。
(2)设置声音来源
在“声音来源”的下拉框中设置录制时的声音来源,这里有三种格式可以选择,分别为“全部”录制、“仅系统声音”和“仅麦克风声音”。
(3)开始录制音频
设置好“输出格式”和“声音来源”后,点击“开始录制”按钮对声源进行录制。
(4)结束录制音频
若需要结束音频的录制,点击“停止录制”按钮即可结束音频录制。
(5)音频转文字
单个文件:在“输出文件列表”中选中音频,点击“转文字”按钮即可将音频转换为文字。 多个文件:点击右上角的“批量转文字”按钮,即可批量将多个音频文件转换为文字。

8、音频变速
打开软件,在功能栏中选择“音频变速”功能。
(1)导入文件
添加文件:点击“添加文件”按钮,将需要变速的音频导入至软件中。 添加文件夹:点击“添加文件夹”按钮,可批量将需要变速的多个音频导入至软件中。
(2)播放速度设置
单个文件:选中音频,在“播放速度”的调整轴上选择要变速的倍数,有0、5-2倍数可以选择。 多个文件:在右上角的“批量处理”下拉框中选择需要变速的倍数,有0、5-2倍数可以选择。
(3)开始变速
单个文件:选中音频,点击“变速”按钮即可导出变速后的音频文件。 多个文件:点击右下角的“全部变速”按钮,可批量导出多个变速后的音频文件。

9、音量调整
打开软件,在功能栏中选择“音量调整”功能。
(1)导入文件
添加文件:点击“添加文件”按钮,将需要调整音量的音频导入至软件中。 添加文件夹:点击“添加文件夹”按钮,可批量将需要调整音量的音频导入至软件中。
(2)音量调整
单个文件:选中音频,在“音量调整”的调整轴上选择要调整的倍数,有0、5-3倍数可以选择。 多个文件:在右上角的“批量处理”下拉框中选择需要调整音量的倍数,有0、5-3倍数可以选择。
(3)开始调整
单个文件:选中音频,点击“调整”按钮即可导出调整音量后的音频文件。 多个文件:点击右下角的“全部调整”按钮,可批量导出多个调整音量后的音频文件。

10、音频降噪
打开软件,在功能栏中选择“音频降噪”功能。
(1)导入文件
添加文件:点击“添加文件”按钮,将需要降噪的音频导入至软件中。 添加文件夹:点击“添加文件夹”按钮,可批量导入多个需要降噪的音频。
(2)降噪设置
选中音频,在“降噪级别”的调整轴上选择要降噪的程度。
(3)输出格式
选中音频,在“输出格式”的下拉框中选择降噪后的音频文件格式,这里有两种“输出格式”可以选择,分别为“MP3”和“WAV”。
(4)开始降噪
单个文件:选中音频,点击“降噪”按钮即可导出降噪后的音频文件。 多个文件:点击右下角的“全部降噪”按钮,可批量导出多个降噪后的音频文件。

11、添加背景音
打开软件,在功能栏中选择“添加背景音”功能。
(1)导入文件
添加文件:点击“添加文件”按钮,将需要添加背景音的音频导入至软件中。 添加文件夹:点击“添加文件夹”按钮,可批量导入多个需要添加背景音的音频文件。
(2)选择背景音
选中音频,点击“选择背景音”,在弹出的窗口中选择喜欢的背景音,并对其进行添加。
(3)背景循环设置
单个文件:选中音频,若需要开启背景音循环,可将“背景音是否循环”下方的按钮打开,使其呈现“绿色”状态;反之则关闭,关闭的状态为“灰色”。 多个文件:若需要批量对多个音频文件开启背景音循环,可以将上方的“背景音是否循环”按钮开启,使其呈现“绿色”状态;反之则关闭,关闭的状态为“灰色”。

(4)输出格式
选中音频,在“输出格式”的下拉框中选择添加背景音后的音频文件格式,这里有两种“输出格式”可以选择,分别为“MP3”和“WAV”。
(5)开始添加
单个文件:选中音频,点击“添加”按钮即可导出添加背景音后的音频文件。 多个文件:点击右下角的“全部添加”按钮,可批量导出多个添加背景音的音频文件。

12、文字转语音
打开软件,在功能栏中选择“文字转语音”功能。
(1)输入文字
将需要转写成语音的文字内容输入至“文本框”中。 添加文件:点击“添加文件”按钮,将需要添加背景音的音频导入至软件中。 添加文件夹:点击“添加文件夹”按钮,可批量导入多个需要添加背景音的音频文件。

(2)转语音参数
设定好文字转语音的各项参数。包括:主播类型、主播音量、主播语速、主播语调、背景音乐、背景音量、输出格式。

(3)开始转换
点击“开始转换”按钮,将录入的文字按所设参数进行文字转语音操作。

13、淡入淡出
(1)导入文件
添加文件:点击“添加文件”按钮,将需要设置淡入淡出效果的音频文件导入至软件中。 添加文件夹:点击“添加文件夹”按钮,可批量导入多个设置淡入淡出效果的音频文件导入至软件中。

(2)设置淡入淡出
选中音频,通过“淡入时长”和“淡出时长”设定音频文件淡入淡出的时长效果。

(3)开始处理
单个文件:选中音频,点击“处理”按钮即可导出设置淡入淡出后的音频文件。 多个文件:点击右下角的“全部处理”按钮,可批量导出多个设置淡入淡出后的音频文件。

常见问题
1、音频合并后位置不一样是怎么回事?
答:可能在合并的时候没有调整音频的前后位置,导致音频合并的效果不理想。可以重新进行合并,在合并的时候调整各段音频的位置就可以了。
2、转换音频格式后倾听时耳机一边有声一边没声是怎么回事?
答:有可能在音频转换设置参数的时候在声道选项中选择了单声道。可以重新转换一次,然后选择【与原音频一致】就可以了。
3、音频提取时如何提取其中一段?
答:添加文件到软件中后,可以在右边的编辑栏中添加指针片段,根据自己的需求调整指针的位置即可。
4、怎么样更改文件保存位置?
答:在软件界面的下方有一个【文件保存路径】,点击这个功能后,我们就可以自主选择文件的保存位置。
5、如何分割音频?
答:在软件中,有三种分割的方法:时间分割、平均分割和手动分割。平均分割是将音频平均分割成两段;时间分割可在确定一个时间长度后根据这个长度将音频分割成几段;手动分割则是自己添加指针调整需要分割的音频片段。
6、如何获取软件VIP?
答:打开软件后,点击购买VIP,这时候软件会要求先登录或者注册账号,当我们登录账号成功后,就可以根据自己的需求进行VIP购买。
7、一次转换多个音频文件可以选择不同的音频格式吗?
答:可以的。当我们添加多个音频文件到软件中后,点击左边音频文件的【设置】图标,可以直接选择转换格式,我们需要每一首音频都点击选择自己想要转换的格式就可以了。
8、音频转换可以一次转多个吗?
答:可以的。我们在添加文件的时候,可以一次添加多个音频文件或者直接添加文件夹,同样选择格式就可以开始转换了。
9、如何对音频进行格式转换?
答:打开软件,添加想要转换的音频后,在右边的操作窗口中选择设置参数,然后点击选择想要转换的音频格式。将准备工作完成后点击开始转换就可以了。
10、迅捷音频转换器有何作用?
答:迅捷音频转换器是一个操作简单、功能较强的音频转换器。它不仅能帮我们转换音频格式、还能帮我们实现音频剪切、音频合并等等的操作。

 迅捷PDF转换器手机版
迅捷PDF转换器手机版办公商务 | 141.07 MB
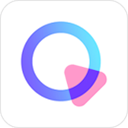 清爽视频编辑器官方免费版
清爽视频编辑器官方免费版拍摄美化 | 79.31 MB


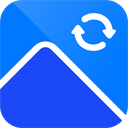 迅捷图片转换器手机版
迅捷图片转换器手机版辅助工具 | 108.33 MB






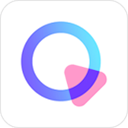


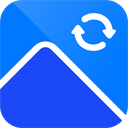











































 赣公网安备36010602000086号,版权投诉请发邮件到website-sun@qq.com,我们会尽快处理
赣公网安备36010602000086号,版权投诉请发邮件到website-sun@qq.com,我们会尽快处理