软件介绍
AMCAP摄像头驱动app是一个功能完全的视频捕捉程序,虽然它很像Microsoft VidCap,但作者No Danjou以源自Microsoft DirectX 9 SDK的AMCap开放代码制作发展并加入对DirectShow的支持,到现在功能已经十分强大。该款摄像头驱动软件,适用于众多摄像头,运行稳定,可以满足大部分用户的视频需要。由Amcap录制的视频文件以AVI格式保存 ,由于是一款完全绿色免费的工具软件,所以视频录制没有任何操作限制;软件调用也非常方便省事。 功能齐全,你值得拥有,快到本站下载安装吧
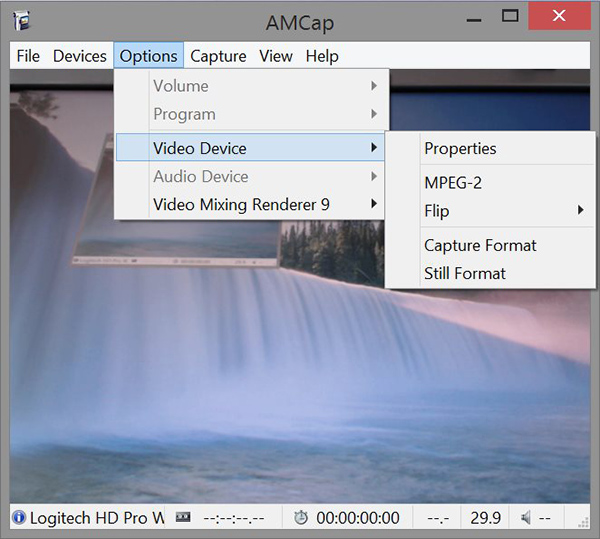
amcap使用教程:
录像
纯绿色软件双击即可进入操作界面,使用也非常简单,录像过程分两步 进行:先通过主菜单“File/Set Capture File”命令设置好录像文件的保存路径,再单击“Capture/Start Capture”命令即可开始录像了。
首先点击File,弹出右面的窗口,再点击“Set Capture File”,然后出现下面的窗口,可以改变目录或文件名,切记要在文件名后加“.avi”,点击“打开”,然后点击“Capture”则弹出,点击“Start Capture”,开始录像。录制完成后,再点击“Stop Capture”一切OK!
现场实时采集
1、在"AMCAP"的画面下,先用滑鼠点选"File",再点选"Set Capture File"设定录影档名,设定档名".avi",点选"开启"后,点选"OK"。
2、用滑鼠点选"Capture"后,可以点选"Capture Audio",就代表在录影时有录音功能。"Master Stream"则不必理会。
3、用滑鼠点选"Set Frame Rate",可以选择每秒有多少画面,设定完后点选"Use Frame Rate",点选"OK"代表设定"Set Frame Rate"完成。
4、用滑鼠点选"Set Time Limit",就是录影的时间,可以设定录影时段长度,设定完后,点选"Use Time Limit",再点选"OK",这样可准备开始录影。用滑鼠点选"Capture",把Q-CAM电脑视讯摄影机对准要录影的目标,再点选"Start Capture"就会显示是否准备录影,点选"OK"即开始录影。此时画面底下开始跑秒,直到设定时间终止,即录影完毕。
5、可以用滑鼠点选电脑桌面画面上的"我的文件",再点选刚刚储存的档案,开启档案便可浏览录影的结果。
6、同样的录影功能也可以在"VidCap"程式内执行。
7、用滑鼠点选开闭"AMCAP"的画面,回到电脑桌面画面。
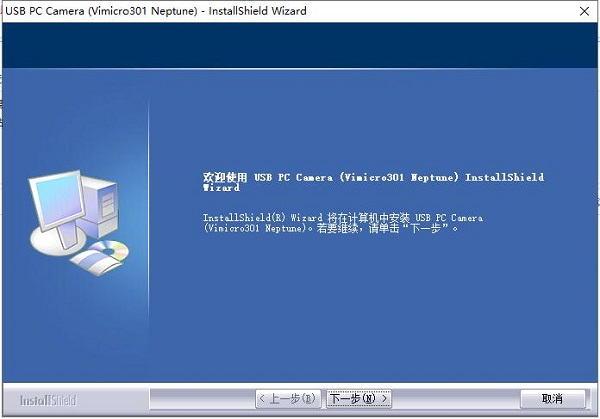
1、照相 (Ctrl+L)
2、录像 (Ctrl+C)
3、支持压缩 (仅 Windows Media 9 Series)
4、从先前的会话记忆视频输入, 压缩, 标准和位置设置
5、记忆窗口位置
6、全屏模式 (ALT+Enter)
7、支持多监视器和反交错 [使用 VMR9] (DirectX 9.0+)
8、标题栏和菜单开/关 (F11)
9、总在最前 (F12)
10、快速电视频道切换 (如果有电视调谐器)
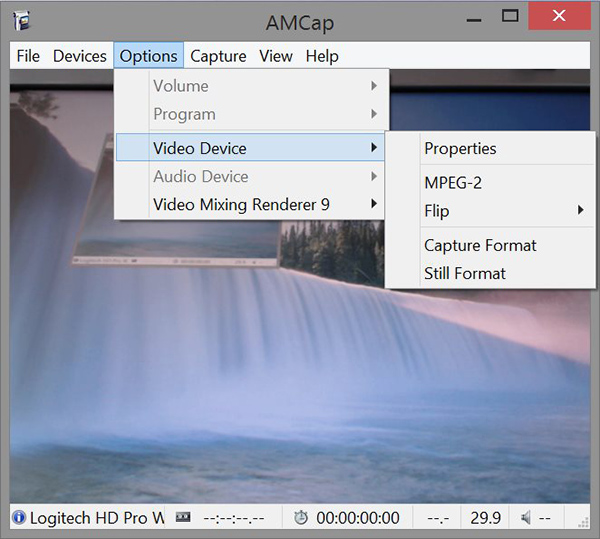
amcap使用教程:
录像
纯绿色软件双击即可进入操作界面,使用也非常简单,录像过程分两步 进行:先通过主菜单“File/Set Capture File”命令设置好录像文件的保存路径,再单击“Capture/Start Capture”命令即可开始录像了。
首先点击File,弹出右面的窗口,再点击“Set Capture File”,然后出现下面的窗口,可以改变目录或文件名,切记要在文件名后加“.avi”,点击“打开”,然后点击“Capture”则弹出,点击“Start Capture”,开始录像。录制完成后,再点击“Stop Capture”一切OK!
现场实时采集
1、在"AMCAP"的画面下,先用滑鼠点选"File",再点选"Set Capture File"设定录影档名,设定档名".avi",点选"开启"后,点选"OK"。
2、用滑鼠点选"Capture"后,可以点选"Capture Audio",就代表在录影时有录音功能。"Master Stream"则不必理会。
3、用滑鼠点选"Set Frame Rate",可以选择每秒有多少画面,设定完后点选"Use Frame Rate",点选"OK"代表设定"Set Frame Rate"完成。
4、用滑鼠点选"Set Time Limit",就是录影的时间,可以设定录影时段长度,设定完后,点选"Use Time Limit",再点选"OK",这样可准备开始录影。用滑鼠点选"Capture",把Q-CAM电脑视讯摄影机对准要录影的目标,再点选"Start Capture"就会显示是否准备录影,点选"OK"即开始录影。此时画面底下开始跑秒,直到设定时间终止,即录影完毕。
5、可以用滑鼠点选电脑桌面画面上的"我的文件",再点选刚刚储存的档案,开启档案便可浏览录影的结果。
6、同样的录影功能也可以在"VidCap"程式内执行。
7、用滑鼠点选开闭"AMCAP"的画面,回到电脑桌面画面。
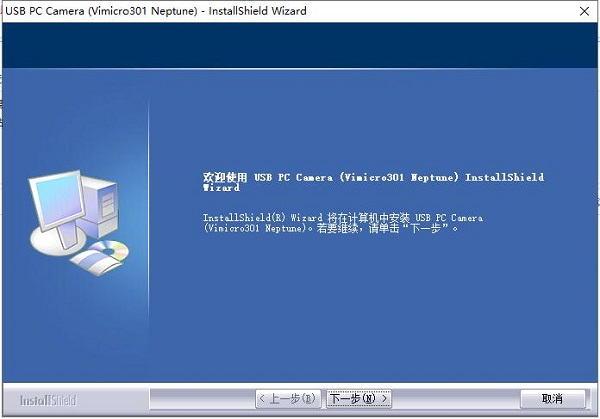
快捷键介绍。
快捷键1、照相 (Ctrl+L)
2、录像 (Ctrl+C)
3、支持压缩 (仅 Windows Media 9 Series)
4、从先前的会话记忆视频输入, 压缩, 标准和位置设置
5、记忆窗口位置
6、全屏模式 (ALT+Enter)
7、支持多监视器和反交错 [使用 VMR9] (DirectX 9.0+)
8、标题栏和菜单开/关 (F11)
9、总在最前 (F12)
10、快速电视频道切换 (如果有电视调谐器)
用户评论
共0条评论













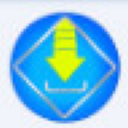














 赣公网安备36010602000086号,版权投诉请发邮件到website-sun@qq.com,我们会尽快处理
赣公网安备36010602000086号,版权投诉请发邮件到website-sun@qq.com,我们会尽快处理