软件介绍
folder painter中文版是一款文件夹图标美化工具,大家都知道电脑上的文件夹全部都是黄色样式的文件夹,如果文件夹太多的话看起来就非常麻烦,如果大家有了这款软件的话就可以将单一的黄更改为其他的颜色,比如蓝色、粉红色、红色、橙色等五颜六色的颜色,除了可以更改文件夹颜色之外还可以更改文件夹样式、文件夹图标,大家是不是会好奇folder painter文件夹样式有哪些,它一共为大家带来了14种样式,并且在文件夹图标中还为大家带来了14种各不相同的图标,让大家的文件夹拥有更多的选择。使用方法也是非常简单的,只需要右键选择需要更改的文件夹然后选择样式就行了,感兴趣的朋友可以来本站下载folder painter绿色单文件版试试哦!
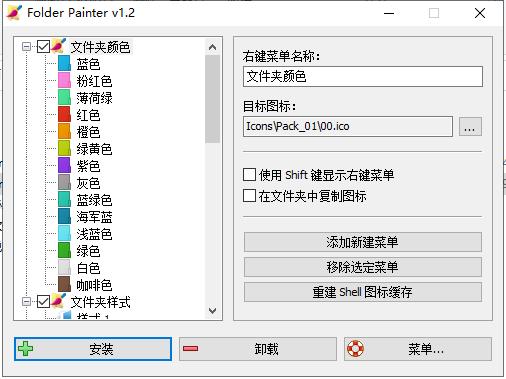
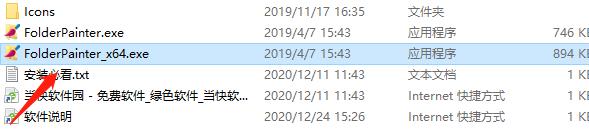
2、进入之后直接为大家显示中文语言,以便大家更好的进行使用;
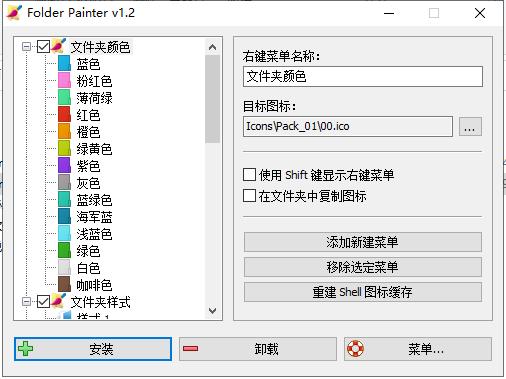
3、使用方法也很简单,只需要勾选需要改变文件夹的颜色或样式、图标,然后点击安装就可以了;
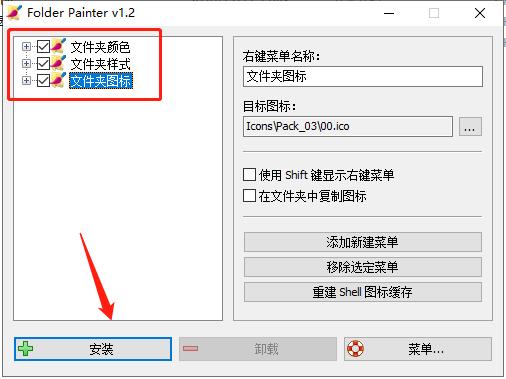
4、然后选择自己需要更改的文件夹,右击鼠标可见有文件夹颜色、样式、图标这三种选择,选择其一之后还可以更改颜色等等;
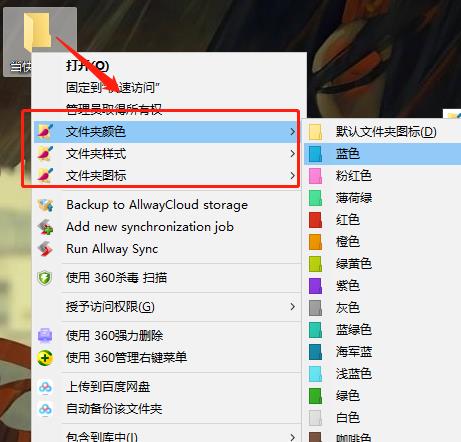
5、小编这里选择文件夹样式然后选择样式8,可见其效果。
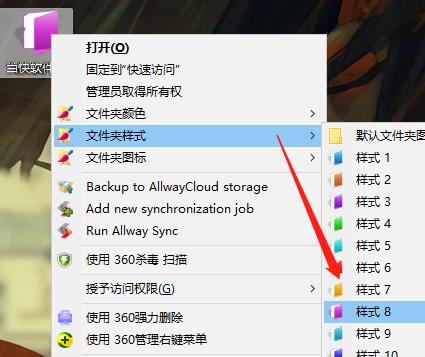
如果觉得黄色的文件夹不好看,那么就可以来试试这款软件哦!
2、自定义右键菜单名称、目标图标。
3、支持使用 Shift 键显示右键菜单。
4、添加新建、移除选定(上下文)菜单项。
5、一键重建 Shell 图标缓存。
6、快速安装与卸载 Folder Painter 的系统右键菜单项。
7、支持命令行快捷操作,详情查阅命令行信息。
8、支持多国语言(含中/英文)用户交互界面。
请在右键菜单中选择“默认文件夹图标” 即可,它将恢复为 Windows 默认图标样式。
2、删除某个右键菜单
请从 Folder Painter 勾选,选择 “移除选定菜单” 即可。请注意删除菜单后并不会还原文件夹图标的样式。
3、添加全新的图标包
你还可从这里下载更多的 FolderPainter 图标包,将每个图标文件夹(Pack_04,Pack_05,….. Pack_21)放在 FolderPainter 的 Icons 目录中,然后打开 Folder Painter 并单击 “添加新建菜单” 按钮,然后再重复前文的步骤,将选定的图标安装到鼠标右键即可。
4、更改图标样式后未生效?
请点击主界面上的 “重建 shell 图标缓存” 选项。它将重启动 Windows 资源管理器,以应用更改。
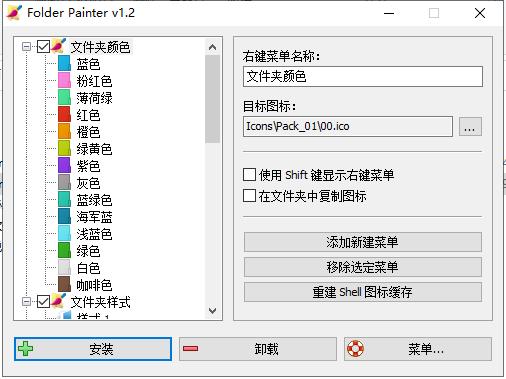
folder painter怎么安装使用
1、当快软件园为大家带来的是folder painter绿色单文件版,因此无需安装就可以打开软件进行使用,其中带来了x32、x64两个版本,大家可以根据自己的选择随便双击打开一个就可以;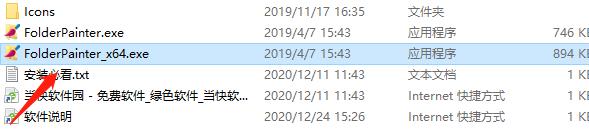
2、进入之后直接为大家显示中文语言,以便大家更好的进行使用;
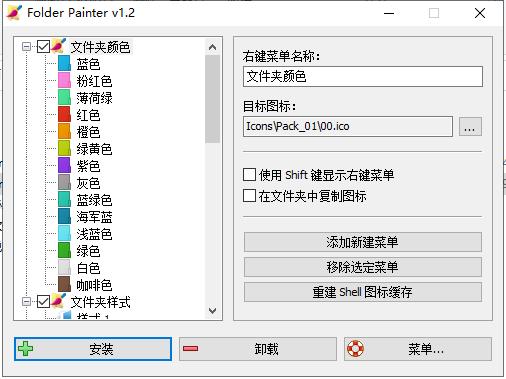
3、使用方法也很简单,只需要勾选需要改变文件夹的颜色或样式、图标,然后点击安装就可以了;
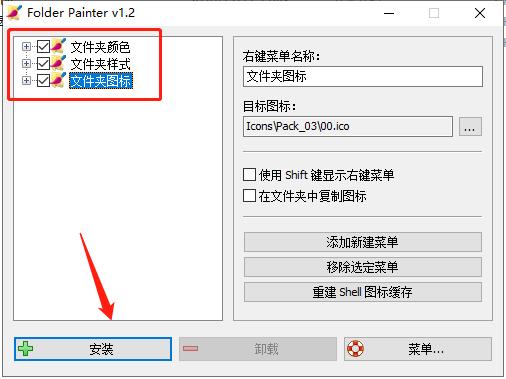
4、然后选择自己需要更改的文件夹,右击鼠标可见有文件夹颜色、样式、图标这三种选择,选择其一之后还可以更改颜色等等;
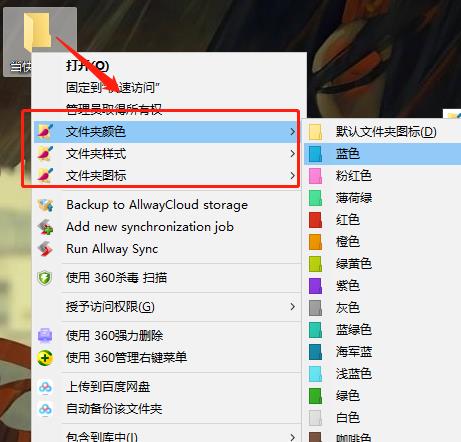
5、小编这里选择文件夹样式然后选择样式8,可见其效果。
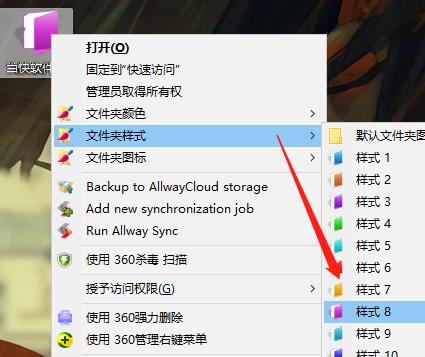
如果觉得黄色的文件夹不好看,那么就可以来试试这款软件哦!
软件特色
1、体积小巧,简单易用,绿色便携化,不写注册表.2、自定义右键菜单名称、目标图标。
3、支持使用 Shift 键显示右键菜单。
4、添加新建、移除选定(上下文)菜单项。
5、一键重建 Shell 图标缓存。
6、快速安装与卸载 Folder Painter 的系统右键菜单项。
7、支持命令行快捷操作,详情查阅命令行信息。
8、支持多国语言(含中/英文)用户交互界面。
使用技巧
1、恢复为原始图标请在右键菜单中选择“默认文件夹图标” 即可,它将恢复为 Windows 默认图标样式。
2、删除某个右键菜单
请从 Folder Painter 勾选,选择 “移除选定菜单” 即可。请注意删除菜单后并不会还原文件夹图标的样式。
3、添加全新的图标包
你还可从这里下载更多的 FolderPainter 图标包,将每个图标文件夹(Pack_04,Pack_05,….. Pack_21)放在 FolderPainter 的 Icons 目录中,然后打开 Folder Painter 并单击 “添加新建菜单” 按钮,然后再重复前文的步骤,将选定的图标安装到鼠标右键即可。
4、更改图标样式后未生效?
请点击主界面上的 “重建 shell 图标缓存” 选项。它将重启动 Windows 资源管理器,以应用更改。
用户评论
共0条评论




































 赣公网安备36010602000086号,版权投诉请发邮件到website-sun@qq.com,我们会尽快处理
赣公网安备36010602000086号,版权投诉请发邮件到website-sun@qq.com,我们会尽快处理