办公是日常生活中最常见的,现在最常用的办公软件为:WPS,Microsoft Office以及SoftMaker Office,小编今日给大家带来的是SoftMaker Office 2021,这是一款功能非常强大的办公软件,这里包含了很多工具,例如:演示文稿、电子表格以及文字处理器等多款独立的工具。
相对于微软Office中的Excel、ppt以及Word,一个是进行各种文字处理,无论是小册子、计划书还是长篇大论的毕业论文,都可以轻松创建并操作。一个是偏向于表格处理,能够帮助各个公司中的财务人员进行完整的财务规划,亦或者制作成绩单,各种表单。最后一个则是动画和幻灯片等翻译和制作,让工作人员或者在校学生演讲幻灯片时大放光彩。除此之外,该软件所制作好的文件放到微软office也是可以正常使用的,完美兼容。感兴趣的朋友们欢迎前来下载体验!
PS:小编给大家带来的是SoftMaker Office2021破解版,下方附有安装破解教程,希望对大家有所帮助。

安装破解教程
1、在本站下载并解压,如图所示

2、双击ofw2021_64.msi运行,勾选我接受许可协议中的条款

3、选择自定义安装

4、如图所示,安装项目和安装位置

5、安装完成,退出向导

6、将破解文件夹中的exe文件复制到安装目录中,点击替换目标中的文件,默认路径C:\Program Files\SoftMaker Office 2021

7、安装完成,程序随意运行,已经是破解版

功能介绍
一、TextMaker的某些功能
1、适用于Windows,Mac,Linux和Android。
2、精心设计的符合人体工程学的用户界面–具有现代的“功能区”或经典的菜单和工具栏。
3、实用的文档模板,可立即创建新文档,例如预先设计的信头,传真表格等。
4、高级段落格式,例如自动编号,项目符号,边框,阴影和图案。
5、段落和字符样式使您可以通过按一下按钮将喜欢的格式应用于文本。
6、桌面发布(DTP)功能,例如“母版页”,首字下沉,小写,字距调整,可调整的字符间距和间距。
7、以多种文件格式嵌入图片,扩展的绘图功能,用于字体效果的TextArt模块。
8、强大的表格功能,包括计算功能。
9、带有搜索功能的文件管理器。
10、功能更强大的SoftMaker Office Professional包括TextMaker的高级版本,该版本提供以下附加功能。
11、Dudenverlag的Duden Korrektor(拼写检查,断字,语法检查)。
12、查找术语的原始Duden词典:Das deutscheUniversalwörterbuch和DasgroßeFremdwörterbuch。
13、集成的贝立兹翻译词典–只需按一下按钮,即可翻译五种语言(德语,英语,法语,意大利语,西班牙语)的单词。
二、演示文稿的某些功能
1、适用于Windows,Mac,Linux和Android。
2、精心设计的符合人体工程学的用户界面–具有现代的“功能区”或经典的菜单和工具栏。
3、直接在幻灯片中插入图像,电影,声音和图形。
4、对对象进行动画处理并创建多种样式和变体的幻灯片过渡,以吸引观众。
5、包含许多实用模板,可帮助您快速找到适合自己演示文稿的有吸引力的设计。
6、使用所有可用的文本格式设置功能。
7、使用便捷的内置大纲器功能可以在演示之前和演示时构造您的想法。
8、使用提供的多种工具之一,甚至幻灯片放映机,甚至管理最大的幻灯片。
9、以PowerPoint格式保存演示文稿或将其导出为图像。
10、为您的听众打印讲义表。
三、PlanMaker的某些功能
1、适用于Windows,Mac,Linux和Android。
2、精心设计的符合人体工程学的用户界面-带有现代“功能区”或经典菜单和工具栏。
3、PlanMaker知道400多种算术功能-从简单的总计到各种财务和统计功能。
4、通过多种格式设置选项,可以轻松创建有吸引力的工作表。 使用“工作表中的表格”功能,只需按一下按钮,即可将简单的数据列转换为清晰,吸引人的表格。 使用单元格样式和字符样式,只需按一下即可应用经常需要的格式。
5、集成图表模块,可让您在图表中生动地呈现数字。

新增功能
一、一般
新功能:SoftMaker Office现在可以使用Microsoft Office格式的DOC、XLSX和PPTX,避免了为同事或业务合作伙伴转换文档的需求。直接从每个应用程序创建PDF文件
新:一个软件包可安装32位和64位版本
支持高分辨率的4K屏幕
新功能:只需单击鼠标清空文件历史记录
版本管理保持每个文件的可自由选择数量的版本,并使您能够恢复到任何以前的版本
可以安装到USB闪存驱动器,以便可以在任何PC上使用而无需安装。
二、用户界面
新功能:您可以使用SoftMaker Office与现代丝带或经典的菜单和工具栏。
新增功能:几十个带有选项板的新下拉控件,使文档创建变得更加容易(可以使用功能区以及经典模式)
新:丝带可定制。
新增:常用命令的“快速访问工具栏”
切换到“黑暗模式”以减轻眼睛疲劳
新:触摸屏模式具有更大的图标和更大的间距
新:在标签页或单独的窗口中打开文档 - 就像在Web浏览器中一样
新增功能:将文档选项卡拖到桌面上,将其“解除锁定”到单独的窗口,或将其拖到标签栏再次将其转换为文档选项卡。
新增功能:使用拖放功能重新排列文档选项卡
新增功能:在文件和模板历史记录中固定文档和模板,以便快速访问经常需要的文件

软件优势
【封闭组件】
1、该套件附带了多个组件,每个组件都针对特定类型的文档。因此,对于创建和编辑文本文件,您可以使用TextMaker,对于与电子表格相关的任务,可以使用PlanMaker,而PowerPoint的替代品是SoftMaker Presentations。
2、习惯于使用宏脚本来自动执行各种任务的更高级的用户现在可以使用该程序带来的专用工具。它称为BasicMaker,为宏开发和测试提供必要的功能。
【清晰的界面并使用专用的自定义部分】
1、该套件的所有组件都具有易于使用的界面,类似于旧版本的Microsoft Office。井井有条的菜单和子菜单可轻松访问功能和命令。
2、借助SoftMaker Office的每个组件中提供的许多对象,效果和工具,可以详细管理和自定义图表,工作表和幻灯片。此外,套件的每个程序都具有一致的配置区域,在其中可以定制几乎所有内容以满足用户的需求。
【结论】
总而言之,与可以使用Microsoft Office创建的所有格式的兼容性以及丰富的功能集是该软件解决方案的主要优点。更加现代的界面将是不错的选择,但整体而言,SoftMaker Office可以证明是其较有名的对手的不错替代品,并且对系统资源的影响最小,响应时间也很好。
使用帮助
1、输入文字
程序启动后,它将始终显示具有默认幻灯片设计的空白幻灯片,您可以在其中立即开始键入。
新演示文稿的标题幻灯片将出现。这是演示文稿的第一张幻灯片,通常在其上输入演示文稿的标题。单击显示“单击以添加标题”的区域,然后键入“ Escher&Sons项目提案”。如果愿意,可以按Enter键在“ Escher&Sons”之后插入换行符!键。
标题幻灯片布局还包含字幕的占位符,该占位符包含文本“通过单击添加字幕”。在内部单击,然后输入“关于地方法院大楼的新大楼的建议”。当然,您可以输入所需的任何文本。主要目标是使您熟悉该软件。
如果到目前为止您已经按照示例进行操作,则演示文稿应如下所示:标题幻灯片

注意:本手册中的插图大部分是使用Windows版本的Presentation准备的。在其他操作系统上,某些控件的外观略有不同,但是它们的操作模式相同。
2、当发生问题时...
演示文稿有一个非常方便的功能:快速访问工具栏中的撤消undo_solo命令使您可以撤消对文档所做的最后更改。例如,如果您以其他字体设置文本格式,则只需选择“撤消”命令,该命令将再次被取消。
这不仅适用于文本删除,而且几乎适用于您在文档中进行的任何类型的更改。
例如,您可以撤消对象的插入。撤消命令可以重复应用。例如,您可以调用它五次以撤消最后五个更改。
如果单击“撤消”按钮旁边的小箭头,您将看到可以恢复到的最近更改的列表。如果单击列表中的条目,则可以同时撤消几个步骤。
重做撤消操作:
“撤消”命令也有一个对应项:“快速访问”工具栏上的“重做”按钮redo_solo。这将还原您上次撤消的操作。因此,您可以撤消取消文本更改的操作。

也可以连续多次选择此命令。例如,如果您选择命令“撤消”五次,则最后五个文本更改将被撤消。如果然后选择“重做”命令五次,则将还原原始文本。
同样,您可以使用“重做”按钮旁边的小箭头从最近操作列表中选择条目,以同时恢复多个步骤。
3、应用其他幻灯片设计
您使用默认设计(纯白色,没有任何图形元素)创建的标题幻灯片在外观上很普通,但是只需应用其他幻灯片设计就可以显着改善标题幻灯片。第一步,您可以更改背景以及占位符及其内容的格式。第一步,您可以更改占位符的背景,颜色和格式。
为此,请在功能区选项卡“设计”上选择“设计slide_design_icon”命令,选择所需的设计,然后单击“全部应用”。在下面的示例中,应用了“城市”幻灯片设计:
应用“城市”设计后的标题幻灯片

现在,您已经创建了第一个演示文稿的标题幻灯片。使用此功能后,您可以添加更多幻灯片,其中包含您要呈现的信息。在随后的部分中,将为您提供几个功能,这些功能可用于吸引您的演示文稿并控制内容的视觉外观。
4、插入新幻灯片
您可以通过以下方式插入新幻灯片:右键单击窗口左侧的缩略图幻灯片概述,然后从快捷菜单中选择“插入新幻灯片”。
Android:在Android版本中,您也可以用手指打开上下文菜单:只需在屏幕上点击并按住手指约一秒钟。
或者,您也可以使用功能区命令“插入” |“插入”。幻灯片slide_add_icon。
在所有情况下,都会出现以下对话框:
有许多布局可满足您的需求。对于当前练习,您将在幻灯片上的文本块旁边放置图片,因此您将需要幻灯片布局并排标题和两个内容占位符(一个用于图片,一个用于文本)。名为“标题和两个内容”的布局非常适合我们的需求。现在选择此布局。确认后,将立即创建新幻灯片并将其显示在屏幕上。

顺便说一句,之后您可以随时通过选择功能区命令“设计” |“更改”来更改幻灯片的幻灯片布局。小组设计|布局。有关幻灯片布局的更多信息,请参见更改幻灯片布局。



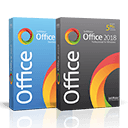



































 赣公网安备36010602000086号,版权投诉请发邮件到website-sun@qq.com,我们会尽快处理
赣公网安备36010602000086号,版权投诉请发邮件到website-sun@qq.com,我们会尽快处理