
EV剪辑Mac版
- 版本:v2.3.1
- 大小:39.6 MB
- 日期:2025-05-07
- 语言:简体中文
- 类别:MAC软件
- 环境:Mac
- 厂商:湖南一唯信息科技有限公司
- 安全检测:360通过腾讯通过
- 本地下载
提到视频编辑软件,大家第一时间可能就会想到Adobe旗下的PR或者剪映,由于这两款软件对用户基础要求比较高,需要有基础的朋友才可以进行更好的创作,那么有没有小白也能轻松使用的视频编辑软件呢?为解决大伙困恼,小编特意带来了这款:EV剪辑MAC版,这是由湖南一唯信息科技有限公司研发的一款非常专业的视频编辑工具,也可以搭配一唯旗下的EV录屏、EV加密以及EV视频转换器使用,它提供了更加专业和精细的编辑工具和功能,以满足专业剪辑师和制作人员的需求。
为了可以有效提升用户视频剪辑质量以及效率,EV剪辑MAC版不仅支持用户在多个轨道上进行编辑,在主轨道上放置主要的视觉素材,如视频剪辑、图像和动画;同时,在辅助轨道上叠加文字、标注、特效和音频等元素,这种多轨道编辑的方式使得用户能够更加灵活地组织和组合素材,实现精确的编辑和创意表达;而且还提供了强大的时间线调整功能,用户可以对视频进行剪切、切割、复制和粘贴等基本操作,同时还可以更精确地调整剪辑的持续时间、速度和顺序。这样,用户能够轻松地实现流畅的过渡、节奏和节拍,确保剪辑的流程和视觉效果达到最佳状态。
除了基本的剪辑操作,EV剪辑MAC版还提供了丰富的特效库,用户可以添加过渡效果、滤镜、色彩校正和图层混合等特效,以增强视频的视觉呈现和表现力。不仅如此,EV剪辑还支持第三方插件的集成,用户可以根据自己的需求选择并安装各种特效插件,进一步拓展特效的选择范围。感兴趣的朋友们欢迎前来下载体验一番!

EV剪辑简单、实用的视频剪辑体验
无需更多专业技能,三分钟快速上手
素材添加
支持添加视频、字幕、图片、音乐

多轨道剪辑
支持多轨道逐帧剪辑、可叠加视频画面

转场特效
丰富的视频转场效果,增添剪辑趣味

视频配音
能为视频二次配音

功能介绍
转场特效炫目 视频更精彩
多种视频转场效果,轻松增添视频亮点
特效编辑方便,时长位置均可随意调整,你的视频,由你掌控

小巧稳定
便捷小巧,界面简单易上手。运行稳定,占用内存更小

素材添加多样 创造更灵活
支持多种图片格式载入,生成图片水印
添加字幕,创建模板,字体字号颜色均可自定义设置,多音轨添加音乐,让您随心所欲自由搭配

视频编辑更简单
支持多轨操作,逐帧剪辑,实现毫秒级别定位剪切
画中画营造混合效果,去除原声,一键配音,对视频进行二次创造

EV剪辑怎么剪辑视频/EV剪辑流程
第一步:素材准备
1、打开EV剪辑进行登录(非会员登录状态下导出视频将会带有水印)

2、点击添加,选择自己要剪辑的素材(包括音乐、图片、视频等),如果不能添加则说明EV剪辑不支持对此类型的素材进行编辑,需要转换为标准mp4/mp3等格式。

3、将已经载入的素材(图中红框所示)逐一拖到下面的轨道上,具体操作为:鼠标左键选择其中一项,按住鼠标左键不放,将其拖动到下方松开鼠标即可。

第二步:编辑素材
1、去除不需要的部分,使用分割工具。分割是对任意素材(包括图片、视频等在内)进行裁剪,点击分割会出现一把剪刀。拖动黄色可移动的标线到不需要部分的起始点,剪下第一刀,再移动黄色标线到不需要的结束点剪下第二刀。
具体使用方法点击:怎样去除不要的视频片段?

2、为素材配音或添加字幕。点击配音按钮,就开始录音,想停止录音按下键盘的空格键即可;添加字幕首先需要点击字幕创建字幕模板,然后添加字幕内容。
具体使用方法点击: 如何给视频添加字幕?

第三步:保存
1、清空是指对轨道上的素材进行全部删除,请一定谨慎使用!
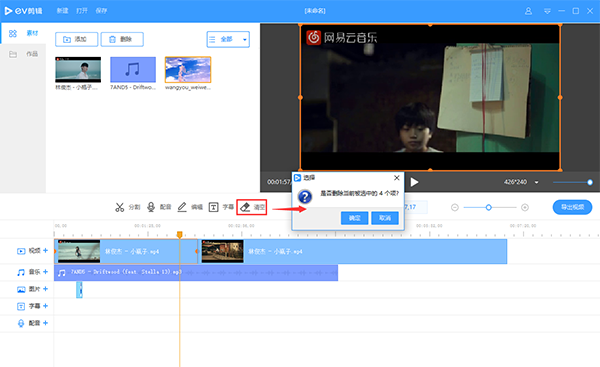
7、对视频进行保存,点击左上方的保存,选择需要保存的位置。这里的保存仅仅是指保存了这个项目,便于下次直接打开项目进行编辑,注意并不是保存的视频!保存视频的话需要点击【导出视频】!

8、新建:是这个视频剪辑结束导出完成后,新建下一个项目,选择保存的位置和名称,点击创建后出现一个空白的编辑界面,在里面进行重新添加编辑。

9、打开:是指打开之前保存的项目,找到以。eva结尾的项目进行导入,可对之前的项目进行重新编辑修改。

10、作品:是不用通过查找文件就可以直接打开之前保存的项目,点击可以进行重新编辑加工。(素材和打开的区别:素材是只能找到之前保存在一个文件夹里的项目,而打开是可以导入保存在不同地方的项目,如果第一次保存的项目在桌面,第二次保存在别的盘里,那么素材只会显示第一次保存在桌面的项目。)

11、导出视频:对编辑结束的视频进行导出,点击【导出视频】,可以在弹出的窗口里进行一些导出参数的设置,通常情况下选择【推荐】即可。

EV剪辑之入门教程
音画不同步视频如何使用EV剪辑进行二次处理?
对于音画不同步视频,可以使用EV剪辑进行二次处理
1、先将需要处理的视频导入到EV剪辑中

2、将视频拖入到视频轨道中

3、点击导出,将导出视频格式设置为mp3

4、导出完成,将导出完成的音频文件重新拖入到EV剪辑中

5、将导出完成的音频文件拖动到音乐轨道中

6、先选中视频轨道的视频,点击【编辑】,将视频音量勾选为【静音】

7、取消自动对齐,在音乐轨道栏拖动音频文件,使之对应画面

8、可以使用【分割工具】分割视频与音频,并在轨道上将声音与画面对齐

9、调整完毕后,点击导出,将格式切换为mp4,导出视频即可。

EV剪辑如何调整音量?
1、打开EV剪辑,导入需要调整音量的视频

2、将视频素材拖到编辑栏

3、双击素材 ,在上方设置中的拖动音量键,数值越高音量越大

4、调整完毕后,点击导出即可

EV剪辑操作相关教程
不能编辑素材是怎么回事?
需要将添加进去的素材拖到相应的轨道上后,才可以对素材进行编辑。

为什么点击保存以后剪辑好的视频不能播放?
剪辑好的视频通过点击最上面一栏“保存”,为什么最后却没有办法打开观看视频了?
这是因为我们通过保存按钮保存下来的是【工程文件】,剪辑好的视频需要点击【导出视频】进行导出。
【工程文件】的格式为.eva,保存工程文件的目的在于防止导出的视频文件遭到损毁,只要打开工程文件就能够再进行导出、剪辑等操作。

如何将导出时选择avi格式视频转换成为MP4格式?
剪辑好的视频导出时不慎错误选择了.AVI格式,又删除了工程文件。这时候可以通过EV录屏中的【高清转码】即可。

如何将多个视频合成在一起?
当我们录制的视频是分为几个小的视频时,我们需要合成时需要分为以下三个步骤:
1、将需要的视频全部添加到EV剪辑中;

2、按照需求将视频依次拖动到轨道上,使用分割工具将不需要的部分剪切掉。注:分割工具只起到将视频分割开来的作用,分割以后自行选中不需要的部分单击右键删除。

3、将后面的视频依次拖动到轨道上,直到视频轨道上没有任何空隙的部分,从头播放无误以后,点击导出视频即可。

如何通过EV剪辑添加水印?
视频想要添加图片或文字水印,通过剪辑有没有好的方法能够实现?按以下步骤即可:
1、点击【添加】载入视频等素材,鼠标点击选中后拖到下方轨道,进行编辑。
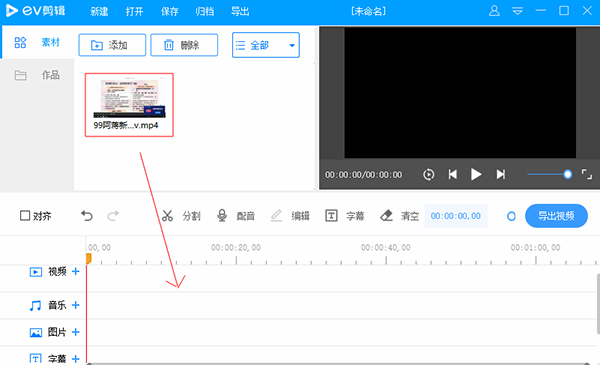
2、添加想要当作水印的图片;若要添加文字水印,点击字幕选择字体颜色大小等参数即可,确认创建模板
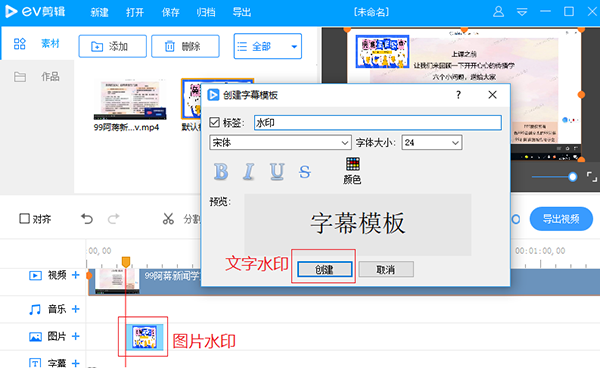
3、调整水印位置、出现时长:将图片或字幕模板拖到下面轨道上以后,双击字幕模板输入文字水印内容。
在右边预览区选中直接调整水印在画面中的摆放位置
拖动黄色的按钮,调整色块的长度,决定水印出现的时间长短。

注意事项:
若图片和字幕轨道,拖到和视频轨道的一样长,那么图片水印或文字水印整个视频都存在;
图片和字幕轨道都可以使用【分割工具】,可以拖到跟视频一样长,再用分割工具剪切掉不需要出现水印的部分。
EV剪辑常见问题
EV剪辑Mac版安装报错 解决方法
1、下载完成,双击进行安装
系统弹出对话框提示:无法打开“EVAVEdit”,因为Apple无法检查其是否包含恶意软件

2、选择【系统偏好设置】【安全性与隐私】【通用】,在【允许从以下位置下载的APP】选项下选择【APPstore和被认可的开发者】并点击【仍要打开】-【打开】。













































 赣公网安备36010602000086号,版权投诉请发邮件到website-sun@qq.com,我们会尽快处理
赣公网安备36010602000086号,版权投诉请发邮件到website-sun@qq.com,我们会尽快处理