软件介绍
KingDraw化学结构式编辑器电脑版是一款专业型化学结构式编辑器,比它的手机版软件功能更丰富,操作更简单也更容易上手。相对于国外更为专业的 ChemDraw 功能虽然不是很完善,但是好在KingDraw电脑版不需要高昂的费用,是可以免费下载使用的,并且安装简单,更适合国人的操作习惯。功能强大,拥有智能手势绘制、智能美化、实时3D建模、名称与结构式互转、子结构式搜索、化学属性分析、极速分享等多种强大功能支持,并支持多格式兼容,手机、Pad、PC一键同步,满足不同场景创作要求,手机版、Pad版、PC版所有功能永久免费使用。
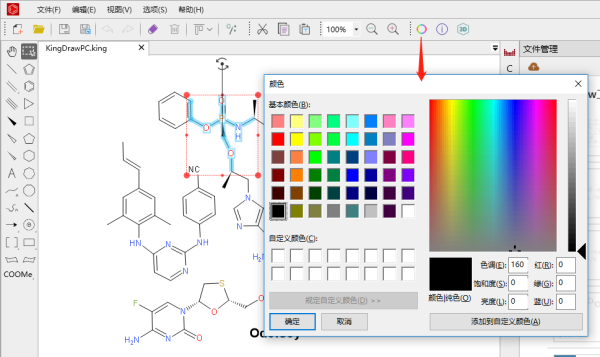
● 拥有Al图像识别、智能手势绘制、智能美化、实时3D建模、名称与结构式互转、结构式搜索、化学属性分析等多种强大功能支持,满足快速绘制结构式要求。
2、多端同步
● 支持手机、Pad、PC一键同步,满足不同场景创作要求。
3、多格式兼容
● 文件可以轻松保存为cdx、mol、SMILES等多种常用化学绘图软件的文件格式,并支持ACS1996等多种绘图标准。
4、永久免费
● 手机版、Pad版、PC版所有功能永久免费使用。
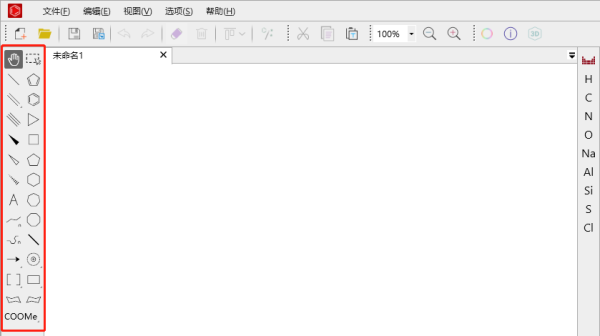
● 用户能够将绘制的结构式转变为AcS Document 1996标准样式
2、分享
● 用户能够将绘制的结构式完整地发送给别人
3、单文件绘图设置
● 用户能够对单一画板中绘制的结构样式进行单独设置
4、化学信息小助手
● 结构式|分子式|CAS号|名称
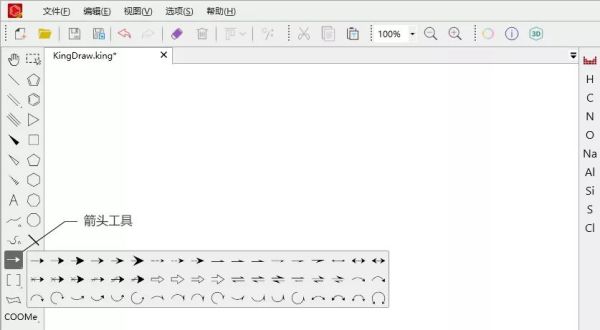
在PC端改变元素或者结构式的颜色,首先需要使用左侧工具栏中的【框选工具】选中需要变色的区域,然后点击上方工具栏中的【颜色工具】,会弹出调色盘,点击需要的颜色或自定义颜色,即可改变框选区域的颜色。颜色工具不止可以改变结构式颜色,元素、文本、箭头、括号、流程图等,都可以改变颜色。
Q&A . 如何在画板上绘制箭头/流程图?
在KingDraw的画板的工具栏中,所有右下角有“三角标识”的功能键都是可以进行长按操作的。长按画板左侧工具栏中的【箭头工具】,可以显示所有箭头样式,您可以选择需要的样式点击使用。同样方式,长按【流程图工具】,会显示多种空心模型、实心模型、线图、角度模拟图、3D图等,您可以点击需要的图形进行绘制。
Q&A . 如何去掉结构式上的红框?
KingDraw为您提供自动校验功能,当绘制的结构式出现错误时,系统会以红框进行提示。如果想要关闭该功能,您可以通过点击上方工具栏中的【选项】→【绘图设置】,关闭自动校验功能。
Q&A . 在绘图过程中,如何调整键长?
调整键长,有两种方式。如果想要单独修改某些键的长度,您需要使用左侧工具栏中【框选工具】。点击【框选工具】后,点击需要调整的键的一端,拖动该点即可随意调整键的长短和方向。如果想要改变系统的默认键长,您需要点击上方工具栏中的【选项】→【绘图设置】,修改【固定键长】的数值,即可改变默认键长的长度。
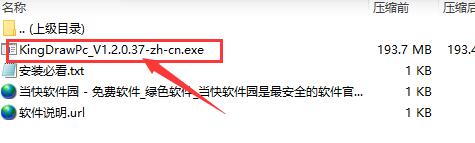
2、在此之前可能需要下载一些必要的组件,勾选"我同意许可条款和条件",点击安装
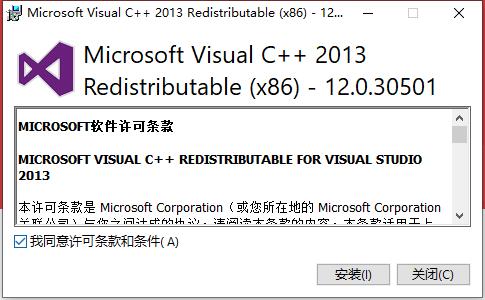
3、点击"快速安装"后,根据提示点击下一步直至安装完成
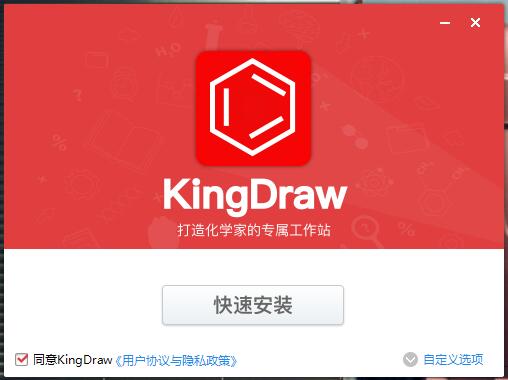
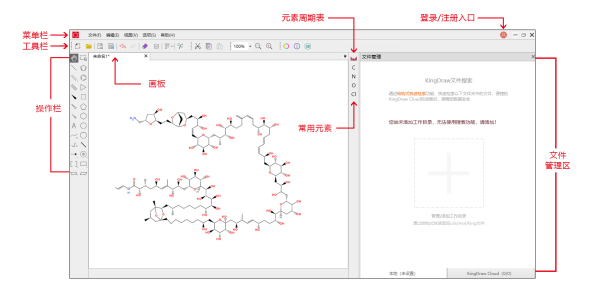
● KingDraw for Windows版绘图界面主要包括5个部分。
2、菜单栏
● 菜单栏中包括了KingDraw除了绘图以外的大部分功能。
3、工具箱
● 工具箱展示的是使用频率较高的一些工具集合。
4、操作栏
● 操作栏主要包括拖拽、框选工具和多种结构式绘制元素。
5、元素列表栏
● 元素列表栏包括“常用元素列表”和“元素周期表”2大功能。用户可以直接将常用元素列表中的元素放入绘图面板中,也可以选择“元素周期表”,将元素周期表中的元素放入绘图面板。如果需要添加常用元素,可以在元素周期表中右键点击需要添加为常用元素的元素。
6、登录/注册入口
● 通过登录/注册入口,可以进行账号的登录、注册、密码找回等功能,登录用户可以使用云端存储与APP实时同步。
7、文件管理区
● 轻松管理本地、云端文件。并且通过结构式检索功能,可以快速检索出云端和本地文件中包括该结构式的文件,支持.king/.cdx/.mol。
● 高效管理你的结构式文件!
● KingDraw PC v1.0中为大家提供了文件管理功能,分为【本地】和【KingDraw Cloud】两部分,分别用于管理本地文件和云端文件,这项功能可以方便我们对文件进行分组管理,并支持快速检索。
-- 本地文件管理 --
1、添加工作目录
● 首次添加工作目录,可以直接点击画板右侧文件管理模块中的【+】,在弹出的工作管理目录中点击【添加工作目录】按钮,查找添加相应文件夹。
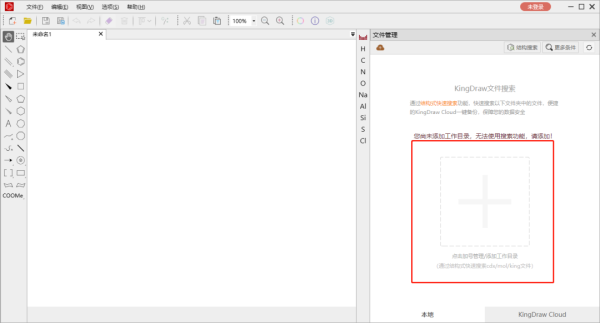
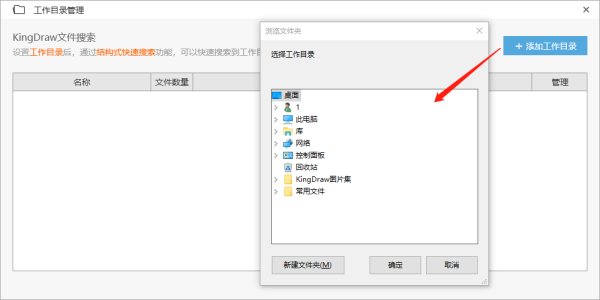
● 添加工作目录,也可以通过菜单栏【选项】中的【工作目录管理】进行添加。
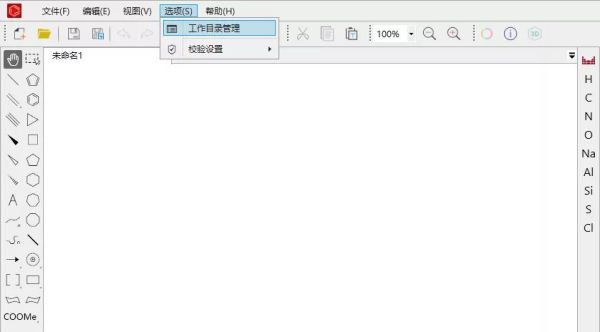
● 目前版本支持识别后缀为.king/.mol/.cdx的文件
● 支持添加多个文件夹为工作目录
2、设置/移除工作目录
● 需要设置或移除工作目录时,同样可以通过菜单栏【选项】中的【工作目录管理】打开工作目录管理窗口。
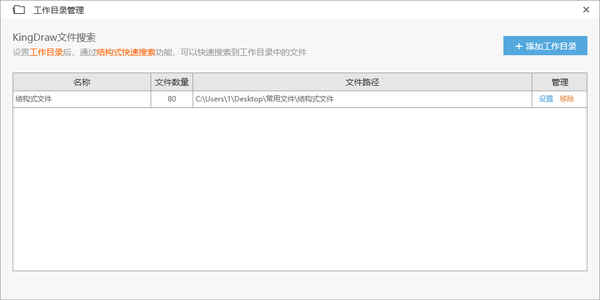
● 点击相应文件夹后的【设置】,可以修改工作目录;点击【移除】可以把当前文件夹从工作目录中删除。移除工作目录中的文件夹,不会影响到文件夹中的文件。
3、文件管理
● 将文件夹添加为工作目录后,就可以对文件夹内的文件进行管理。我们可以直接双击文件打开,也可以右键文件选择相应功能。
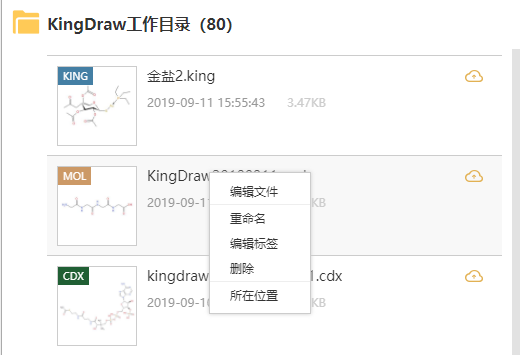
-- 云端文件管理 --
● 在PC端登录KingDraw帐号,就可以查看、管理我们的云端文件。
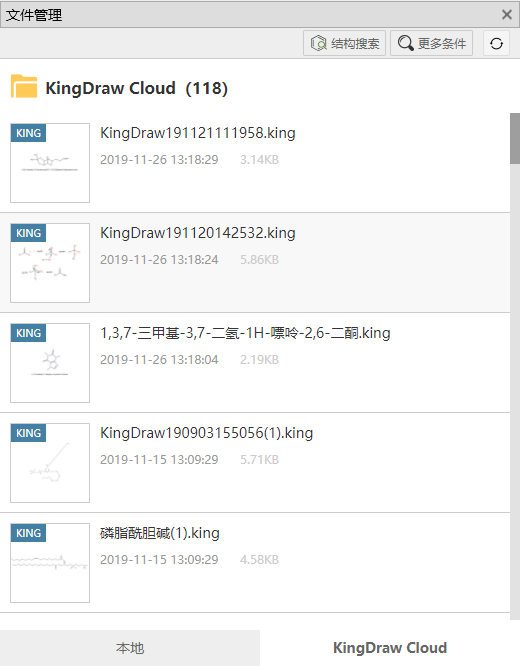
● 在云端目录中,点击右键文件会弹出菜单,方便我们管理文件。
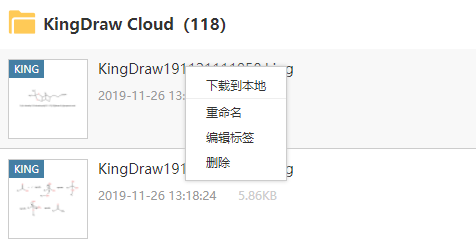
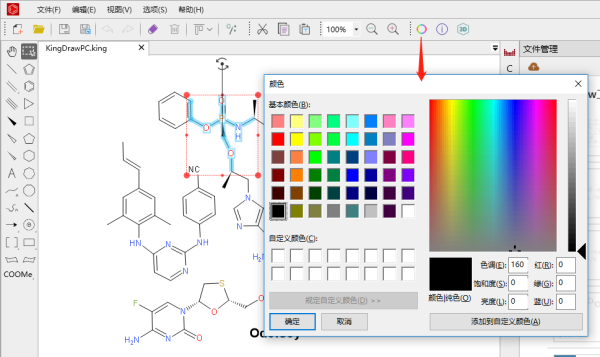
软件特色
1、极速绘制● 拥有Al图像识别、智能手势绘制、智能美化、实时3D建模、名称与结构式互转、结构式搜索、化学属性分析等多种强大功能支持,满足快速绘制结构式要求。
2、多端同步
● 支持手机、Pad、PC一键同步,满足不同场景创作要求。
3、多格式兼容
● 文件可以轻松保存为cdx、mol、SMILES等多种常用化学绘图软件的文件格式,并支持ACS1996等多种绘图标准。
4、永久免费
● 手机版、Pad版、PC版所有功能永久免费使用。
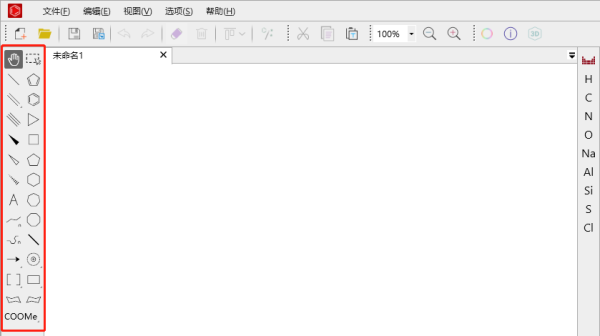
软件亮点
1、96格式● 用户能够将绘制的结构式转变为AcS Document 1996标准样式
2、分享
● 用户能够将绘制的结构式完整地发送给别人
3、单文件绘图设置
● 用户能够对单一画板中绘制的结构样式进行单独设置
4、化学信息小助手
● 结构式|分子式|CAS号|名称
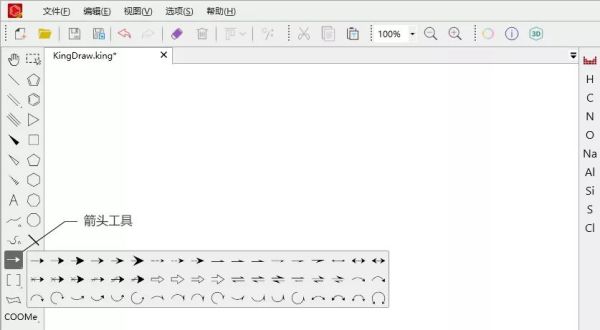
常见问题
Q&A . 怎样改变元素或结构的颜色?在PC端改变元素或者结构式的颜色,首先需要使用左侧工具栏中的【框选工具】选中需要变色的区域,然后点击上方工具栏中的【颜色工具】,会弹出调色盘,点击需要的颜色或自定义颜色,即可改变框选区域的颜色。颜色工具不止可以改变结构式颜色,元素、文本、箭头、括号、流程图等,都可以改变颜色。
Q&A . 如何在画板上绘制箭头/流程图?
在KingDraw的画板的工具栏中,所有右下角有“三角标识”的功能键都是可以进行长按操作的。长按画板左侧工具栏中的【箭头工具】,可以显示所有箭头样式,您可以选择需要的样式点击使用。同样方式,长按【流程图工具】,会显示多种空心模型、实心模型、线图、角度模拟图、3D图等,您可以点击需要的图形进行绘制。
Q&A . 如何去掉结构式上的红框?
KingDraw为您提供自动校验功能,当绘制的结构式出现错误时,系统会以红框进行提示。如果想要关闭该功能,您可以通过点击上方工具栏中的【选项】→【绘图设置】,关闭自动校验功能。
Q&A . 在绘图过程中,如何调整键长?
调整键长,有两种方式。如果想要单独修改某些键的长度,您需要使用左侧工具栏中【框选工具】。点击【框选工具】后,点击需要调整的键的一端,拖动该点即可随意调整键的长短和方向。如果想要改变系统的默认键长,您需要点击上方工具栏中的【选项】→【绘图设置】,修改【固定键长】的数值,即可改变默认键长的长度。
安装教程
1、在本站下载软件压缩版之后解压,双界".exe"文件开始安装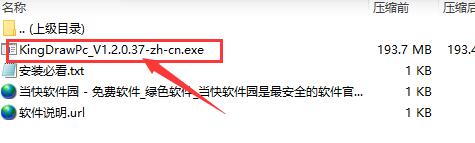
2、在此之前可能需要下载一些必要的组件,勾选"我同意许可条款和条件",点击安装
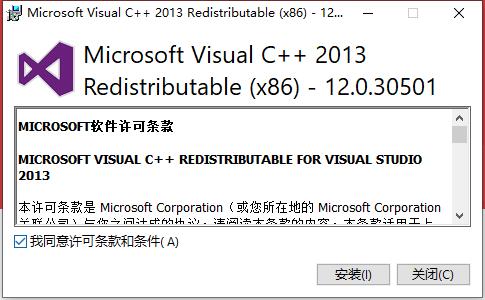
3、点击"快速安装"后,根据提示点击下一步直至安装完成
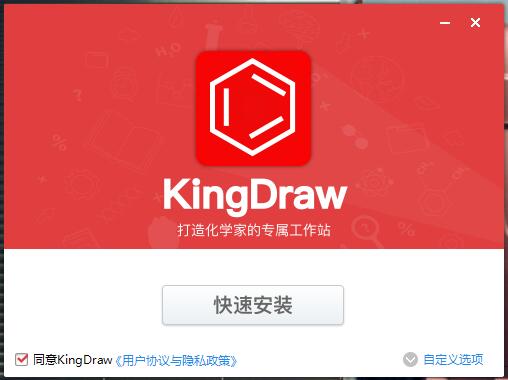
使用教程
1、画板功能区介绍: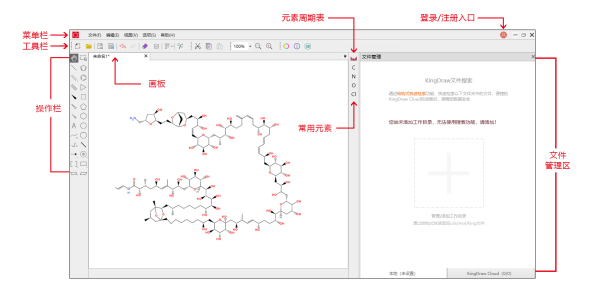
● KingDraw for Windows版绘图界面主要包括5个部分。
2、菜单栏
● 菜单栏中包括了KingDraw除了绘图以外的大部分功能。
3、工具箱
● 工具箱展示的是使用频率较高的一些工具集合。
4、操作栏
● 操作栏主要包括拖拽、框选工具和多种结构式绘制元素。
5、元素列表栏
● 元素列表栏包括“常用元素列表”和“元素周期表”2大功能。用户可以直接将常用元素列表中的元素放入绘图面板中,也可以选择“元素周期表”,将元素周期表中的元素放入绘图面板。如果需要添加常用元素,可以在元素周期表中右键点击需要添加为常用元素的元素。
6、登录/注册入口
● 通过登录/注册入口,可以进行账号的登录、注册、密码找回等功能,登录用户可以使用云端存储与APP实时同步。
7、文件管理区
● 轻松管理本地、云端文件。并且通过结构式检索功能,可以快速检索出云端和本地文件中包括该结构式的文件,支持.king/.cdx/.mol。
● 高效管理你的结构式文件!
● KingDraw PC v1.0中为大家提供了文件管理功能,分为【本地】和【KingDraw Cloud】两部分,分别用于管理本地文件和云端文件,这项功能可以方便我们对文件进行分组管理,并支持快速检索。
-- 本地文件管理 --
1、添加工作目录
● 首次添加工作目录,可以直接点击画板右侧文件管理模块中的【+】,在弹出的工作管理目录中点击【添加工作目录】按钮,查找添加相应文件夹。
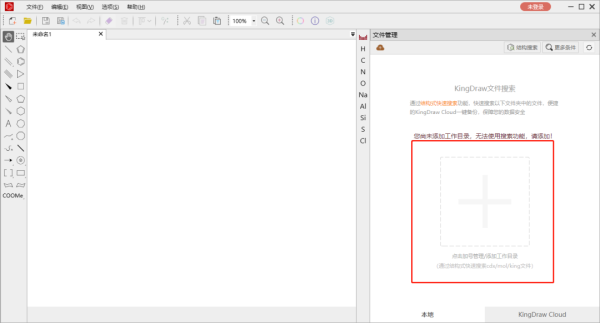
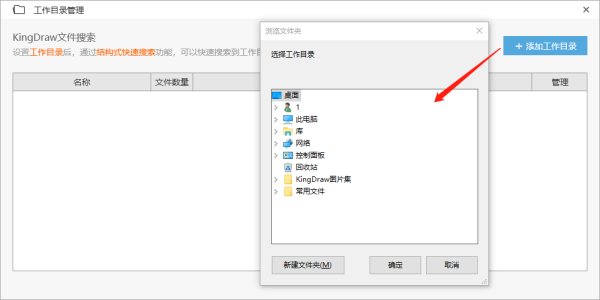
● 添加工作目录,也可以通过菜单栏【选项】中的【工作目录管理】进行添加。
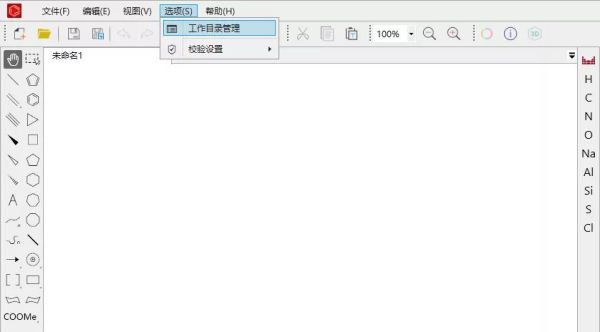
● 目前版本支持识别后缀为.king/.mol/.cdx的文件
● 支持添加多个文件夹为工作目录
2、设置/移除工作目录
● 需要设置或移除工作目录时,同样可以通过菜单栏【选项】中的【工作目录管理】打开工作目录管理窗口。
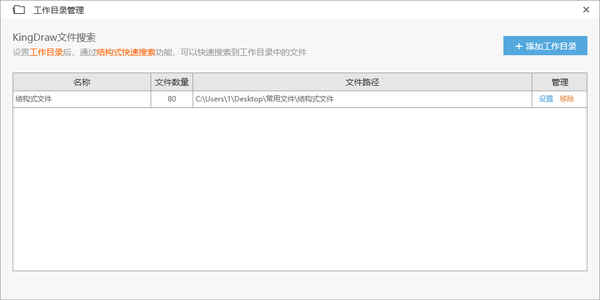
● 点击相应文件夹后的【设置】,可以修改工作目录;点击【移除】可以把当前文件夹从工作目录中删除。移除工作目录中的文件夹,不会影响到文件夹中的文件。
3、文件管理
● 将文件夹添加为工作目录后,就可以对文件夹内的文件进行管理。我们可以直接双击文件打开,也可以右键文件选择相应功能。
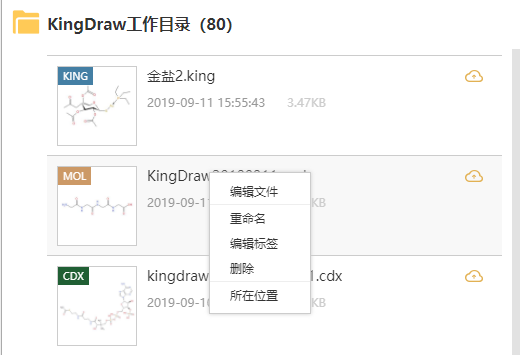
-- 云端文件管理 --
● 在PC端登录KingDraw帐号,就可以查看、管理我们的云端文件。
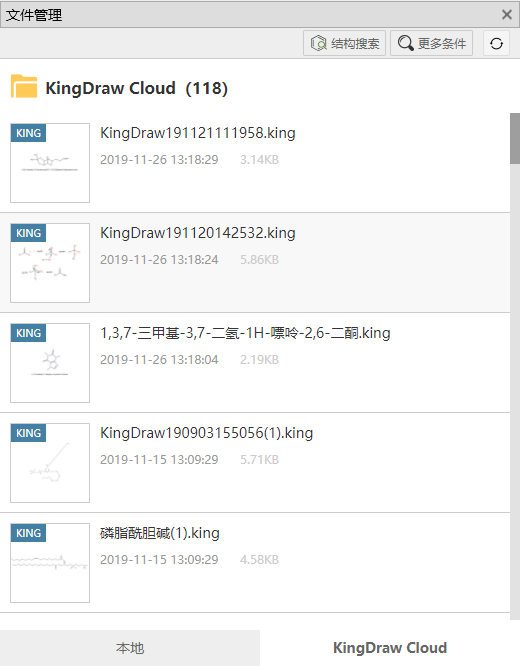
● 在云端目录中,点击右键文件会弹出菜单,方便我们管理文件。
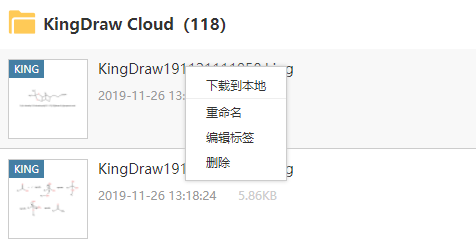
用户评论
共0条评论





































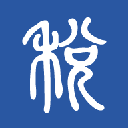

 赣公网安备36010602000086号,版权投诉请发邮件到website-sun@qq.com,我们会尽快处理
赣公网安备36010602000086号,版权投诉请发邮件到website-sun@qq.com,我们会尽快处理