软件介绍
很多做设计的朋友们都应该了解到:PS是位图,制作好的图像无限放大后会出现“马赛克”的情况;而AI和Coreldraw制作出来的则是矢量图,制作好之后可以无限放大,所以有很多设计师们都利用Coreldraw和AI去制作包装设计、平面设计,小编在此给大家带来了:CDR 2021破解版,这是一款老牌图形平面设计软件,它是由加拿大Corel公司制作所推出的。这个版本的软件是目前最新的版本,它给广大设计师们提供了:矢量动画、对象控制、页面设计、页面排版、网站制作、字体管理、位图编辑、网页动画以及工作空间自定义等多种功能,功能可谓是十分强大。需要注意的是:这款软件虽然功能是非常的全面且丰富,但是简单的说其实就是矢量图、图像编辑以及页面设计功能。除此之外:软件不仅仅新增了绘制透视图、协作工作流、注释泊坞窗以及协作登录等新功能,而且还新增了灵活的设计空间、取样选项、伪影移除、艺术样式、位图效果透镜、渐进式图像编辑等特点。在这里可以很好的提高设计师们的工作效率。这款软件主要是为各位用户提供用来创作各种场景的创作软件,其中为各位提供了很多优秀的设计功能,并且支持png、jpg、hiff、tiff、dwg、svg以及heif等文件格式,可以帮助各位轻松的创作并应用于制造、工程领域、广告牌制作、市场营销等各行各业中,可以说是设计师们的必备工具之一。感兴趣的朋友们欢迎前来下载体验,对你有帮助的话可以收藏起来哦便于下次使用。
PS:小编就为大家带来了CorelDRAW 2021破解版,此版本已经完成破解,在官方版的基础上集成了序列号,直接安装就是完成了破解,非常的简单,在下文还有详细的安装破解教程,欢迎有需要用户下载使用。
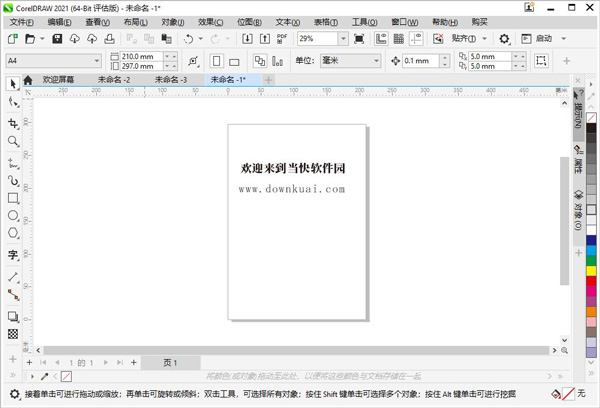
2、双击“开始安装.exe”依提示进行安装,由于这是集破解补丁于一体的,因此在运行时会有软件提醒正在修改host等内容,允许即可;
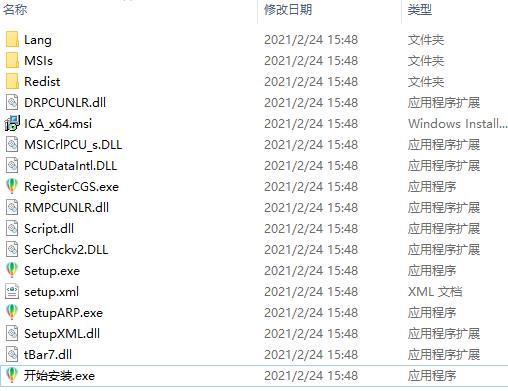
3、接着在进行安装时,软件直接是内置了序列号的,进行下一步即可;
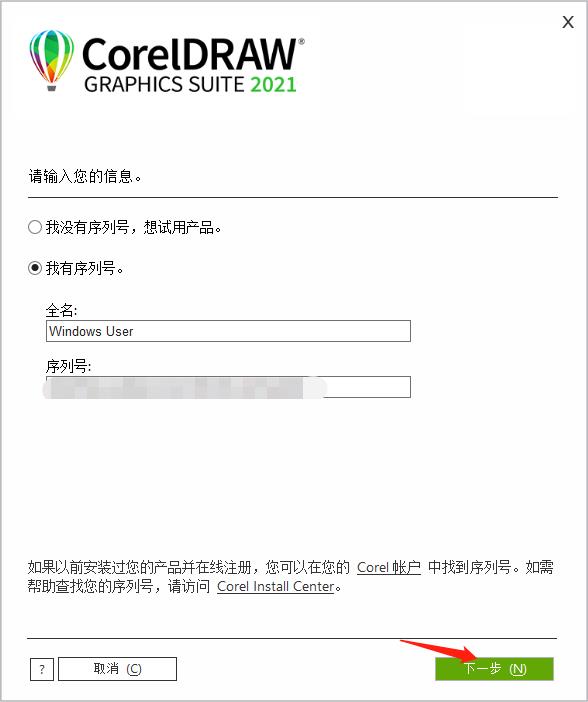
4、同时支持典型安装和自定义安装,一般选择典型安装即可;
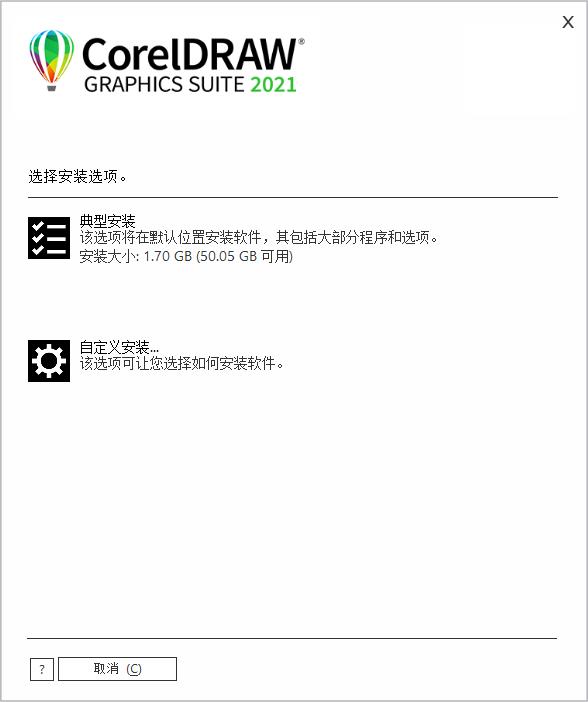
5、耐心等待软件安装完成;
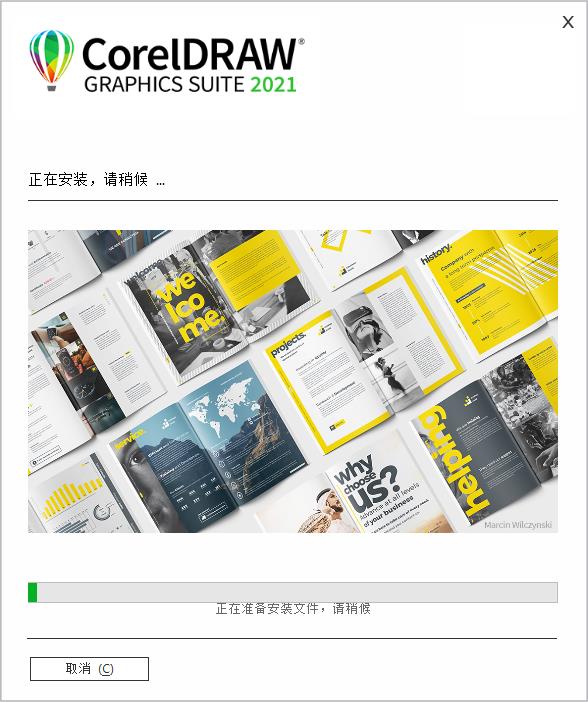
6、安装完成后就能直接获得到cdr2021破解版软件。

7、进入软件操作界面
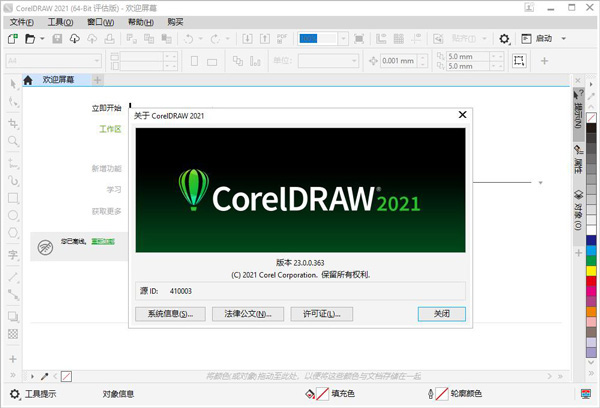
软件配备了使用机器学习模型和人工智能 (AI) 的功能,可拓展您的设计能力并加快工作流程的速度。
1、增强功能!Corel PowerTRACECorel PowerTRACE 的全新 AI 辅助功能提供了迄今为止最佳的位图到向量描摹结果。现在,您可以利用尖端的图像优化选项,帮助在描摹位图时提高位图的质量。
2、新增功能!增加取样选项支持 AI 的全新增加取样选项有助于放大图像而不丢失细节,并提供更好的图像缩放和增强的位图描摹。通过使用机器学习模型,这些新增功能可保持放大的文件具有清晰的边缘、锐度和精细细节。
3、新增功能!JPEG
伪影移除借助可以移除压缩伪影并恢复颜色细节的全新高级机器学习技术,您可以最大限度地利用旧图像,消除了繁琐的手动编辑。此外,这些技术可以提供明显更好的描摹结果。
4、新增功能!艺术样式 FX
全新的艺术样式效果使用人工智能来修改图像或对象,以生成样式版本,同时保留原始内容。您可以根据不同艺术家或流派的技术从一系列 AI 预设中进行选择。
新增功能!位图效果透镜
使用 AI 技术,使您可以将位图效果应用为透镜。移动或控制透镜使您能够自由在设计中精确定位位图效果。位图效果也可作为 Corel PHOTO-PAINT 中的透镜进行应用。
5、新增功能!向量羽化
全新的羽化效果逐渐增加向量和位图对象的边缘透明度,使其无缝融入设计中。您可以通过指定羽化宽度和渐变透明度来自定义效果。
6、新增功能!本地推断
您可以使用计算机硬件在 cdr 2021中使用所有机器学习模型,因此无需连接因特网。

二、协作
提供省时功能,旨在加快项目团队的合作速度。
1、新增功能!协作工作流
全新的工作流使您与同事和客户的协作变得前所未有的轻松。通过将 CorelDRAW 2021 中的全新协作功能与 CorelDRAW.app 和 CorelCloud 配合使用,团队可以轻松审核设计,并更快地实施反馈。
2、新增功能!批注工具
软件中的全新批注工具可增强团队合作并帮助利益相关者协同工作。您可以添加备注图标,使用箭头、矩形、椭圆形以及直线和自由形式的线条标记文档。然后,添加注释以说明每个标记。
3、新增功能!注释泊坞窗
软件中全新的注释泊坞窗充当您的协作中枢,您可以在其中查看、响应和解决反馈,以及添加您自己的批注和备注。这也意味着不再需要带标记的 PDF 或图像文件,从而节省时间和屏幕空间。
4、新增功能!协作登录选项
审核绘图时,您可以使用 G Suite 或 Office 365 帐户登录,这将验证您的注释。或者,您可以以访客身份登录,并将反馈链接到您选择的用户名。
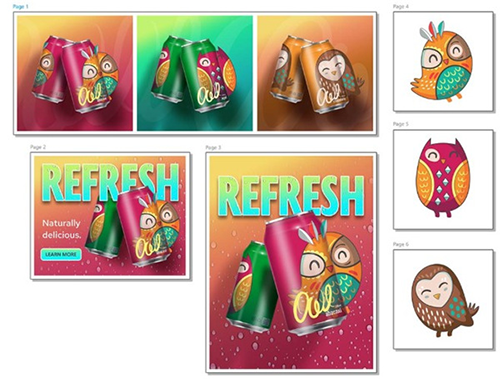
三、性能
软件中的增强功能使您能够更高效地工作,并通过明显更快、响应更迅速的应用程序套件来实现更好的结果。
1、增强功能!文本交互
在软件中,您将享受更顺畅的文本交互,尤其是在使用样式时或高亮显示段落文本时。
2、增强功能!图框精确剪裁对象
软件中的性能增强功能可帮助您以前所未有的速度更快地处理包含大量 PowerClip 对象的绘图。您会注意到,最复杂的设计也有更快的显示和更流畅的编辑。
3、增强功能!透镜性能
软件 中增强了将透镜应用于大位图的功能,以消除任何刷新问题。此外,您可以快速处理已应用了透镜的位图。
4、增强功能!透视和放射式模糊效果
在软件和 Corel PHOTO-PAINT 2021 中,放射式模糊和透视效果更顺畅、响应更快。
5、增强功能!启动时间
在软件中,您首先会注意到的是启动速度更快。即使在打开、关闭、保存、打印和导出最复杂的文档时,您也会看到速度提升。
6、增强功能!笔刷性能
Corel PHOTO-PAINT 2021也经过优化,以提供更好的笔刷行为。笔刷、修复克隆和橡皮擦等工具更加流畅,尤其是在使用较大的笔尖尺寸时
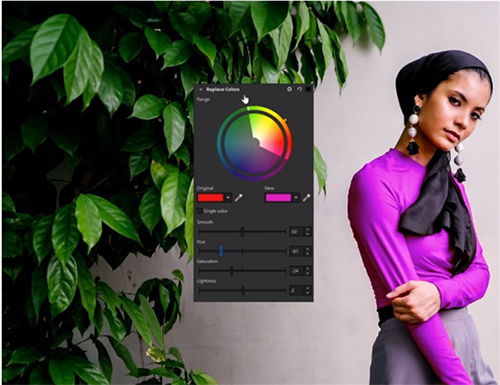
四、版式
软件使您可以通过新的版式功能拓宽您的设计范围。
1、新增功能!可变字体支持
通过 CorelDRAW Graphics Suite 2021,您可以充分利用 OpenType 可变字体的灵活性,这使您可以交互方式微调字体的外观。单个可变字体文件提供一系列过去需要多种字体才能实现的外观,这会减小文件大小。
2、增强功能!列表
现在在段落文本中支持可自定义的多层项目符号和编号列表。在项目符号和编号列表中包括子层的功能确保您可以清楚地传达绘图和布局中的信息。
3、增强功能!文本往返
和 CorelDRAW.app 提供无缝的文本工作流,因此在您的桌面或基于 Web 的应用程序上查看设计时绝不会出现任何偏差。
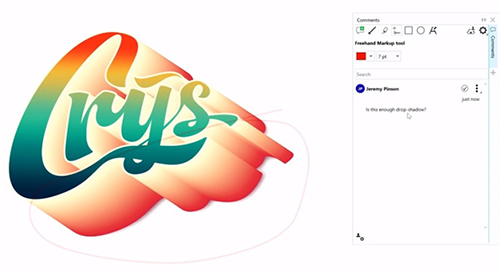
五、用户启发的增强功能
1、新增功能!内阴影工具
借助 CorelDRAW 2020,您可以将内阴影应用于设计元素,以提供三维深度。全新的内阴影工具使您可以通过单击来模拟落在对象上的光线,然后使用直观的属性栏控件微调内阴影。
2、增强功能!查找并替换
软件中重新设计了查找并替换泊坞窗,可提供扩展的搜索范围,因此您不必在同一文件中执行多次扫描。此外,还提供了强大的省时新选项,可同时查找并替换轮廓或填充(包括网状填充)的颜色或颜色模型。
3、增强功能!对象分布
在软件中获取恰好的页面布局和精确的设计比以往任何时候都更容易。全新的“按间距分布”选项简化了在分配对象时在对象之间定义特定尺度的过程。
4、新增功能!Corel PHOTO-PAINT 中的非破坏性效果
Corel PHOTO-PAINT 2021 中的全新效果泊坞窗使您能够轻松应用、修改和试验各种效果,所有这些操作都不会改变源对象。通过添加多个效果、在列表中对其重新排序或将其切换为打开或关闭,可以获得不同的外观。
5、增强功能!PDF 支持
在导出 PDF 之前可以更轻松地在软件中对其进行微调,这是因为新警告有助于查明和解决问题。还有一项新设置,通过裁剪绘图页面上没有的任何内容来减小 PDF 的大小。
6、增强功能!遮罩
Corel PHOTO-PAINT 2021中的全新智能选择遮罩工具使用一种专门算法来选择图像区域,该算法通过查找边缘来智能扩展选择范围。此外,增强了遮罩变换工具,因此变换现在可应用于遮罩内的像素。
7、增强功能!颜色替换
Corel PHOTO-PAINT 2021 中的增强功能使得选择和替换图像中的颜色比以往更快速、更准确。
8、增强功能!选项导航
定制最适合您的工作方式的设计环境比以往任何时候都更快速、更轻松。只需单击一下,您就可以在整个套件、活动应用程序或当前文档的选项之间以及在常用工具的默认行为的设置之间进行切换。
9、增强功能!对话框 UI
为了响应用户反馈,已使整个套件中的对话框更加一致。常用设置和控件更易于查找,因此您可以立即找到它们并更快地开展工作。
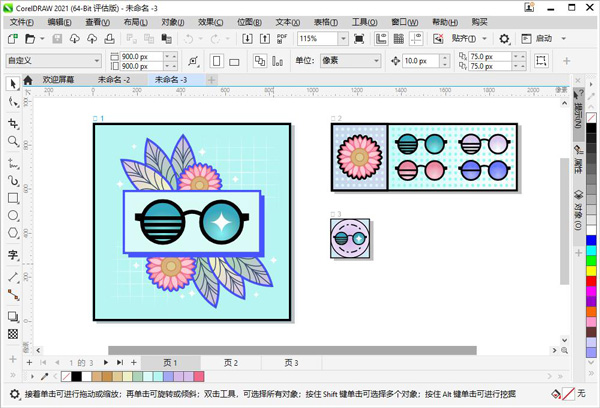
以透视图的方式绘制对象或插图场景,比以往更快,更轻松。从1、2或3点透视图中进行选择,在共享透视图平面上绘制或添加现有对象组,并在不丢失透视图的情况下自由移动和编辑对象。
2、新的灵活的设计空间
借助新的工作流程,您可以在控制时间内从构思到输出,这使您可以控制页面和资产。
(1)多页视图
在一个视图中查看、管理和编辑项目的所有数字资产,这是一个全新的创意乐园!流畅地在页面间移动对象,并排比较设计,自由地移动页面以按照您的意愿排列它们。
(2)多资产导出
完成设计后,创建自定义的页面和对象项目列表,一键导出!
(3)符号工作流程增强
增强的“符号”工作流程可以让您在大型库中快速搜索符号,并在其他对象中更容易地识别符号,从而节省您的时间。
3、新的渐进式图像编辑
强大的新照片编辑功能可减轻您的工作负担,该功能专为以更少的步骤增强图像而设计。
(1)增强的颜色替换
试用令人印象深刻的全新替换颜色工具,以获得更快、更简单的完美照片。
(2)重新设想的调整工作流程
以 Corel PHOTO-PAINT 中完全转换的调整工作流程为例,在背景中非破坏性地实时应用关键图像调整
(3)HEIF 文件格式支持
享受对 iPhone 上使用的标准照片格式的支持
4、新的下一代合作
浪费的时间已经够多了!随着远程工作成为我们的新常态,与同事和客户保持联系。
(1)可以在共享的cdr设计文件中收集来自一个或多个贡献者的实时注释和注释。
(2)直观的新项目仪表板使存储,组织和共享云文件变得轻而易举。
(3)增强的评论泊坞窗简化了反馈过滤,并具有搜索审阅者评论的功能。
5、新的cdr无处不在
告别技术限制,打招呼,体验跨Windows,Mac,Web,iPad和其他移动设备的真正跨平台体验。凭借针对触摸优化的新用户体验,CorelDRAW.app扩展了移动设备和平板电脑上的功能,而新的iPad应用程序使旅途中的设计变得更加轻松。
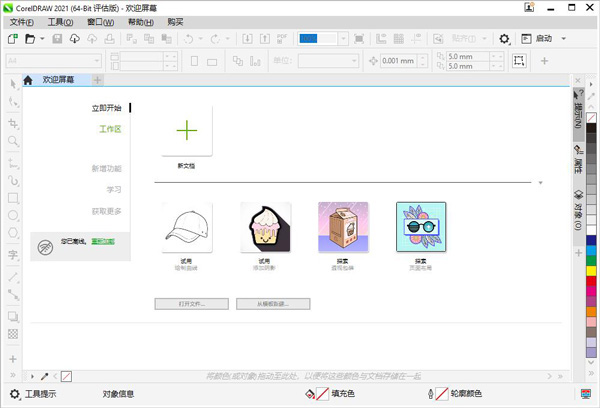
高度/对比度/强度 【Ctrl】+【B】
复制选定的项目到剪贴板【Ctrl】+【C】
再次选定对象并以指定的距离偏移【Ctrl】+【D】
导出文本或对象到另一种格式【Ctrl】+【E】
导入文本或对象【Ctrl】+【I】
将选择的对象组成群组【Ctrl】+【G】
打开设置软件选项的对话框【Ctrl】+【J】
拆分选择的对象【Ctrl】+【K】
结合选择的对象【Ctrl】+【L】
添加/移除文本对象的项目符号(切换)【Ctrl】+M
创建新绘图文档【Ctrl】+【N】
打开一个已有绘图文档【Ctrl】+【O】
打印当前的图形【Ctrl】+【P】
将选择的对象转换成曲线【Ctrl】+【Q】
重复上一次操作【Ctrl】+【R】
保存当前的图形【Ctrl】+【S】
撤销上一步操作【Ctrl】+【Z】
设置文本属性的格式【Ctrl】+【T】
选择两个对象时候(先选移动对象,后选参考对象)直接按对齐与分布里面菜单右边英文字母【L左对齐,R右对齐,T顶端对齐……右图所示】
常用功能(如:X4版本 复制属性自 默认没快捷键)等等,可通过【选项-自定义-命令】进行新建指定快捷键
运行 Visual Basic 应用程序的编辑器 【Alt】+【F11】
启动帮助 【Shift】+【F1】
回复到上一个动作 【Ctrl】+【Z】
回复到上一个动作 【Alt】+【BackSpace】
复制选取的物件并置于「剪贴簿」中 【Ctrl】+【C】
复制选取的物件并置于「剪贴簿」中 【Ctrl】+【INS】
将指定的属性从另一个物件复制至选取的物件 【Ctrl】+【Shift】+【A】
剪下选取的物件并置于「剪贴簿」中 【Ctrl】+【X】
剪下选取的物件并置于「剪贴簿」中 【Shift】+【DEL】
删除选取的物件 【DEL】
将「剪贴簿」的内容贴到图文件内 【Ctrl】+【V】
将「剪贴簿」的内容贴到图文件内 【Shift】+【INS】
再制选取的物件并以指定的距离偏移 【Ctrl】+【D】
重复上一个动作 【Ctrl】+【R】
回复到上一个复原的动作 【Ctrl】+【Shift】+【Z】
打开「大小泊坞窗口」 【Alt】+【F10】
打开「缩放与镜像泊坞窗口」 【Alt】+【F9】
打开「位置泊坞窗口」 【Alt】+【F7】
打开「旋转泊坞窗口」 【Alt】+【F8】
包含指定线性度量线属性的功能 【Alt】+【F2】
启动「属性列」并跳到第一个可加上标签的项目 【Ctrl】+【ENTER】
打开「符号泊坞窗口」 【Ctrl】+【F11】
垂直对齐选取物件的中心 【C】
水平对齐选取物件的中心 【E】
将选取物件向上对齐 【T】
将选取物件向下对齐 【B】
将选取物件向右对齐 【R】
将选取物件向左对齐 【L】
对齐选取物件的中心至页 【P】
将物件贴齐格点 (切换式) 【Ctrl】+【Y】
绘制对称式多边形;按两下即可打开「选项」对话框的「工具箱」标签 【Y】
绘制一组矩形;按两下即可打开「选项」对话框的「工具箱」标签 【D】
为物件新增填色;在物件上按一下并拖动即可应用渐变填色 【G】
将物件转换成网状填色物件 【M】
绘制矩形;按两下这个工具便可建立页面框架 【F6】
绘制螺旋纹;按两下即可打开「选项」对话框的「工具箱」标签 【A】
绘制椭圆形及圆形;按两下这个工具即可打开「选项」对话框的「工具箱」标签 【F7】
新增文字;按一下页面即可加入美工文字;按一下并拖动即可加入段落文字 【F8】
擦拭一个图形的部份区域,或将一个物件分为两个封闭的路径 【X】
在目前工具及「挑选」工具间切换 【空格】
绘制曲线,并对笔触应用预设效果、笔刷、喷洒、书写式或压力感应效果 【I】
选取最近使用的「曲线」工具 【F5】
编辑物件的节点;按两下工具在所选取物件上选取全部节点 【F10】
将选取的物件放置到最后面 【Shift】+【PageDown】
将选取的物件放置到最前面 【Shift】+【PageUp】
将选取的物件在物件的堆叠顺序中向后移动一个位置 【Ctrl】+【PageDown】
将选取的物件在物件的堆叠顺序中向前移动一个位置 【Ctrl】+【PageUp】
选取整个图文件 【Ctrl】+【A】
打散选取的物件 【Ctrl】+【K】
解散选取物件或物件群组所组成的群组 【Ctrl】+【U】
将选取的物件组成群组 【Ctrl】+【G】
将选取的物件转换成曲线;「转换成曲线」可提供更多更有弹性的编辑功能 【Ctrl】+【Q】
将外框转换成物件 【Ctrl】+【Shift】+【Q】
组合选取的物件 【Ctrl】+【L】
打开「拼字检查器」;检查选取文字的拼字是否正确 【Ctrl】+【F12】
依据目前选取区域或工具显示物件或工具属性 【Alt】+【ENTER】
将标准填色应用至物件 【Shift】+【F11】
将渐层填色应用至物件 【F11】
打开「外框笔」对话框 【F12】
打开「外框色」对话框 【Shift】+【F12】
以大幅微调的设定值将物件向上微调 【Shift】+【↑】
将物件向上微调 【↑】
以大幅微调的设定值将物件向下大幅微调 【Shift】+【↓】
将物件向下微调 【↓】
以大幅微调的设定值将物件向右微调 【Shift】+【←】
将物件向右微调 【←】
以大幅微调的设定值将物件向左微调 【Shift】+【→】
将物件向左微调 【→】
储存作用中绘图 【Ctrl】+【s】
打开一个现有的绘图文件 【Ctrl】+【O】
打印作用中图文件 【Ctrl】+【P】
将文字或物件以另一种格式输出 【Ctrl】+【E】
输入文字或物件 【Ctrl】+【I】
建立一个新的绘图文件 【Ctrl】+【N】
打开「编辑文字」对话框 【Ctrl】+【Shift】+【T】
将文字变更为垂直 (切换) 【Ctrl】+【.】
变更文字为水平方向 【Ctrl】+【,】
设定文字属性的格式 【Ctrl】+【T】
新增/删除文字物件的项目符号 (切换式) 【Ctrl】+【M】
将美工文字转换成段落文字,或将段落文字转换为美工文字 【Ctrl】+【F8】
将文字对齐基准线 【Alt】+【F12】
重绘绘图窗口 【Ctrl】+【w】
在最后两个使用的检视品质间互相切换 【Shift】+【F9】
以全屏幕预览的方式显示图文件 【F9】
执行显示比例动作然后返回前一个工具 【F2】
打开「检视管理员泊坞窗口」 【Ctrl】+【F2】
按下并拖动这个工具便可平移绘图 【H】
缩小绘图的显示比例 【F3】
显示绘图中的全部物件 【F4】
仅放大显示选取物件的比例 【Shift】+【F2】
显示整个可打印页面 【Shift】+【F4】
将绘图向上平移 【Alt】+【↑】
将绘图向下平移 【Alt】+【↓】
将绘图向右平移 【Alt】+【←】
将绘图向左平移 【Alt】+【→】
打开「滤镜泊坞窗口」 【Alt】+【F3】
打开设定 CorelDRAW 2020选项的对话框 【Ctrl】+【J】
打开「图形与文字样式泊坞窗口」 【Ctrl】+【F5】
到上一页 【PageUp】
到下一页 【PageDown】
将字体大小缩减为前一个点数 【Ctrl】+数字键盘【2】
将字体大小缩减为「字体大小列表」中的前一个设定 【Ctrl】+数字键盘【4】
将字体大小增加为「字体大小列表」中的下一个设定 【Ctrl】+数字键盘【6】
将字体大小增加为下一个点数 【Ctrl】+数字键盘【8】
变更文字对齐方式为不对齐 【Ctrl】+【N】
变更文字对齐方式为强迫上一行完全对齐 【Ctrl】+【H】
新增/删除文字物件的首字放大 (切换式) 【Ctrl】+【Shift】+【D】
变更文字对齐方式为完全对齐 【Ctrl】+【J】
变更文字对齐方式为向右对齐 【Ctrl】+【R】
变更文字对齐方式为向左对齐 【Ctrl】+【L】
变更文字对齐方式为置中对齐 【Ctrl】+【E】
变更选取文字的大小写 【Shift】+【F3】
显示非打印字符 【Ctrl】+【Shift】+【C】
将文字的脱字号 (^) 移至框架终点 【Ctrl】+【END】
将文字的脱字号 (^) 移至框架起点 【Ctrl】+【HOME】
将文字的脱字号 (^) 移至文字起点 【Ctrl】+【PageUp】
将文字的脱字号 (^) 移到文字终点 【Ctrl】+【PageDown】
将文字的脱字号 (^) 向上移一段 【Ctrl】+【↑】
将文字的脱字号 (^) 向上移一个框架 【PageUp】
将文字的脱字号 (^) 向上移一行 【↑】
将文字的脱字号 (^) 向下移一段 【Ctrl】+【↓】
将文字的脱字号 (^) 向下移一个框架 【PageDown】
将文字的脱字号 (^) 向下移一行 【↓】
删除文字脱字号 (^) 右方单字 【Ctrl】+【DEL】
删除文字脱字号 (^) 右方字符 【DEL】
选取文字脱字号 (^) 右方单字 【Ctrl】+【Shift】+【←】
选取文字脱字号 (^) 右方字符 【Shift】+【←】
选取文字脱字号 (^) 左方单字 【Ctrl】+【Shift】+【→】
选取文字脱字号 (^) 左方字符 【Shift】+【→】
选取上移一段的文字 【Ctrl】+【Shift】+【↑】
选取上移一个框架的文字 【Shift】+【PageUp】
选取上移一行的文字 【Shift】+【↑】
选取下移一段的文字 【Ctrl】+【Shift】+【↓】
选取下移一个框架的文字 【Shift】+【PageDown】
选取下移一行的文字 【Shift】+【↓】
选取至框架起点文字 【Ctrl】+【Shift】+【HOME】
选取至框架终点文字 【Ctrl】+【Shift】+【END】
选取至文字起点的文字 【Ctrl】+【Shift】+【PageUp】
选取至文字终点的文字 【Ctrl】+【Shift】+【PageDown】
选取至行首文字 【Shift】+【HOME】
选取至行首文字 【Shift】+【END】
将文字的脱字号 (^) 移至行首 【HOME】
将文字的脱字号 (^) 移至行尾 【END】
将文字的脱字号 (^) 向右移一个字 【Ctrl】+【←】
将文字的脱字号 (^) 向右移一个字符 【←】
将文字的脱字号 (^) 向左移一个字 【Ctrl】+【→】
将文字的脱字号 (^) 向左移一个字符 【→】
打开「选项」对话框并选取「文字」选项页面 【Ctrl】+【F10】
寻找图文件中指定的文字 【Alt】+【F3】
显示图文件中所有样式的列表 【Ctrl】+【Shift】+【S】
变更文字样式为粗体 【Ctrl】+【B】
变更文字样式为有底线 【Ctrl】+【U】
变更全部文字字符为小写字母 【Ctrl】+【Shift】+【K】
变更文字样式为斜体 【Ctrl】+【I】
显示所有可使用或作用中的粗细变化 【Ctrl】+【Shift】+【W】
显示所有可使用或作用中的字体列表 【Ctrl】+【Shift】+【F】
显示所有可使用或作用中的 HTML 字体大小列表 【Ctrl】+【Shift】+【H】
将字体大小缩减为前一个点数 【Ctrl】+数字键盘【2】
将字体大小缩减为「字体大小列表」中的前一个设定 【Ctrl】+数字键盘【4】
将字体大小增加为「字体大小列表」中的下一个设定 【Ctrl】+数字键盘【6】
将字体大小增加为下一个点数 【Ctrl】+数字键盘【8】
显示所有可使用或作用中的字体大小列表 【Ctrl】+【Shift】+【P】
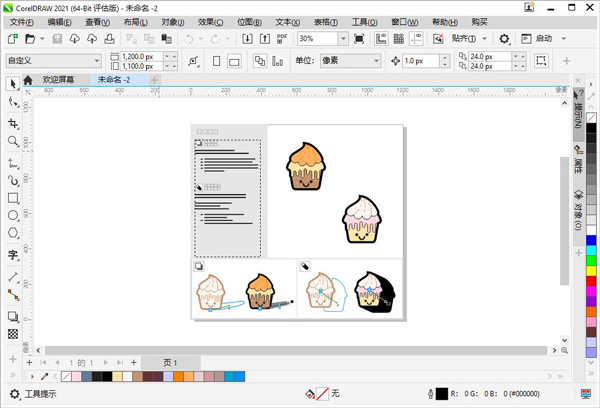
CPU:Intel Core i3 / 5/7/9或AMD Ryzen 3/5/7/9 / Threadripper,EPYC
显卡:具有3+ GB VRAM的支持OpenCL 1.2的视频卡
内存:4 GB RAM(建议8+ GB或更多)
储存:4.3 GB的应用程序和安装文件的可用硬盘空间
设备:多点触摸屏,鼠标或平板电脑
分辨率:1280 x 720屏幕分辨率100%(96 dpi)
需要Internet连接才能安装和认证CorelDRAW Graphics Suite并访问其中包括的某些软件组件,在线功能和内容。
PS:小编就为大家带来了CorelDRAW 2021破解版,此版本已经完成破解,在官方版的基础上集成了序列号,直接安装就是完成了破解,非常的简单,在下文还有详细的安装破解教程,欢迎有需要用户下载使用。
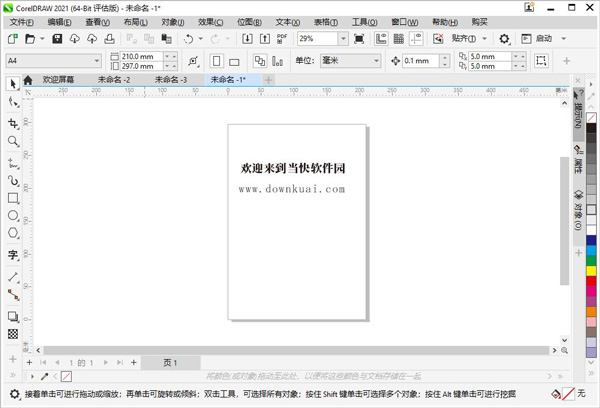
安装破解教程
1、下载并进行解压即可获得软件安装包;2、双击“开始安装.exe”依提示进行安装,由于这是集破解补丁于一体的,因此在运行时会有软件提醒正在修改host等内容,允许即可;
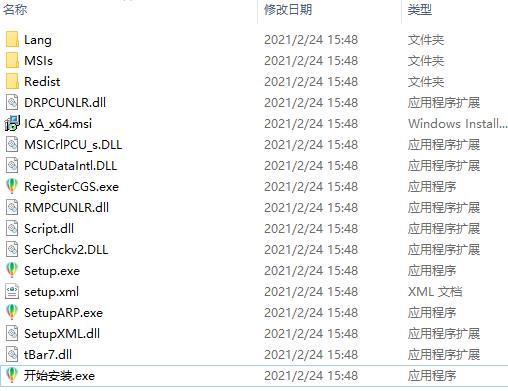
3、接着在进行安装时,软件直接是内置了序列号的,进行下一步即可;
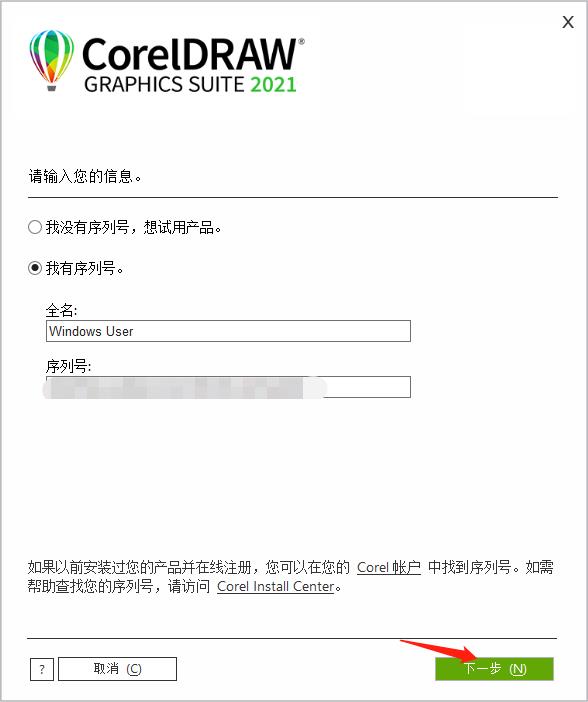
4、同时支持典型安装和自定义安装,一般选择典型安装即可;
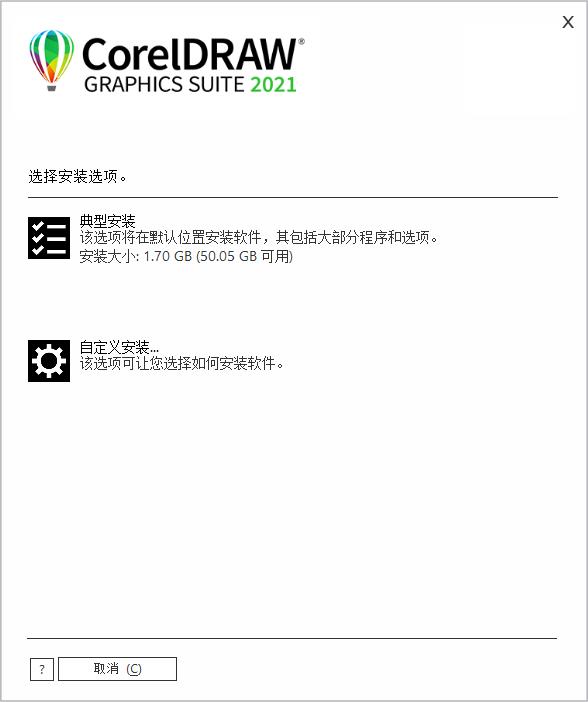
5、耐心等待软件安装完成;
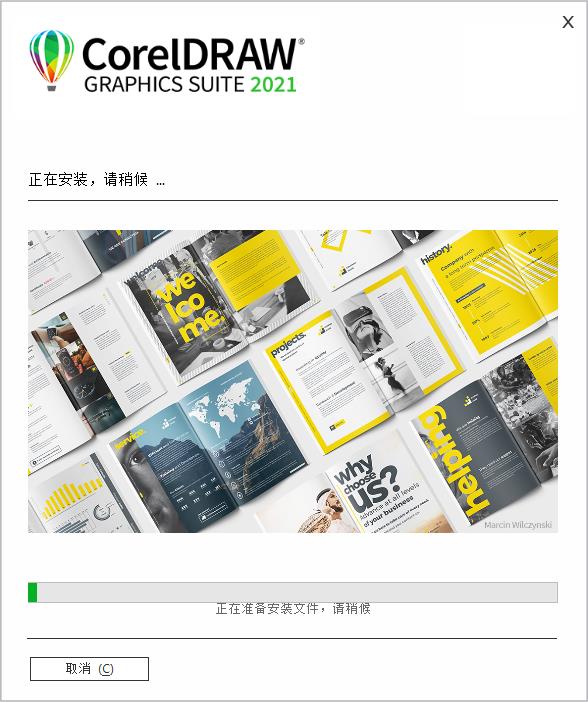
6、安装完成后就能直接获得到cdr2021破解版软件。

7、进入软件操作界面
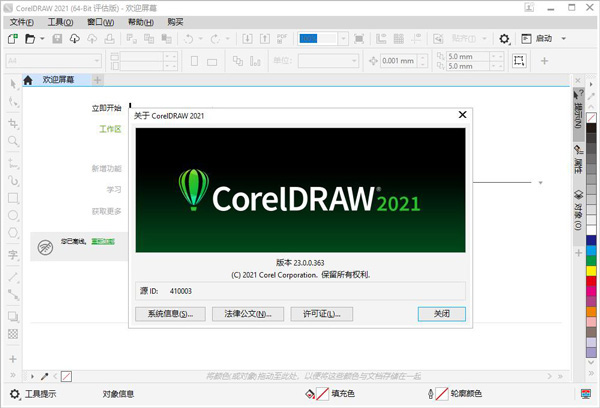
软件特色
一、机器学习软件配备了使用机器学习模型和人工智能 (AI) 的功能,可拓展您的设计能力并加快工作流程的速度。
1、增强功能!Corel PowerTRACECorel PowerTRACE 的全新 AI 辅助功能提供了迄今为止最佳的位图到向量描摹结果。现在,您可以利用尖端的图像优化选项,帮助在描摹位图时提高位图的质量。
2、新增功能!增加取样选项支持 AI 的全新增加取样选项有助于放大图像而不丢失细节,并提供更好的图像缩放和增强的位图描摹。通过使用机器学习模型,这些新增功能可保持放大的文件具有清晰的边缘、锐度和精细细节。
3、新增功能!JPEG
伪影移除借助可以移除压缩伪影并恢复颜色细节的全新高级机器学习技术,您可以最大限度地利用旧图像,消除了繁琐的手动编辑。此外,这些技术可以提供明显更好的描摹结果。
4、新增功能!艺术样式 FX
全新的艺术样式效果使用人工智能来修改图像或对象,以生成样式版本,同时保留原始内容。您可以根据不同艺术家或流派的技术从一系列 AI 预设中进行选择。
新增功能!位图效果透镜
使用 AI 技术,使您可以将位图效果应用为透镜。移动或控制透镜使您能够自由在设计中精确定位位图效果。位图效果也可作为 Corel PHOTO-PAINT 中的透镜进行应用。
5、新增功能!向量羽化
全新的羽化效果逐渐增加向量和位图对象的边缘透明度,使其无缝融入设计中。您可以通过指定羽化宽度和渐变透明度来自定义效果。
6、新增功能!本地推断
您可以使用计算机硬件在 cdr 2021中使用所有机器学习模型,因此无需连接因特网。

二、协作
提供省时功能,旨在加快项目团队的合作速度。
1、新增功能!协作工作流
全新的工作流使您与同事和客户的协作变得前所未有的轻松。通过将 CorelDRAW 2021 中的全新协作功能与 CorelDRAW.app 和 CorelCloud 配合使用,团队可以轻松审核设计,并更快地实施反馈。
2、新增功能!批注工具
软件中的全新批注工具可增强团队合作并帮助利益相关者协同工作。您可以添加备注图标,使用箭头、矩形、椭圆形以及直线和自由形式的线条标记文档。然后,添加注释以说明每个标记。
3、新增功能!注释泊坞窗
软件中全新的注释泊坞窗充当您的协作中枢,您可以在其中查看、响应和解决反馈,以及添加您自己的批注和备注。这也意味着不再需要带标记的 PDF 或图像文件,从而节省时间和屏幕空间。
4、新增功能!协作登录选项
审核绘图时,您可以使用 G Suite 或 Office 365 帐户登录,这将验证您的注释。或者,您可以以访客身份登录,并将反馈链接到您选择的用户名。
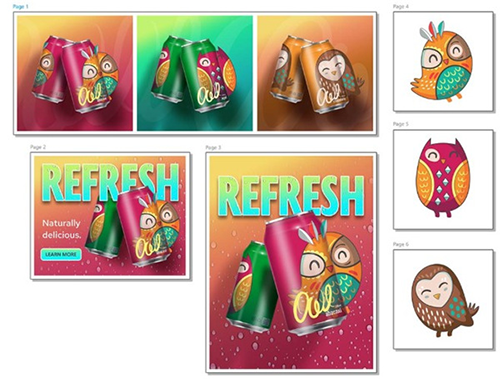
三、性能
软件中的增强功能使您能够更高效地工作,并通过明显更快、响应更迅速的应用程序套件来实现更好的结果。
1、增强功能!文本交互
在软件中,您将享受更顺畅的文本交互,尤其是在使用样式时或高亮显示段落文本时。
2、增强功能!图框精确剪裁对象
软件中的性能增强功能可帮助您以前所未有的速度更快地处理包含大量 PowerClip 对象的绘图。您会注意到,最复杂的设计也有更快的显示和更流畅的编辑。
3、增强功能!透镜性能
软件 中增强了将透镜应用于大位图的功能,以消除任何刷新问题。此外,您可以快速处理已应用了透镜的位图。
4、增强功能!透视和放射式模糊效果
在软件和 Corel PHOTO-PAINT 2021 中,放射式模糊和透视效果更顺畅、响应更快。
5、增强功能!启动时间
在软件中,您首先会注意到的是启动速度更快。即使在打开、关闭、保存、打印和导出最复杂的文档时,您也会看到速度提升。
6、增强功能!笔刷性能
Corel PHOTO-PAINT 2021也经过优化,以提供更好的笔刷行为。笔刷、修复克隆和橡皮擦等工具更加流畅,尤其是在使用较大的笔尖尺寸时
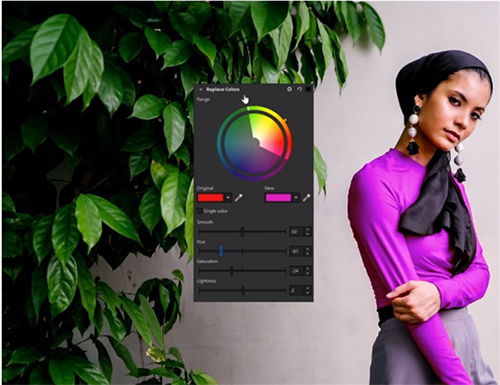
四、版式
软件使您可以通过新的版式功能拓宽您的设计范围。
1、新增功能!可变字体支持
通过 CorelDRAW Graphics Suite 2021,您可以充分利用 OpenType 可变字体的灵活性,这使您可以交互方式微调字体的外观。单个可变字体文件提供一系列过去需要多种字体才能实现的外观,这会减小文件大小。
2、增强功能!列表
现在在段落文本中支持可自定义的多层项目符号和编号列表。在项目符号和编号列表中包括子层的功能确保您可以清楚地传达绘图和布局中的信息。
3、增强功能!文本往返
和 CorelDRAW.app 提供无缝的文本工作流,因此在您的桌面或基于 Web 的应用程序上查看设计时绝不会出现任何偏差。
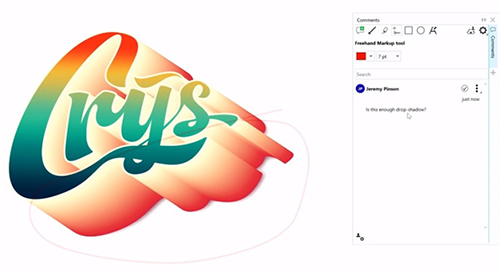
五、用户启发的增强功能
1、新增功能!内阴影工具
借助 CorelDRAW 2020,您可以将内阴影应用于设计元素,以提供三维深度。全新的内阴影工具使您可以通过单击来模拟落在对象上的光线,然后使用直观的属性栏控件微调内阴影。
2、增强功能!查找并替换
软件中重新设计了查找并替换泊坞窗,可提供扩展的搜索范围,因此您不必在同一文件中执行多次扫描。此外,还提供了强大的省时新选项,可同时查找并替换轮廓或填充(包括网状填充)的颜色或颜色模型。
3、增强功能!对象分布
在软件中获取恰好的页面布局和精确的设计比以往任何时候都更容易。全新的“按间距分布”选项简化了在分配对象时在对象之间定义特定尺度的过程。
4、新增功能!Corel PHOTO-PAINT 中的非破坏性效果
Corel PHOTO-PAINT 2021 中的全新效果泊坞窗使您能够轻松应用、修改和试验各种效果,所有这些操作都不会改变源对象。通过添加多个效果、在列表中对其重新排序或将其切换为打开或关闭,可以获得不同的外观。
5、增强功能!PDF 支持
在导出 PDF 之前可以更轻松地在软件中对其进行微调,这是因为新警告有助于查明和解决问题。还有一项新设置,通过裁剪绘图页面上没有的任何内容来减小 PDF 的大小。
6、增强功能!遮罩
Corel PHOTO-PAINT 2021中的全新智能选择遮罩工具使用一种专门算法来选择图像区域,该算法通过查找边缘来智能扩展选择范围。此外,增强了遮罩变换工具,因此变换现在可应用于遮罩内的像素。
7、增强功能!颜色替换
Corel PHOTO-PAINT 2021 中的增强功能使得选择和替换图像中的颜色比以往更快速、更准确。
8、增强功能!选项导航
定制最适合您的工作方式的设计环境比以往任何时候都更快速、更轻松。只需单击一下,您就可以在整个套件、活动应用程序或当前文档的选项之间以及在常用工具的默认行为的设置之间进行切换。
9、增强功能!对话框 UI
为了响应用户反馈,已使整个套件中的对话框更加一致。常用设置和控件更易于查找,因此您可以立即找到它们并更快地开展工作。
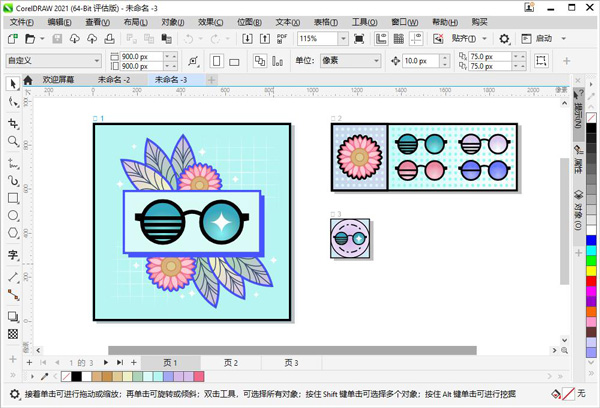
新增功能
1、新的透视图以透视图的方式绘制对象或插图场景,比以往更快,更轻松。从1、2或3点透视图中进行选择,在共享透视图平面上绘制或添加现有对象组,并在不丢失透视图的情况下自由移动和编辑对象。
2、新的灵活的设计空间
借助新的工作流程,您可以在控制时间内从构思到输出,这使您可以控制页面和资产。
(1)多页视图
在一个视图中查看、管理和编辑项目的所有数字资产,这是一个全新的创意乐园!流畅地在页面间移动对象,并排比较设计,自由地移动页面以按照您的意愿排列它们。
(2)多资产导出
完成设计后,创建自定义的页面和对象项目列表,一键导出!
(3)符号工作流程增强
增强的“符号”工作流程可以让您在大型库中快速搜索符号,并在其他对象中更容易地识别符号,从而节省您的时间。
3、新的渐进式图像编辑
强大的新照片编辑功能可减轻您的工作负担,该功能专为以更少的步骤增强图像而设计。
(1)增强的颜色替换
试用令人印象深刻的全新替换颜色工具,以获得更快、更简单的完美照片。
(2)重新设想的调整工作流程
以 Corel PHOTO-PAINT 中完全转换的调整工作流程为例,在背景中非破坏性地实时应用关键图像调整
(3)HEIF 文件格式支持
享受对 iPhone 上使用的标准照片格式的支持
4、新的下一代合作
浪费的时间已经够多了!随着远程工作成为我们的新常态,与同事和客户保持联系。
(1)可以在共享的cdr设计文件中收集来自一个或多个贡献者的实时注释和注释。
(2)直观的新项目仪表板使存储,组织和共享云文件变得轻而易举。
(3)增强的评论泊坞窗简化了反馈过滤,并具有搜索审阅者评论的功能。
5、新的cdr无处不在
告别技术限制,打招呼,体验跨Windows,Mac,Web,iPad和其他移动设备的真正跨平台体验。凭借针对触摸优化的新用户体验,CorelDRAW.app扩展了移动设备和平板电脑上的功能,而新的iPad应用程序使旅途中的设计变得更加轻松。
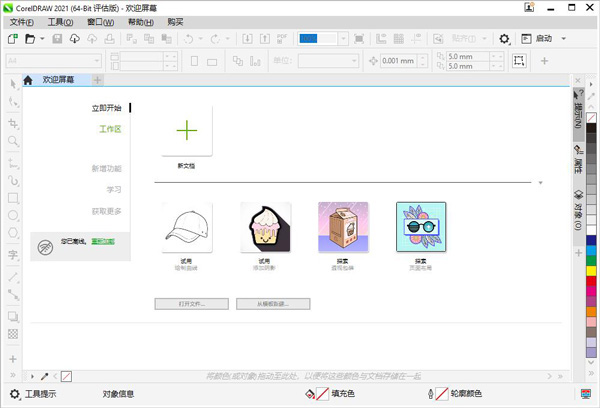
快捷键大全
选取整个图文件 【Ctrl】+【A】高度/对比度/强度 【Ctrl】+【B】
复制选定的项目到剪贴板【Ctrl】+【C】
再次选定对象并以指定的距离偏移【Ctrl】+【D】
导出文本或对象到另一种格式【Ctrl】+【E】
导入文本或对象【Ctrl】+【I】
将选择的对象组成群组【Ctrl】+【G】
打开设置软件选项的对话框【Ctrl】+【J】
拆分选择的对象【Ctrl】+【K】
结合选择的对象【Ctrl】+【L】
添加/移除文本对象的项目符号(切换)【Ctrl】+M
创建新绘图文档【Ctrl】+【N】
打开一个已有绘图文档【Ctrl】+【O】
打印当前的图形【Ctrl】+【P】
将选择的对象转换成曲线【Ctrl】+【Q】
重复上一次操作【Ctrl】+【R】
保存当前的图形【Ctrl】+【S】
撤销上一步操作【Ctrl】+【Z】
设置文本属性的格式【Ctrl】+【T】
选择两个对象时候(先选移动对象,后选参考对象)直接按对齐与分布里面菜单右边英文字母【L左对齐,R右对齐,T顶端对齐……右图所示】
常用功能(如:X4版本 复制属性自 默认没快捷键)等等,可通过【选项-自定义-命令】进行新建指定快捷键
运行 Visual Basic 应用程序的编辑器 【Alt】+【F11】
启动帮助 【Shift】+【F1】
回复到上一个动作 【Ctrl】+【Z】
回复到上一个动作 【Alt】+【BackSpace】
复制选取的物件并置于「剪贴簿」中 【Ctrl】+【C】
复制选取的物件并置于「剪贴簿」中 【Ctrl】+【INS】
将指定的属性从另一个物件复制至选取的物件 【Ctrl】+【Shift】+【A】
剪下选取的物件并置于「剪贴簿」中 【Ctrl】+【X】
剪下选取的物件并置于「剪贴簿」中 【Shift】+【DEL】
删除选取的物件 【DEL】
将「剪贴簿」的内容贴到图文件内 【Ctrl】+【V】
将「剪贴簿」的内容贴到图文件内 【Shift】+【INS】
再制选取的物件并以指定的距离偏移 【Ctrl】+【D】
重复上一个动作 【Ctrl】+【R】
回复到上一个复原的动作 【Ctrl】+【Shift】+【Z】
打开「大小泊坞窗口」 【Alt】+【F10】
打开「缩放与镜像泊坞窗口」 【Alt】+【F9】
打开「位置泊坞窗口」 【Alt】+【F7】
打开「旋转泊坞窗口」 【Alt】+【F8】
包含指定线性度量线属性的功能 【Alt】+【F2】
启动「属性列」并跳到第一个可加上标签的项目 【Ctrl】+【ENTER】
打开「符号泊坞窗口」 【Ctrl】+【F11】
垂直对齐选取物件的中心 【C】
水平对齐选取物件的中心 【E】
将选取物件向上对齐 【T】
将选取物件向下对齐 【B】
将选取物件向右对齐 【R】
将选取物件向左对齐 【L】
对齐选取物件的中心至页 【P】
将物件贴齐格点 (切换式) 【Ctrl】+【Y】
绘制对称式多边形;按两下即可打开「选项」对话框的「工具箱」标签 【Y】
绘制一组矩形;按两下即可打开「选项」对话框的「工具箱」标签 【D】
为物件新增填色;在物件上按一下并拖动即可应用渐变填色 【G】
将物件转换成网状填色物件 【M】
绘制矩形;按两下这个工具便可建立页面框架 【F6】
绘制螺旋纹;按两下即可打开「选项」对话框的「工具箱」标签 【A】
绘制椭圆形及圆形;按两下这个工具即可打开「选项」对话框的「工具箱」标签 【F7】
新增文字;按一下页面即可加入美工文字;按一下并拖动即可加入段落文字 【F8】
擦拭一个图形的部份区域,或将一个物件分为两个封闭的路径 【X】
在目前工具及「挑选」工具间切换 【空格】
绘制曲线,并对笔触应用预设效果、笔刷、喷洒、书写式或压力感应效果 【I】
选取最近使用的「曲线」工具 【F5】
编辑物件的节点;按两下工具在所选取物件上选取全部节点 【F10】
将选取的物件放置到最后面 【Shift】+【PageDown】
将选取的物件放置到最前面 【Shift】+【PageUp】
将选取的物件在物件的堆叠顺序中向后移动一个位置 【Ctrl】+【PageDown】
将选取的物件在物件的堆叠顺序中向前移动一个位置 【Ctrl】+【PageUp】
选取整个图文件 【Ctrl】+【A】
打散选取的物件 【Ctrl】+【K】
解散选取物件或物件群组所组成的群组 【Ctrl】+【U】
将选取的物件组成群组 【Ctrl】+【G】
将选取的物件转换成曲线;「转换成曲线」可提供更多更有弹性的编辑功能 【Ctrl】+【Q】
将外框转换成物件 【Ctrl】+【Shift】+【Q】
组合选取的物件 【Ctrl】+【L】
打开「拼字检查器」;检查选取文字的拼字是否正确 【Ctrl】+【F12】
依据目前选取区域或工具显示物件或工具属性 【Alt】+【ENTER】
将标准填色应用至物件 【Shift】+【F11】
将渐层填色应用至物件 【F11】
打开「外框笔」对话框 【F12】
打开「外框色」对话框 【Shift】+【F12】
以大幅微调的设定值将物件向上微调 【Shift】+【↑】
将物件向上微调 【↑】
以大幅微调的设定值将物件向下大幅微调 【Shift】+【↓】
将物件向下微调 【↓】
以大幅微调的设定值将物件向右微调 【Shift】+【←】
将物件向右微调 【←】
以大幅微调的设定值将物件向左微调 【Shift】+【→】
将物件向左微调 【→】
储存作用中绘图 【Ctrl】+【s】
打开一个现有的绘图文件 【Ctrl】+【O】
打印作用中图文件 【Ctrl】+【P】
将文字或物件以另一种格式输出 【Ctrl】+【E】
输入文字或物件 【Ctrl】+【I】
建立一个新的绘图文件 【Ctrl】+【N】
打开「编辑文字」对话框 【Ctrl】+【Shift】+【T】
将文字变更为垂直 (切换) 【Ctrl】+【.】
变更文字为水平方向 【Ctrl】+【,】
设定文字属性的格式 【Ctrl】+【T】
新增/删除文字物件的项目符号 (切换式) 【Ctrl】+【M】
将美工文字转换成段落文字,或将段落文字转换为美工文字 【Ctrl】+【F8】
将文字对齐基准线 【Alt】+【F12】
重绘绘图窗口 【Ctrl】+【w】
在最后两个使用的检视品质间互相切换 【Shift】+【F9】
以全屏幕预览的方式显示图文件 【F9】
执行显示比例动作然后返回前一个工具 【F2】
打开「检视管理员泊坞窗口」 【Ctrl】+【F2】
按下并拖动这个工具便可平移绘图 【H】
缩小绘图的显示比例 【F3】
显示绘图中的全部物件 【F4】
仅放大显示选取物件的比例 【Shift】+【F2】
显示整个可打印页面 【Shift】+【F4】
将绘图向上平移 【Alt】+【↑】
将绘图向下平移 【Alt】+【↓】
将绘图向右平移 【Alt】+【←】
将绘图向左平移 【Alt】+【→】
打开「滤镜泊坞窗口」 【Alt】+【F3】
打开设定 CorelDRAW 2020选项的对话框 【Ctrl】+【J】
打开「图形与文字样式泊坞窗口」 【Ctrl】+【F5】
到上一页 【PageUp】
到下一页 【PageDown】
将字体大小缩减为前一个点数 【Ctrl】+数字键盘【2】
将字体大小缩减为「字体大小列表」中的前一个设定 【Ctrl】+数字键盘【4】
将字体大小增加为「字体大小列表」中的下一个设定 【Ctrl】+数字键盘【6】
将字体大小增加为下一个点数 【Ctrl】+数字键盘【8】
变更文字对齐方式为不对齐 【Ctrl】+【N】
变更文字对齐方式为强迫上一行完全对齐 【Ctrl】+【H】
新增/删除文字物件的首字放大 (切换式) 【Ctrl】+【Shift】+【D】
变更文字对齐方式为完全对齐 【Ctrl】+【J】
变更文字对齐方式为向右对齐 【Ctrl】+【R】
变更文字对齐方式为向左对齐 【Ctrl】+【L】
变更文字对齐方式为置中对齐 【Ctrl】+【E】
变更选取文字的大小写 【Shift】+【F3】
显示非打印字符 【Ctrl】+【Shift】+【C】
将文字的脱字号 (^) 移至框架终点 【Ctrl】+【END】
将文字的脱字号 (^) 移至框架起点 【Ctrl】+【HOME】
将文字的脱字号 (^) 移至文字起点 【Ctrl】+【PageUp】
将文字的脱字号 (^) 移到文字终点 【Ctrl】+【PageDown】
将文字的脱字号 (^) 向上移一段 【Ctrl】+【↑】
将文字的脱字号 (^) 向上移一个框架 【PageUp】
将文字的脱字号 (^) 向上移一行 【↑】
将文字的脱字号 (^) 向下移一段 【Ctrl】+【↓】
将文字的脱字号 (^) 向下移一个框架 【PageDown】
将文字的脱字号 (^) 向下移一行 【↓】
删除文字脱字号 (^) 右方单字 【Ctrl】+【DEL】
删除文字脱字号 (^) 右方字符 【DEL】
选取文字脱字号 (^) 右方单字 【Ctrl】+【Shift】+【←】
选取文字脱字号 (^) 右方字符 【Shift】+【←】
选取文字脱字号 (^) 左方单字 【Ctrl】+【Shift】+【→】
选取文字脱字号 (^) 左方字符 【Shift】+【→】
选取上移一段的文字 【Ctrl】+【Shift】+【↑】
选取上移一个框架的文字 【Shift】+【PageUp】
选取上移一行的文字 【Shift】+【↑】
选取下移一段的文字 【Ctrl】+【Shift】+【↓】
选取下移一个框架的文字 【Shift】+【PageDown】
选取下移一行的文字 【Shift】+【↓】
选取至框架起点文字 【Ctrl】+【Shift】+【HOME】
选取至框架终点文字 【Ctrl】+【Shift】+【END】
选取至文字起点的文字 【Ctrl】+【Shift】+【PageUp】
选取至文字终点的文字 【Ctrl】+【Shift】+【PageDown】
选取至行首文字 【Shift】+【HOME】
选取至行首文字 【Shift】+【END】
将文字的脱字号 (^) 移至行首 【HOME】
将文字的脱字号 (^) 移至行尾 【END】
将文字的脱字号 (^) 向右移一个字 【Ctrl】+【←】
将文字的脱字号 (^) 向右移一个字符 【←】
将文字的脱字号 (^) 向左移一个字 【Ctrl】+【→】
将文字的脱字号 (^) 向左移一个字符 【→】
打开「选项」对话框并选取「文字」选项页面 【Ctrl】+【F10】
寻找图文件中指定的文字 【Alt】+【F3】
显示图文件中所有样式的列表 【Ctrl】+【Shift】+【S】
变更文字样式为粗体 【Ctrl】+【B】
变更文字样式为有底线 【Ctrl】+【U】
变更全部文字字符为小写字母 【Ctrl】+【Shift】+【K】
变更文字样式为斜体 【Ctrl】+【I】
显示所有可使用或作用中的粗细变化 【Ctrl】+【Shift】+【W】
显示所有可使用或作用中的字体列表 【Ctrl】+【Shift】+【F】
显示所有可使用或作用中的 HTML 字体大小列表 【Ctrl】+【Shift】+【H】
将字体大小缩减为前一个点数 【Ctrl】+数字键盘【2】
将字体大小缩减为「字体大小列表」中的前一个设定 【Ctrl】+数字键盘【4】
将字体大小增加为「字体大小列表」中的下一个设定 【Ctrl】+数字键盘【6】
将字体大小增加为下一个点数 【Ctrl】+数字键盘【8】
显示所有可使用或作用中的字体大小列表 【Ctrl】+【Shift】+【P】
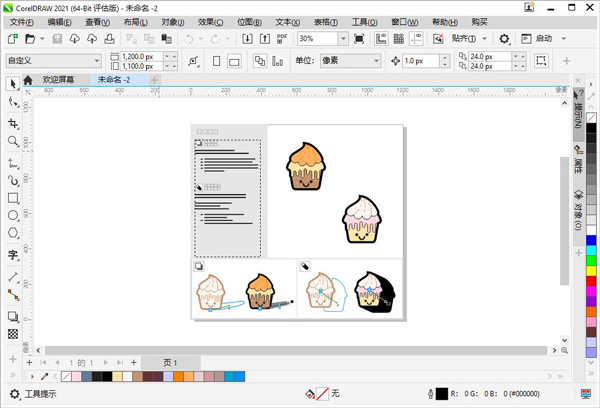
系统配置
系统:Windows 10 *,64位,具有最新更新CPU:Intel Core i3 / 5/7/9或AMD Ryzen 3/5/7/9 / Threadripper,EPYC
显卡:具有3+ GB VRAM的支持OpenCL 1.2的视频卡
内存:4 GB RAM(建议8+ GB或更多)
储存:4.3 GB的应用程序和安装文件的可用硬盘空间
设备:多点触摸屏,鼠标或平板电脑
分辨率:1280 x 720屏幕分辨率100%(96 dpi)
需要Internet连接才能安装和认证CorelDRAW Graphics Suite并访问其中包括的某些软件组件,在线功能和内容。
-
 1.53 MB 简体中文 2023-11-23
1.53 MB 简体中文 2023-11-23 -
 505 MB 简体中文 2023-09-17
505 MB 简体中文 2023-09-17 -
 548 MB 简体中文 2023-08-17
548 MB 简体中文 2023-08-17 -
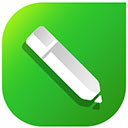 463 MB 简体中文 2023-08-08
463 MB 简体中文 2023-08-08 -
 1.53 MB 简体中文 2023-10-11
1.53 MB 简体中文 2023-10-11 -
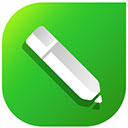 353 MB 简体中文 2023-11-23
353 MB 简体中文 2023-11-23 -
 1.68 MB 简体中文 2022-06-14
1.68 MB 简体中文 2022-06-14 -
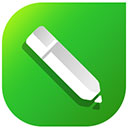 1.86 MB 多国语言[中文] 2023-11-23
1.86 MB 多国语言[中文] 2023-11-23 -
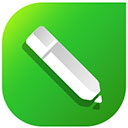 1.86 MB 简体中文 2022-07-10
1.86 MB 简体中文 2022-07-10 -
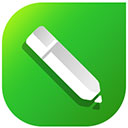 425 MB 简体中文 2023-04-12
425 MB 简体中文 2023-04-12 -
 1.5 MB 简体中文 2023-10-11
1.5 MB 简体中文 2023-10-11 -
 382 MB 简体中文 2023-11-23
382 MB 简体中文 2023-11-23 -
 699 MB 简体中文 2023-11-23
699 MB 简体中文 2023-11-23 -
 726.61 MB 简体中文 2023-05-17
726.61 MB 简体中文 2023-05-17 -
 1.5 MB 简体中文 2023-09-09
1.5 MB 简体中文 2023-09-09 -
 1.5 MB 简体中文 2023-10-11
1.5 MB 简体中文 2023-10-11 -
 1.5 MB 简体中文 2023-11-23
1.5 MB 简体中文 2023-11-23 -
 370.64 MB 简体中文 2023-07-06
370.64 MB 简体中文 2023-07-06 -
 1.53 MB 简体中文 2023-04-16
1.53 MB 简体中文 2023-04-16 -
 1.5 MB 简体中文 2023-10-11
1.5 MB 简体中文 2023-10-11 -
 1.53 MB 简体中文 2023-11-23
1.53 MB 简体中文 2023-11-23
更多版本
软件教程资讯&FAQ
 CorelDRAW怎么给图片添加水墨效果
CorelDRAW怎么给图片添加水墨效果水墨风是非常受玩家欢迎的一类效果,在非常多中国风要求的海报宣传图中可以用到。在CorelDRAW里的创造性滤镜组是一款非常有创造...
 coreldraw2021安装破解教程
coreldraw2021安装破解教程全新的coreldraw2021现在已经发布了,全新的版本为各位用户带来了更多更加优秀的图片处理功能,各位用户可以前往官网购买支持正...
 coreldraw2020怎么破解
coreldraw2020怎么破解coreldraw2020全名coreldraw graphics suite 2020,它在国内乃至全球都是计算机图形领域当之无愧的no.1,自1989年横空出世以来,...
用户评论
共1人参与互动,1条评论
- 第1楼当快网友发表于: 2021-05-28 19:37:41
- 超级棒(๑•̀ㅂ•́)و✧
0盖楼(回复)






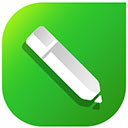

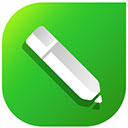

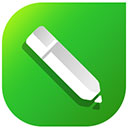
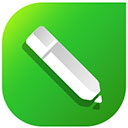
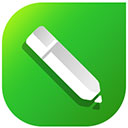















































 赣公网安备36010602000086号,版权投诉请发邮件到website-sun@qq.com,我们会尽快处理
赣公网安备36010602000086号,版权投诉请发邮件到website-sun@qq.com,我们会尽快处理