软件介绍
作为一名软件开发人员或者是程序猿,相信大家都使用过:Visual Studio(简称VS),它帮助过很多计算机开发人员,因此小编给大家带来了:Visual Studio2019破解版,这是一款功能非常强大的IDE开发环境,软件开发人员在这里可以期待到更好的重构,易于使用、快捷稳定,不仅如此,这里还有很多功能:有更多的重构、导航、Debug调试功能、可以更快的加载、更快的编译,更多协作和智能功能以及更快的负载解决方案。微软致力于Visual Studio可以更快速、更可靠以及更高效的为团队和个人使用,易于使用并且使用起来也是非常容易,无论是支持的使用方案、开发平台支持、集成开发环境、高级调试与诊断,还是测试工具、跨平台开发以及协作工具都是最全面的,它可以适用于Android、iOS、Mac、Windows、Web和云的应用开发,可以更快地进行代码编写,更智能地执行操作,是同类最佳IDE集成开发环境。除此之外:微软还将Visual Studio Live Share直接集成到Visual Studio 2019中,允许多人实时在同一项目代码上协同工作,通过集成,还可以更轻松地启动Live Share会话以及管理与你合作的人员,任何项目、应用类型和语言也将启用Live Share支持。感兴趣的朋友们欢迎前来下载体验,对你有帮助的话可以收藏起来哦便于下次使用。
PS:小编给大家带来的是Visual Studio2019破解版,下方附有安装破解教程,希望对大家有所帮助。
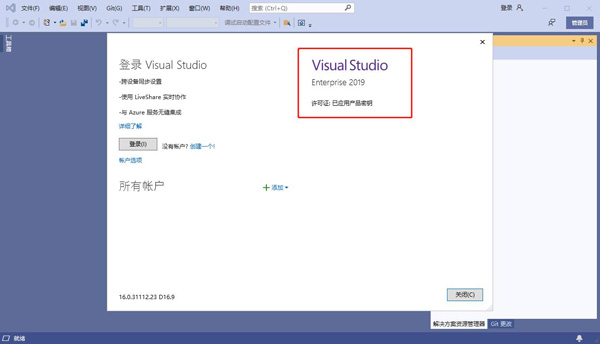
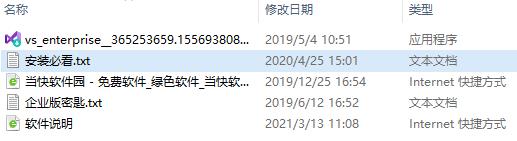
2、点击继续
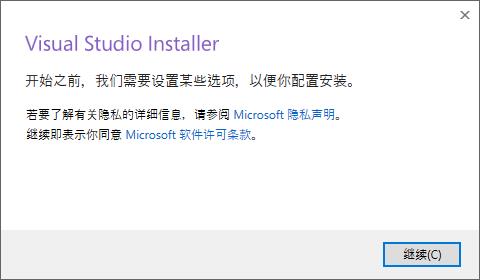
3、耐心等待即可
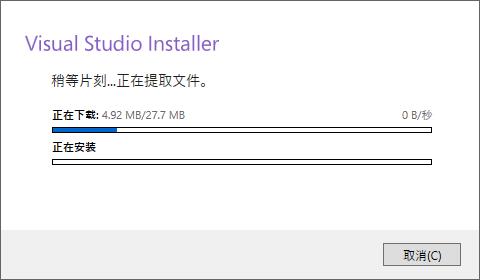
4、等待程序加载,选择您所需要的开发环境
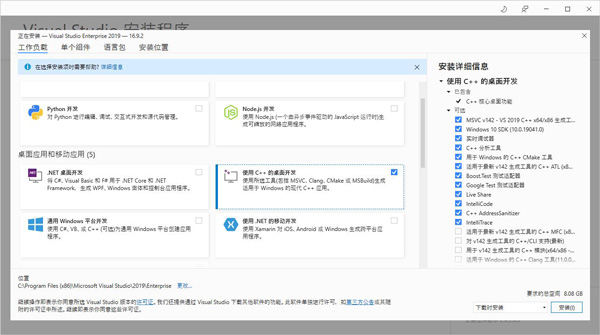
5、选择您需要的单独组件
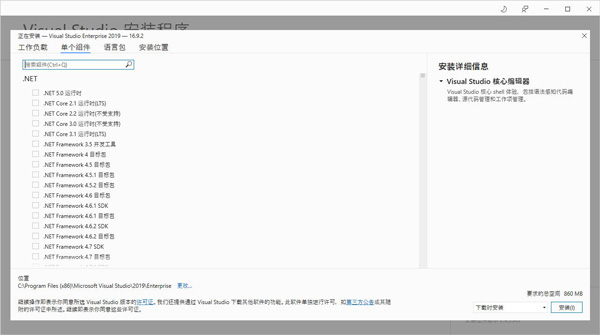
6、选择语言包
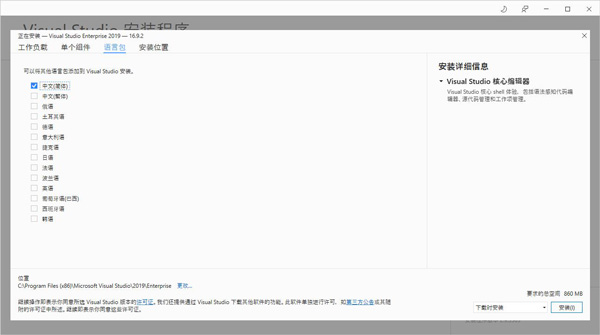
7、选择您的安装位置,设置完成后点击安装,等待程序自动完成安装
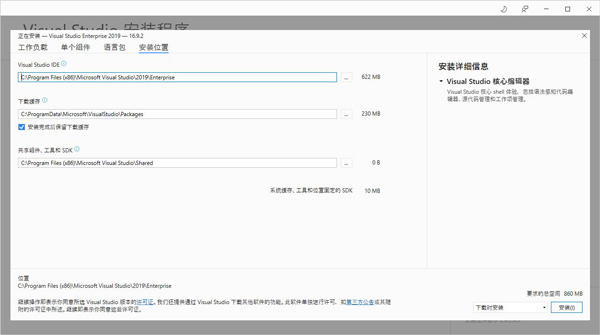
8、出现一个系统提示,点击“继续”或“添加工作负载”都可
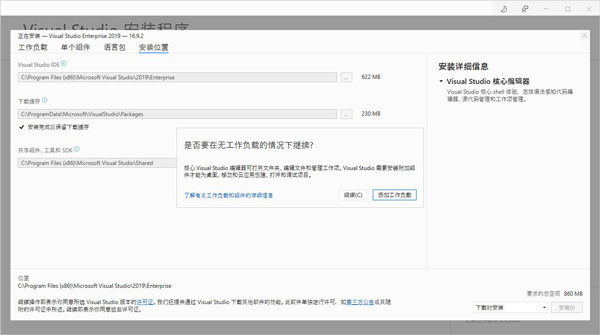
9、您还可以选择边下载边安装,也可以选择下载完成再安装(选项栏在安装按钮的左边)
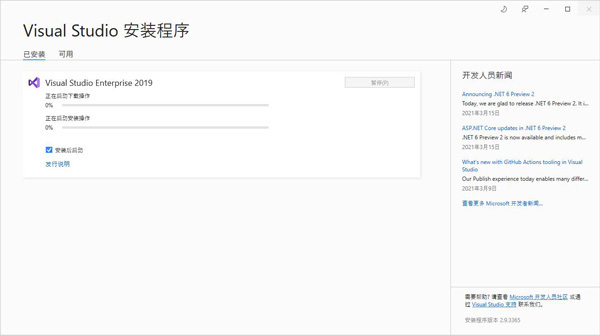
10、等待安装完毕之后,会出现下图所示,点击“重启”或者直接关闭即可
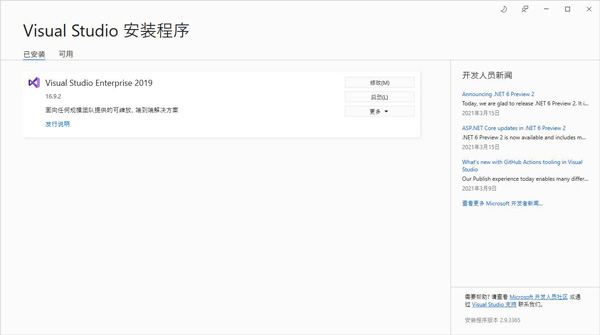
11、进入软件欢迎使用
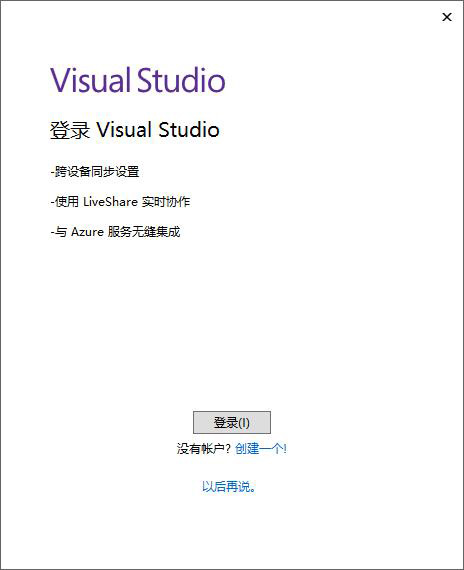
12、选择自己心仪的界面
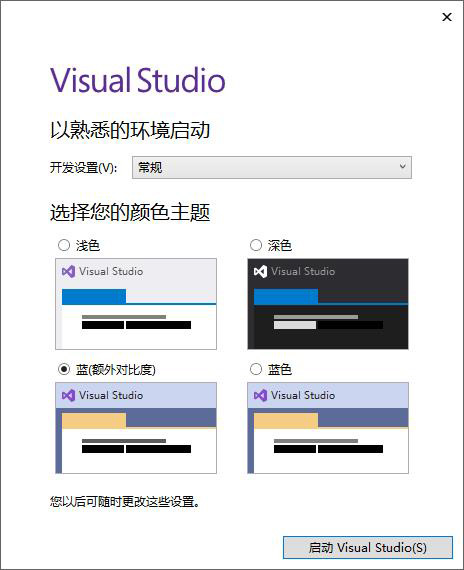
13、拷贝激活秘钥
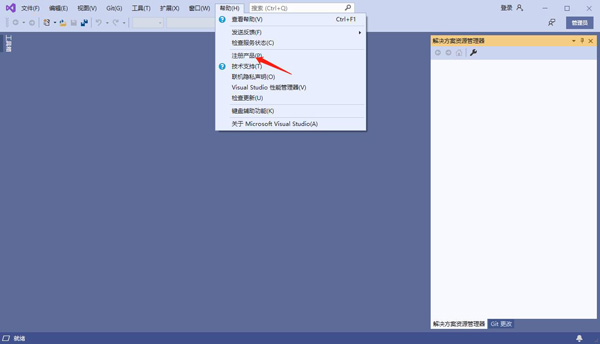
14、此时即可看到激活成功
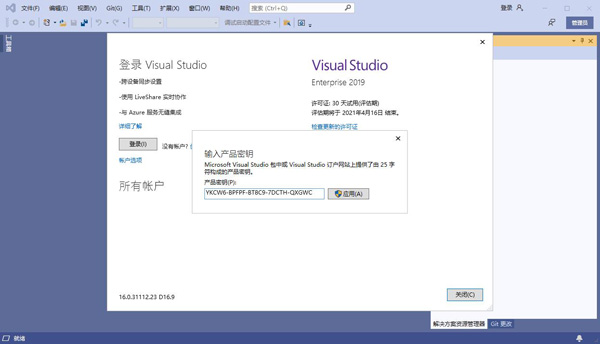
15、打开软件即可使用
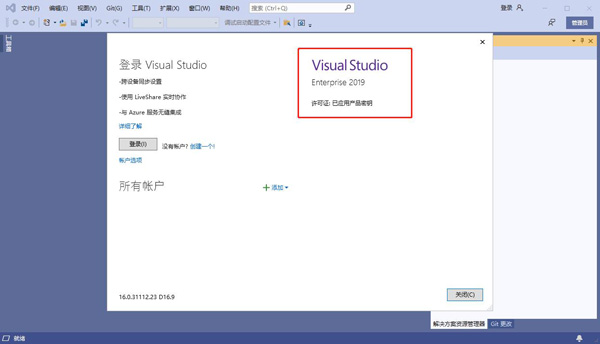
改进了 C++ 文件的 IntelliSense 性能
使用多个常用仿真程序进行本地开发
简化了解决方案资源管理器中的测试访问
IDE 中的Git 管理和存储库创建
Kubernetes 支持现在包含在 Microsoft Azure 工作负载中
2、编写没什么错误的代码
遇到困难时使用 IntelliSense 代码建议快速准确地键入变量。 无论导航到所需的任何文件、类型、成员或符号声明时的复杂程度如何,都保持一定的速度。 使用建议操作(例如重命名函数或添加参数)的灯泡快速改进代码。
3、工作负载
选择可最大限度地提高工作效率的工具集
4、使 Azure 开发变得更简单
快速入门
使用 Azure 专用项目模板完成更多工作。 这些快速入门模板为你提供一个工作应用,以便你可以立即部署到云。
易于部署
将应用程序直接从 Visual Studio 一键部署到 Azure,以便轻松连接到选择的数据库。
远程调试
处理难以在计算机上本地重现的问题时,可以使用 Visual Studio 中的 Cloud Explorer 快速轻松地将远程调试器附加到 Azure 环境。
直观地浏览
使用 Cloud Explorer 从 Visual Studio 管理和浏览 Azure 资源和资源组。 可以检查其属性并轻松执行关键诊断操作。
5、扩展和集成
使用最常用的加载项轻松保持高效
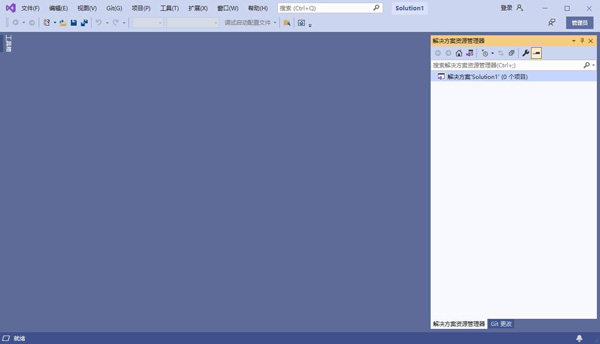
实时结构验证等新功能有助于推动在开发过程早期开展 DevOps。 此外,无论使用哪种语言或平台,对常用功能(如代码导航、IntelliSense、重构和代码修复)的增强改进都能节省时间和精力。
2、更快速地找到并修复 bug
改进了整个调试和测试体验,帮助用户尽早发现并解决问题。 Live Unit Testing、异常帮助程序和“运行以单击”等功能降低了回归风险,并能即时暴露新 bug 的根本原因,从而加强对 DevOps 循环的控制。
3、与云集成
内置工具支持与 .NET 和 .NET Core 应用程序、Azure 应用程序和 Azure 功能、服务、Docker 和 Windows 容器等所有服务进行全面集成。 无缝体验让用户感觉如同在 Azure 数据中心内工作一样。
4、有效协作
直接管理任意提供程序(包括 Visual Studio Team Services、Team Foundation Server 或 GitHub)托管的团队项目。 或者,使用新增的“打开任意文件夹”功能,无需使用正式项目或相关解决方案,即可快速打开并处理几乎所有代码文件。
5、交付优质移动应用
借助 Xamarin 的高级调试、分析工具和单元测试生成功能,生成、连接和调整适用于 Android、iOS 和 Windows 的本机移动应用变得空前快速和简单。 还可以选择使用 Apache Cordova 开发移动应用,或生成 C++ 跨平台库。
6、提升语言功能
Visual Studio 继续投入资源,加强对最新编程语言功能的支持。 无论使用 C#、Visual Basic、C++、TypeScript、F# 还是第三方语言(如 JavaScript 和 Python),在整个开发体验中都将获得一流的功能支持。
7、创建理想的 IDE
基于工作负载的全新安装程序可优化安装,以确保你可以选择只获取自己所需的内容。
8、性能得以优化
对日常使用的核心功能进行了大量性能改进,还会发现,在整个开发生命周期中,启动速度显著加快,内存占用大大降低,响应能力明显提高。
9、更快地交付软件
结合 Visual Studio Team Services 和 Team Foundation Server,将软件无缝交付至任意目标平台。 通过 Redgate 数据工具将 DevOps 流程扩展到 SQL Server 中,并通过 Visual Studio 安全地自动处理数据库部署。 结合使用 Xamarin 测试记录器和 Xamarin 测试云,可以直接在 IDE 内测试数千台物理设备。
10、保持领先优势
Enterprise 和 Professional 客户可以参加业内领先合作伙伴(包括 Pluralsight 和 Opsgility)补充提供的培训。 另外还可以获得 Parallels 和 SyncFusion 等精选合作伙伴提供的软件许可证。
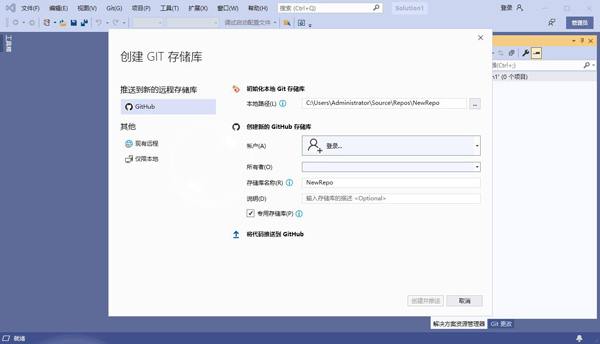
2、VS2019 RC在界面上,比Beta版更容易使用,彩色的图标和按照开发、运行、调试等环境区分的颜色方案让人爱不释手。
3、VS2019集成了ASP.NET MVC 4,全面支持移动和HTML5,WF 4.5相比WF 4,更加成熟,期待已久的状态极工作流回来了,更棒的是,它的设计器已经支持C#表达式(之前只能用VB。NET)。
4、VS2019支持.NET 4.5,和.NET 4.0相比,4.5更多的是完善和改进,4.5也是Windows RT被提出来的首个框架库,.NET获得了和Windows API同等的待遇。
5、VS2019+TFS2012实现了更好的生命周期管理,可以这么说,VS2019不仅是开发工具,也是团队的管理信息系统。
6、VS2019对系统资源的消耗并不大,不过需要Windows 7/8的支持。
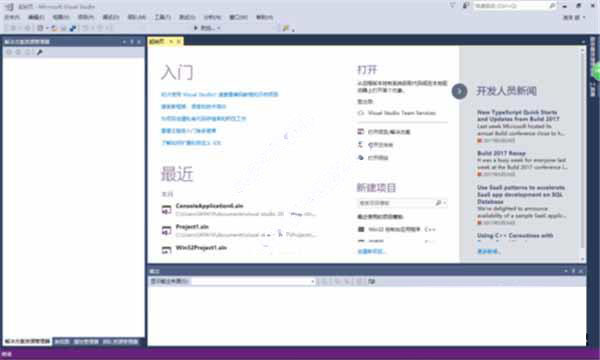
2、左上角按文件——新建——项目,或按ctrl+shift+n。
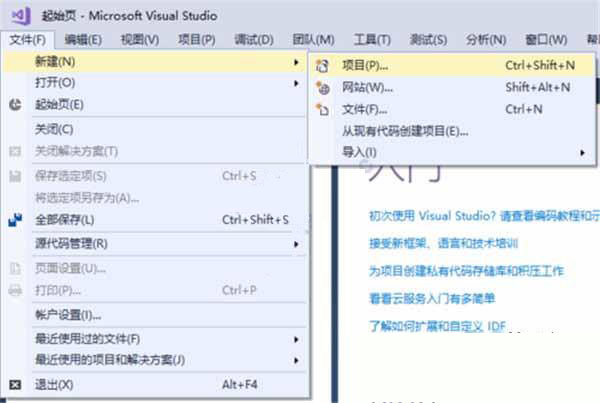
3、按照图片里的选,选完按“确定”。
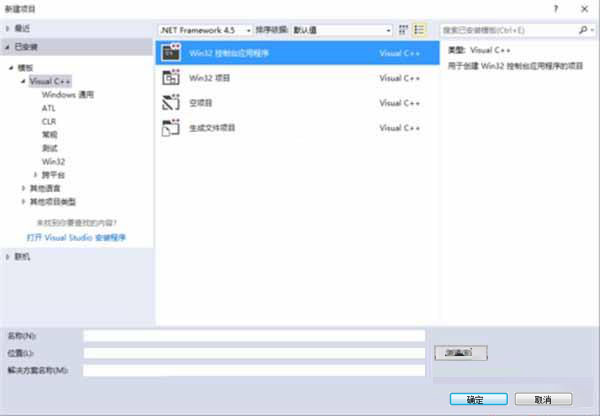
4、然后不断按“下一步”,然后到了下图这一步时,勾“空项目”,再按“完成”。
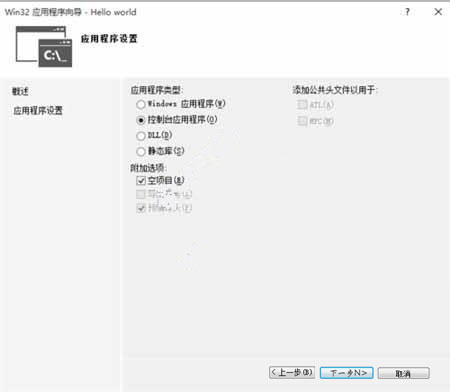
5、右键“源文件”,再按添加——新建项。

6、按“源文件”,再把“.cpp”改为“.c”,再按确定。
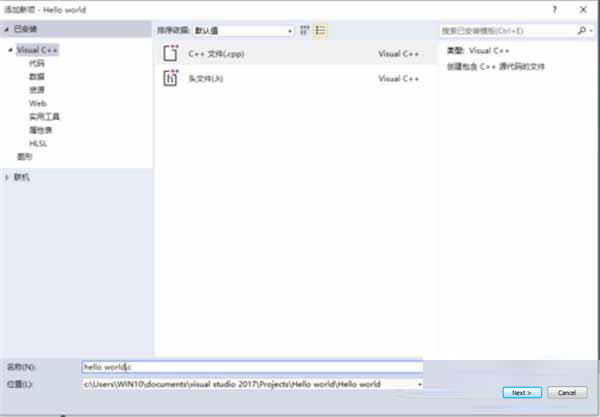
7、输入#include int main{puts("Hello world!");return 0;}

8、在调试栏里按开始执行,程序就写好了!
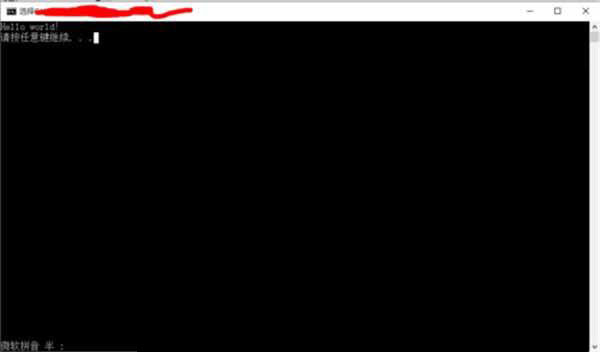
Ctrl + Shift + B = 生成项目
Ctrl + Alt + L = 显示Solution Explorer(解决方案资源管理器)
Shift + Alt+ C = 添加新类
Shift + Alt + A = 添加新项目到项目
2、编辑相关的键盘快捷键
Ctrl + Enter = 在当前行插入空行
Ctrl + Shift + Enter = 在当前行下方插入空行
Ctrl +空格键 = 使用IntelliSense(智能感知)自动完成
Alt + Shift +箭头键(←,↑,↓,→) = 选择代码的自定义部分
Ctrl + } = 匹配大括号、括号
Ctrl + Shift +} = 在匹配的括号、括号内选择文本
Ctrl + Shift + S = 保存所有文件和项目
Ctrl + K,Ctrl + C = 注释选定行
Ctrl + K,Ctrl + U = 取消选定行的注释
Ctrl + K,Ctrl + D = 正确对齐所有代码
Shift + End = 从头到尾选择整行
Shift + Home = 从尾到头选择整行
Ctrl + Delete = 删除光标右侧的所有字
3、导航相关的键盘快捷键
Ctrl +Up/Down = 滚动窗口但不移动光标
Ctrl + - = 让光标移动到它先前的位置
Ctrl ++ = 让光标移动到下一个位置
F12 = 转到定义
4、调试相关的键盘快捷键
Ctrl + Alt + P = 附加到进程
F10 = 调试单步执行
F5 = 开始调试
Shift + F5 = 停止调试
Ctrl + Alt + Q = 添加快捷匹配
F9 = 设置或删除断点
5、搜索相关的键盘快捷键
Ctrl + K Ctrl + K = 将当前行添加书签
Ctrl + K Ctrl + N = 导航至下一个书签
Ctrl + . = 如果你键入一个类名如Collection,且命名空间导入不正确的话,那么这个快捷方式组合将自动插入导入
Ctrl + Shift + F = 在文件中查找
Shift + F12 = 查找所有引用
Ctrl + F = 显示查找对话框
Ctrl + H = 显示替换对话框
Ctrl + G = 跳转到行号或行
Ctrl + Shift + F = 查找所选条目在整个解决方案中的引用
PS:小编给大家带来的是Visual Studio2019破解版,下方附有安装破解教程,希望对大家有所帮助。
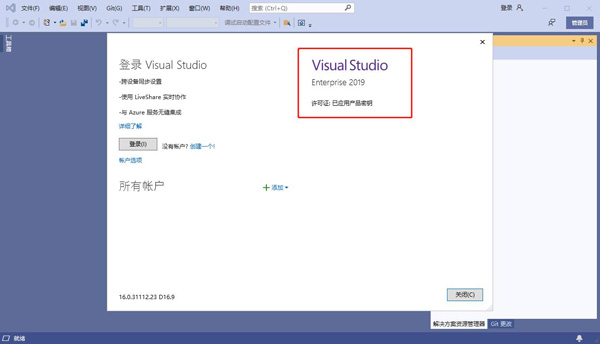
VS 2019安装破解教程
1、在本站下载解压到计算机中即可获得软件安装包以及激活码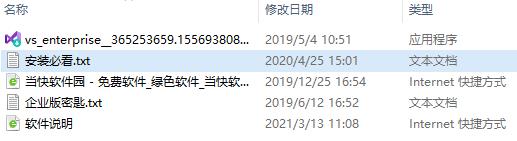
2、点击继续
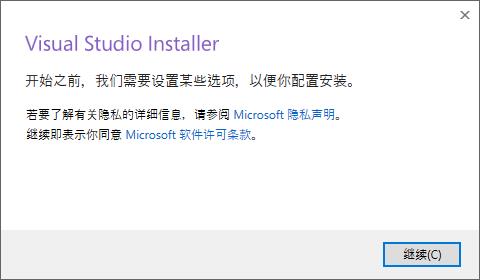
3、耐心等待即可
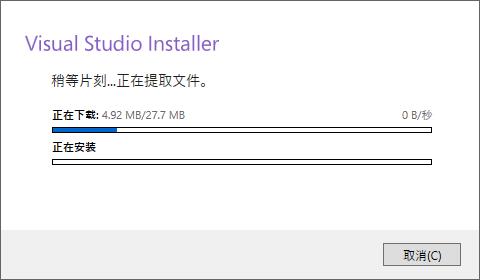
4、等待程序加载,选择您所需要的开发环境
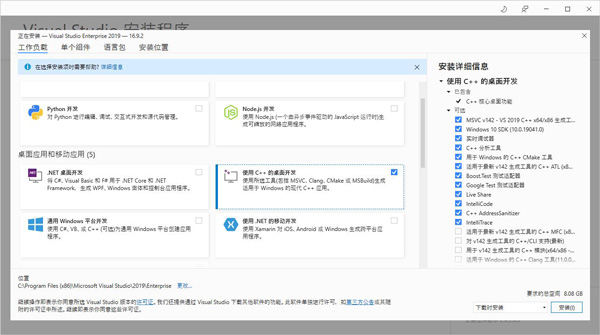
5、选择您需要的单独组件
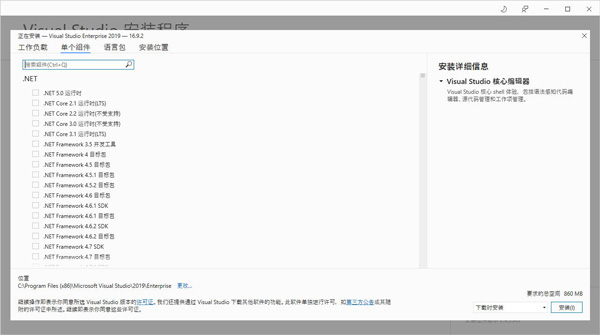
6、选择语言包
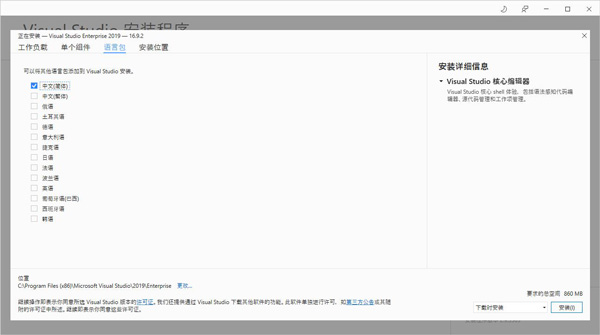
7、选择您的安装位置,设置完成后点击安装,等待程序自动完成安装
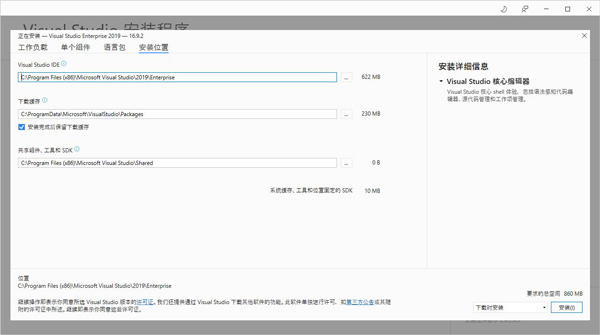
8、出现一个系统提示,点击“继续”或“添加工作负载”都可
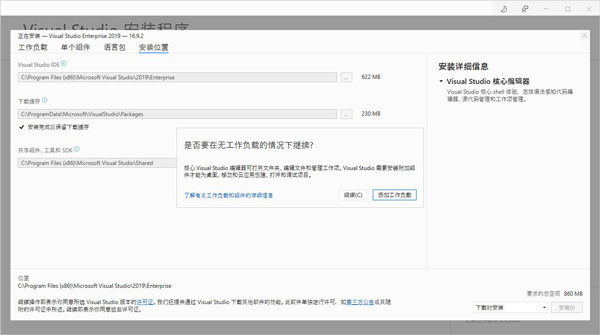
9、您还可以选择边下载边安装,也可以选择下载完成再安装(选项栏在安装按钮的左边)
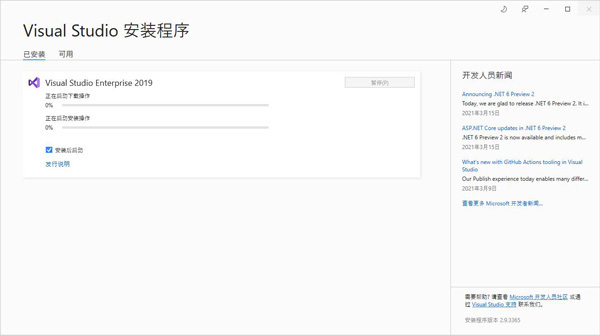
10、等待安装完毕之后,会出现下图所示,点击“重启”或者直接关闭即可
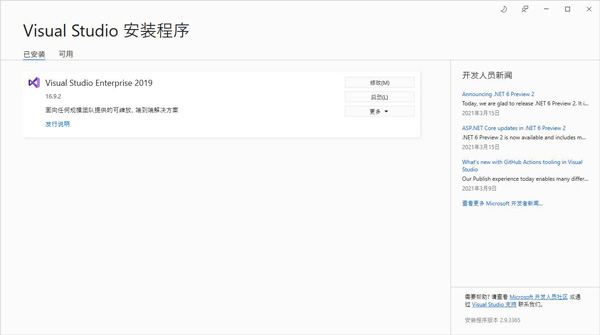
11、进入软件欢迎使用
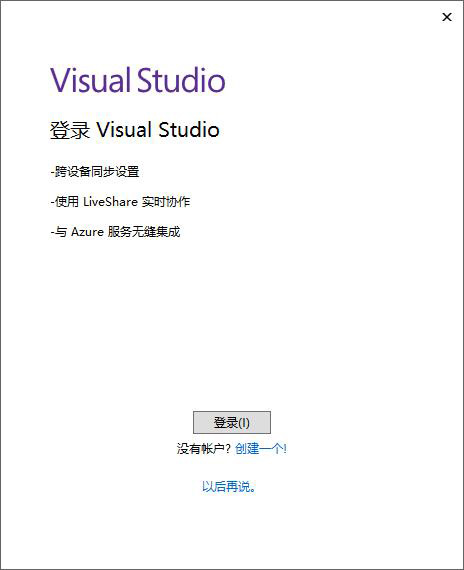
12、选择自己心仪的界面
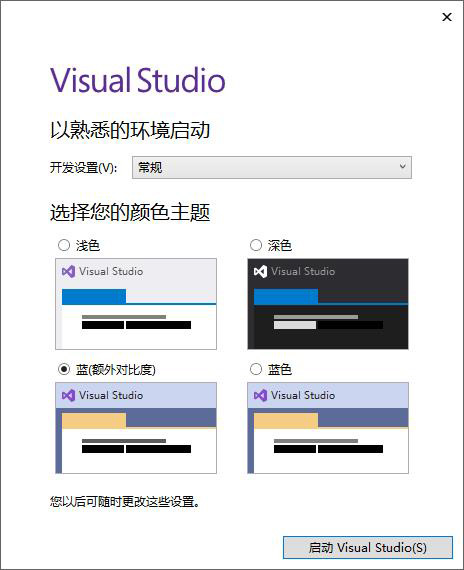
13、拷贝激活秘钥
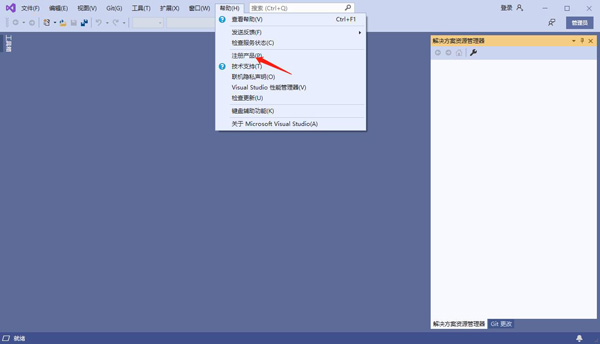
14、此时即可看到激活成功
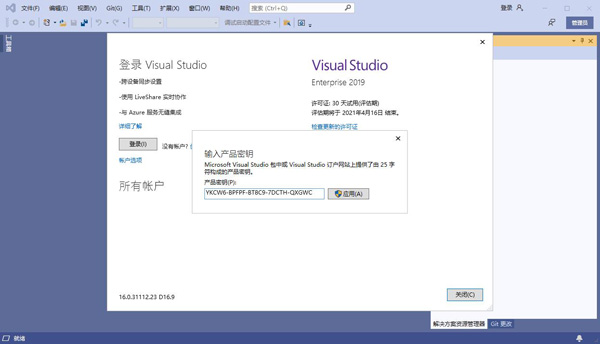
15、打开软件即可使用
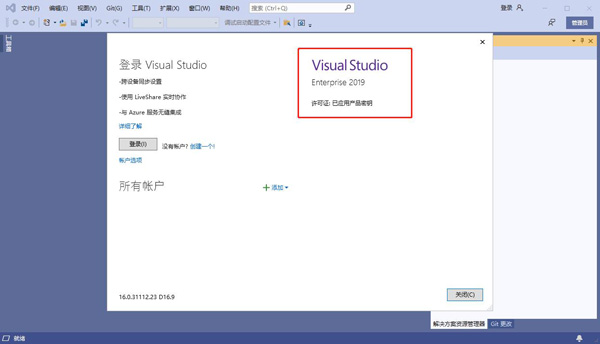
软件特色
1、使用从初始设计到最终部署的完整工具集进行开发改进了 C++ 文件的 IntelliSense 性能
使用多个常用仿真程序进行本地开发
简化了解决方案资源管理器中的测试访问
IDE 中的Git 管理和存储库创建
Kubernetes 支持现在包含在 Microsoft Azure 工作负载中
2、编写没什么错误的代码
遇到困难时使用 IntelliSense 代码建议快速准确地键入变量。 无论导航到所需的任何文件、类型、成员或符号声明时的复杂程度如何,都保持一定的速度。 使用建议操作(例如重命名函数或添加参数)的灯泡快速改进代码。
3、工作负载
选择可最大限度地提高工作效率的工具集
4、使 Azure 开发变得更简单
快速入门
使用 Azure 专用项目模板完成更多工作。 这些快速入门模板为你提供一个工作应用,以便你可以立即部署到云。
易于部署
将应用程序直接从 Visual Studio 一键部署到 Azure,以便轻松连接到选择的数据库。
远程调试
处理难以在计算机上本地重现的问题时,可以使用 Visual Studio 中的 Cloud Explorer 快速轻松地将远程调试器附加到 Azure 环境。
直观地浏览
使用 Cloud Explorer 从 Visual Studio 管理和浏览 Azure 资源和资源组。 可以检查其属性并轻松执行关键诊断操作。
5、扩展和集成
使用最常用的加载项轻松保持高效
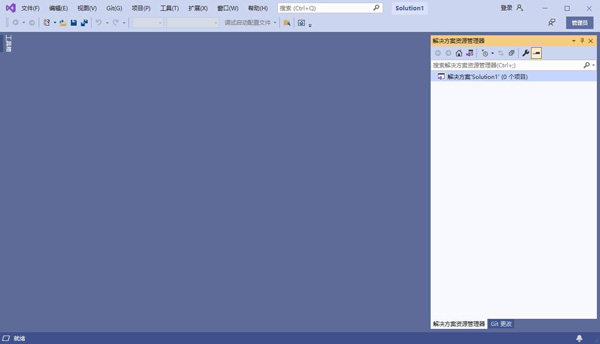
功能介绍
1、快速生成更智能的应用实时结构验证等新功能有助于推动在开发过程早期开展 DevOps。 此外,无论使用哪种语言或平台,对常用功能(如代码导航、IntelliSense、重构和代码修复)的增强改进都能节省时间和精力。
2、更快速地找到并修复 bug
改进了整个调试和测试体验,帮助用户尽早发现并解决问题。 Live Unit Testing、异常帮助程序和“运行以单击”等功能降低了回归风险,并能即时暴露新 bug 的根本原因,从而加强对 DevOps 循环的控制。
3、与云集成
内置工具支持与 .NET 和 .NET Core 应用程序、Azure 应用程序和 Azure 功能、服务、Docker 和 Windows 容器等所有服务进行全面集成。 无缝体验让用户感觉如同在 Azure 数据中心内工作一样。
4、有效协作
直接管理任意提供程序(包括 Visual Studio Team Services、Team Foundation Server 或 GitHub)托管的团队项目。 或者,使用新增的“打开任意文件夹”功能,无需使用正式项目或相关解决方案,即可快速打开并处理几乎所有代码文件。
5、交付优质移动应用
借助 Xamarin 的高级调试、分析工具和单元测试生成功能,生成、连接和调整适用于 Android、iOS 和 Windows 的本机移动应用变得空前快速和简单。 还可以选择使用 Apache Cordova 开发移动应用,或生成 C++ 跨平台库。
6、提升语言功能
Visual Studio 继续投入资源,加强对最新编程语言功能的支持。 无论使用 C#、Visual Basic、C++、TypeScript、F# 还是第三方语言(如 JavaScript 和 Python),在整个开发体验中都将获得一流的功能支持。
7、创建理想的 IDE
基于工作负载的全新安装程序可优化安装,以确保你可以选择只获取自己所需的内容。
8、性能得以优化
对日常使用的核心功能进行了大量性能改进,还会发现,在整个开发生命周期中,启动速度显著加快,内存占用大大降低,响应能力明显提高。
9、更快地交付软件
结合 Visual Studio Team Services 和 Team Foundation Server,将软件无缝交付至任意目标平台。 通过 Redgate 数据工具将 DevOps 流程扩展到 SQL Server 中,并通过 Visual Studio 安全地自动处理数据库部署。 结合使用 Xamarin 测试记录器和 Xamarin 测试云,可以直接在 IDE 内测试数千台物理设备。
10、保持领先优势
Enterprise 和 Professional 客户可以参加业内领先合作伙伴(包括 Pluralsight 和 Opsgility)补充提供的培训。 另外还可以获得 Parallels 和 SyncFusion 等精选合作伙伴提供的软件许可证。
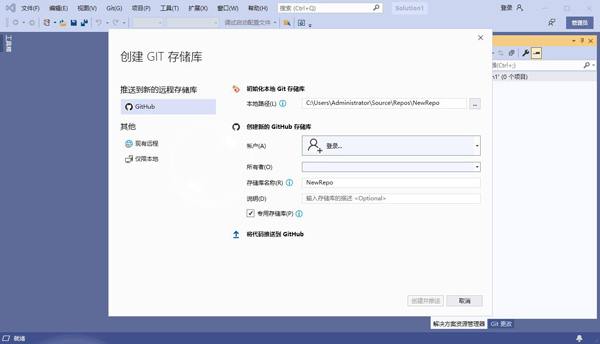
软件优势
1、VS 2019和VS2018相比,最大的新特性莫过于对Windows 8 Metro开发的支持。Metro天生为云+端而生,简洁、数字化、内容优于形式、强调交互的设计已经成为未来的趋势。不过对于开发者而言,要想使用这项新功能,必须要安装Windows 8 RP版。该版本中包含了新的Metro应用程序模板,增加了JavaScript功能、一个新的动画库,并提升了使用XAML的Metro应用程序的性能。2、VS2019 RC在界面上,比Beta版更容易使用,彩色的图标和按照开发、运行、调试等环境区分的颜色方案让人爱不释手。
3、VS2019集成了ASP.NET MVC 4,全面支持移动和HTML5,WF 4.5相比WF 4,更加成熟,期待已久的状态极工作流回来了,更棒的是,它的设计器已经支持C#表达式(之前只能用VB。NET)。
4、VS2019支持.NET 4.5,和.NET 4.0相比,4.5更多的是完善和改进,4.5也是Windows RT被提出来的首个框架库,.NET获得了和Windows API同等的待遇。
5、VS2019+TFS2012实现了更好的生命周期管理,可以这么说,VS2019不仅是开发工具,也是团队的管理信息系统。
6、VS2019对系统资源的消耗并不大,不过需要Windows 7/8的支持。
使用方法
1、首先,打开VS2019。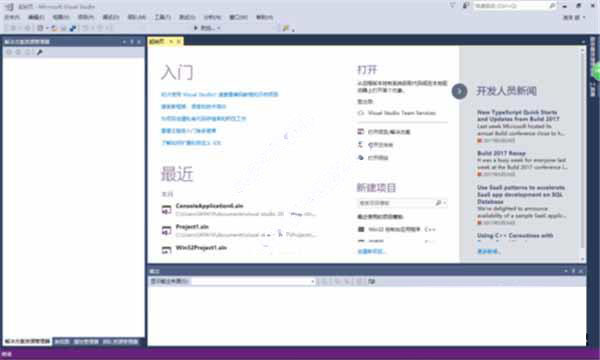
2、左上角按文件——新建——项目,或按ctrl+shift+n。
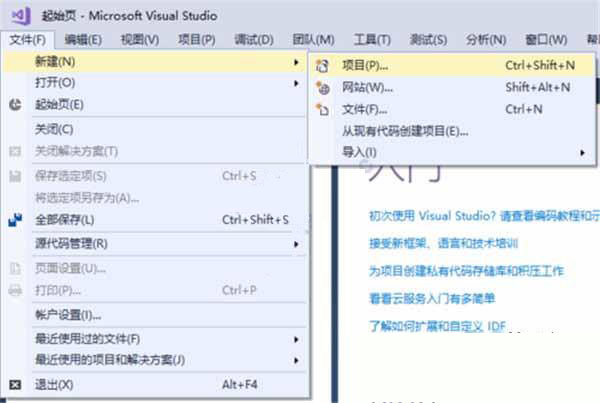
3、按照图片里的选,选完按“确定”。
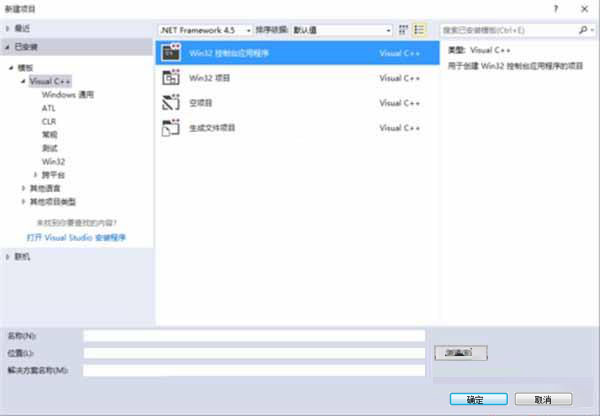
4、然后不断按“下一步”,然后到了下图这一步时,勾“空项目”,再按“完成”。
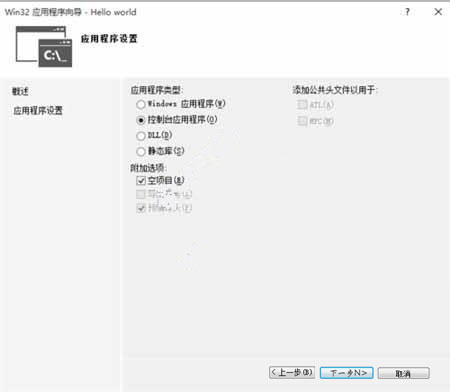
5、右键“源文件”,再按添加——新建项。

6、按“源文件”,再把“.cpp”改为“.c”,再按确定。
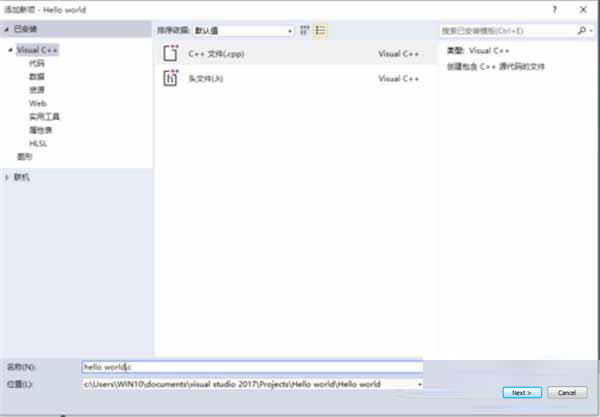
7、输入#include int main{puts("Hello world!");return 0;}

8、在调试栏里按开始执行,程序就写好了!
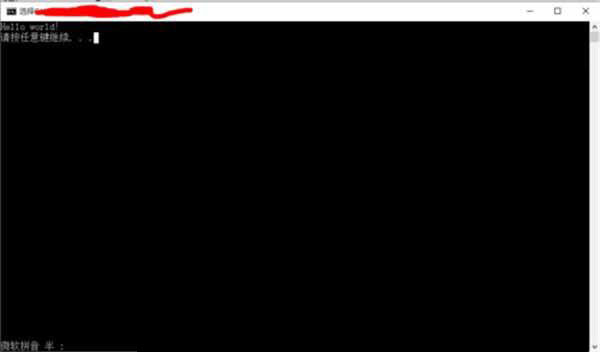
常用快捷键
1、项目相关的快捷键Ctrl + Shift + B = 生成项目
Ctrl + Alt + L = 显示Solution Explorer(解决方案资源管理器)
Shift + Alt+ C = 添加新类
Shift + Alt + A = 添加新项目到项目
2、编辑相关的键盘快捷键
Ctrl + Enter = 在当前行插入空行
Ctrl + Shift + Enter = 在当前行下方插入空行
Ctrl +空格键 = 使用IntelliSense(智能感知)自动完成
Alt + Shift +箭头键(←,↑,↓,→) = 选择代码的自定义部分
Ctrl + } = 匹配大括号、括号
Ctrl + Shift +} = 在匹配的括号、括号内选择文本
Ctrl + Shift + S = 保存所有文件和项目
Ctrl + K,Ctrl + C = 注释选定行
Ctrl + K,Ctrl + U = 取消选定行的注释
Ctrl + K,Ctrl + D = 正确对齐所有代码
Shift + End = 从头到尾选择整行
Shift + Home = 从尾到头选择整行
Ctrl + Delete = 删除光标右侧的所有字
3、导航相关的键盘快捷键
Ctrl +Up/Down = 滚动窗口但不移动光标
Ctrl + - = 让光标移动到它先前的位置
Ctrl ++ = 让光标移动到下一个位置
F12 = 转到定义
4、调试相关的键盘快捷键
Ctrl + Alt + P = 附加到进程
F10 = 调试单步执行
F5 = 开始调试
Shift + F5 = 停止调试
Ctrl + Alt + Q = 添加快捷匹配
F9 = 设置或删除断点
5、搜索相关的键盘快捷键
Ctrl + K Ctrl + K = 将当前行添加书签
Ctrl + K Ctrl + N = 导航至下一个书签
Ctrl + . = 如果你键入一个类名如Collection,且命名空间导入不正确的话,那么这个快捷方式组合将自动插入导入
Ctrl + Shift + F = 在文件中查找
Shift + F12 = 查找所有引用
Ctrl + F = 显示查找对话框
Ctrl + H = 显示替换对话框
Ctrl + G = 跳转到行号或行
Ctrl + Shift + F = 查找所选条目在整个解决方案中的引用
-
 3.71 GB 简体中文 2023-02-10
3.71 GB 简体中文 2023-02-10 -
 1.21 MB 简体中文 2023-05-25
1.21 MB 简体中文 2023-05-25 -

VS 2012破解版
类型:编程开发1.46 GB 简体中文 2023-10-17 -
 2.45 GB 简体中文 2024-02-24
2.45 GB 简体中文 2024-02-24 -
 1.14 MB 简体中文 2024-02-24
1.14 MB 简体中文 2024-02-24 -
 2.78 GB 简体中文 2024-02-24
2.78 GB 简体中文 2024-02-24 -
 1.46 GB 简体中文 2024-02-24
1.46 GB 简体中文 2024-02-24 -
 792.03 KB 简体中文 2024-02-24
792.03 KB 简体中文 2024-02-24 -
 1.34 MB 简体中文 2024-02-24
1.34 MB 简体中文 2024-02-24 -
 1.33 MB 简体中文 2024-07-04
1.33 MB 简体中文 2024-07-04
更多版本
软件教程资讯&FAQ
 VS 2012安装教程
VS 2012安装教程VS 2012破解版,全称为Microsoft Visual Studio 2012,这是一款专为解决软件开发而产生的相对完整的开发工具包,软件操作界面非...
 VS 2012怎么创建c语言
VS 2012怎么创建c语言VS 2012是一款开发工具包系列出品,它是由美国微软公司所出品的非常完整的开发工具集,软件操作非常的简洁。这款软件目前包括了...
 VS 2013安装教程
VS 2013安装教程VS 2013破解版,全称为Microsoft Visual Studio 2013,这是一款专为解决软件开发而产生的相对完整的开发工具包,软件操作界面非...
用户评论
共0条评论
















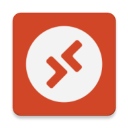

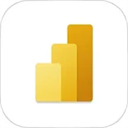







































 赣公网安备36010602000086号,版权投诉请发邮件到website-sun@qq.com,我们会尽快处理
赣公网安备36010602000086号,版权投诉请发邮件到website-sun@qq.com,我们会尽快处理