U Drive是一款企业级私有云盘,其超大的储存,极速的速度体验专为企业级用户服务,当然了,个人也是可以体验这款强大的云盘的。udrive注重灵活性、可靠性、高性能和可扩展性,功能十分的强大,可谓是一款神仙级级别的网盘系统。不仅如此,这款软件拥有移动端以及网页端和pc端的服务,支持文件在不同设备之间的同步和手持端的访问,类似于dropbox的同步软件,不是备份,所以不存在增量,而且可以支持发送和接收文件夹,还在寻找网盘的小伙伴不妨来试试这款udrive吧,相信你一定会喜欢上这款私有云的!

U Drive使用方法
一、U-NAS系统安装配套APP并开启设置
在使用 Windows U-Drive 客户端前,请现在U-NAS的系统中添加相应的程序
操作步骤:【APP管理器 --> U-Drive云盘】点击安装,安装完成后,点击【启用U-Drive 云盘服务】并设置【同步数据保存文件夹】即可。

U-NAS系安装U-Drive云盘APP软件

启用U-Drive 云盘服务设置同步数据保存文件夹
二、windows系统客户端下载、设置
下载客户端
下载绿色版,或下载完整安装版后进行系统安装
设置客户端
登录软件

U-NAS客户端U-Drive软件登录界面
填写说明
第一行为 U-NAS设备的IP地址,这里以:192.168.44.130 演示为例
第二行为 U-NAS的用户账户,这里以默认账户:admin 演示为例
第三行为 U-NAS的用户密码,这里以默认密码:password 演示为例
设置同步文件夹位置
填写完U-NAS的IP、账号密码信息后点击登录,即提示需要设置同步文件夹路径

U-drive设置同步文件夹路径
默认文件同步到:
可以点击【浏览】自定义修改,我这边演示修改至:D:\data\文件同步
注意:要选择填写本地电脑已存在的目录文件夹,否则客户端软件会提示:同步路径无效
U Drive安装教程
直接将需要同步的文件或文件夹拖放至 设置的本地设置的同步目录内【演示:D:\data\文件同步】,软件会自动同步至远程U-NAS目录内
安装教程
1、下载安装解压,可见此文件,双击运行

2、点击ok

3、点击下一步

4、点击我接受

5、选择安装位置

6、点击下一步

















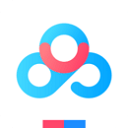













 赣公网安备36010602000086号,版权投诉请发邮件到website-sun@qq.com,我们会尽快处理
赣公网安备36010602000086号,版权投诉请发邮件到website-sun@qq.com,我们会尽快处理