软件介绍
CorelDRAW Graphics Suite 2019简称为CDR 2019,是一款世界知名的平面设计绘图软件,软件操作界面非常简洁,功能一目了然,操作起来非常简便,即便你是新手小白在这里也是可以轻松驾驭的,这款软件可以与Adobe Illustrator CC相媲美。这个版本的CDR还增强了抠图、排版、转曲文字、修改文字和调透明度等功能,软件功能可谓说是非常强大,目前支持的滤镜种类有二十多种,在这里可以使用:位图、三维、模糊和艺术等等效果进行创作设计,也可以导入其他平面设计类软件所做的文件,像ps、illustrator、AutoCAD都能完美兼容,设计师们可以将文件转换平台继续进行修改设计。除此之外:软件还支持4k显示屏功能,其高水准的工艺能让你在设计过程中灵活多变,保证图像画质不失真。感兴趣的朋友们欢迎前来下载体验。
PS:小编给大家带来了CorelDRAW 2019破解版,下方附有安装破解教程,希望对大家有所帮助。
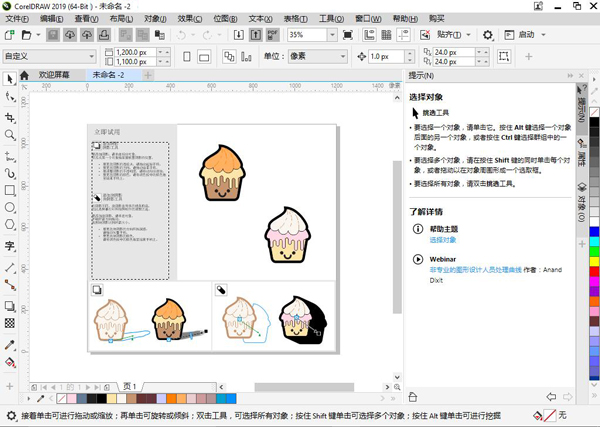
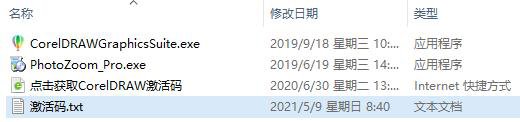
2、进入软件安装界面,点击继续
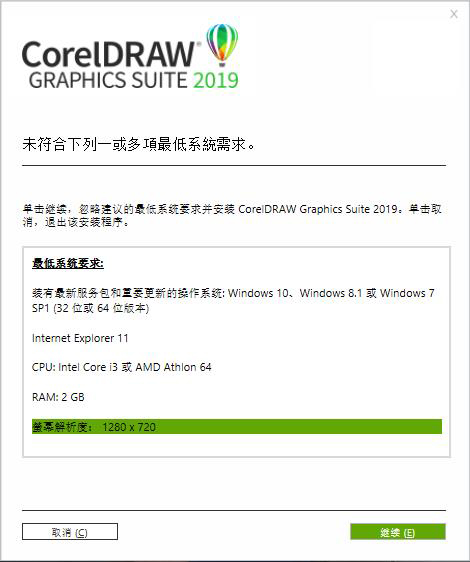
3、如图所示,点击我同意协议
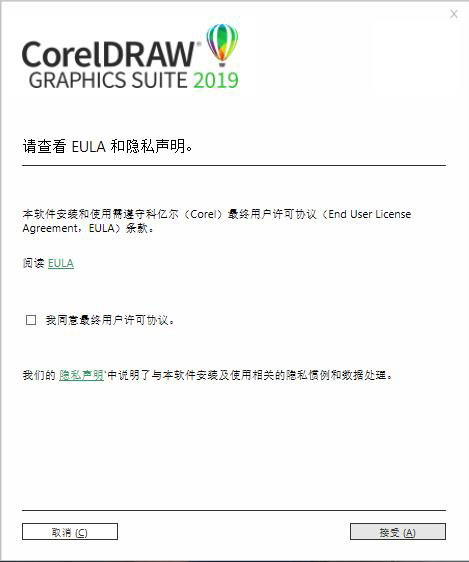
4、请耐心等候
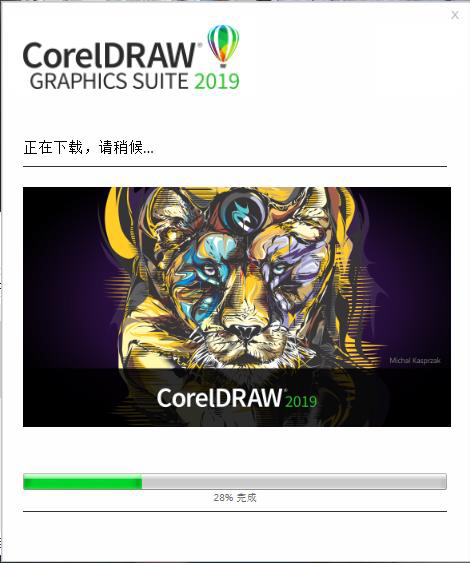
5、点击继续
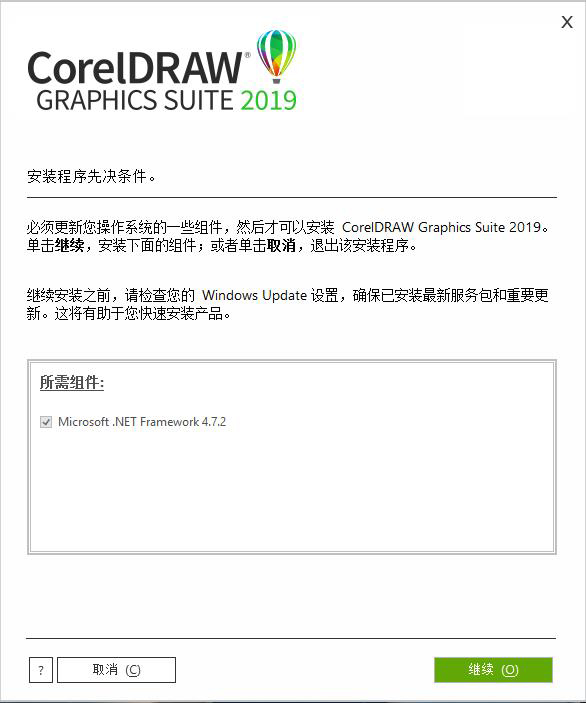
6、输入序列号后,点击下一步
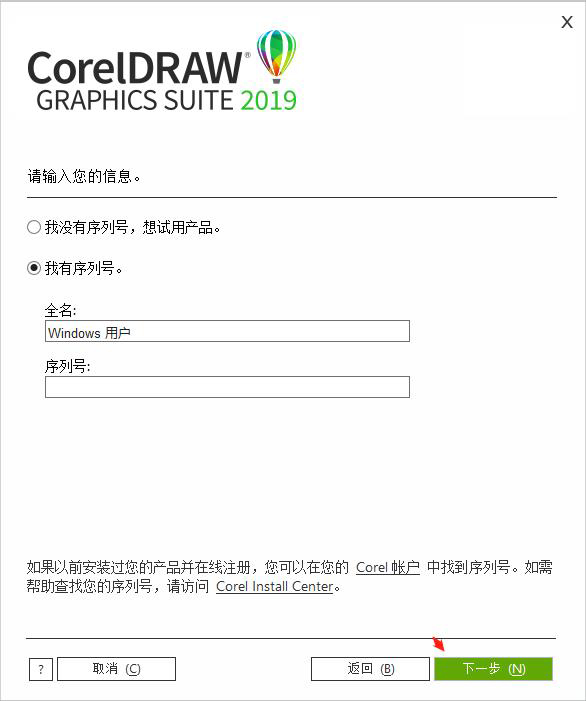
7、根据自身情况选择安装目录
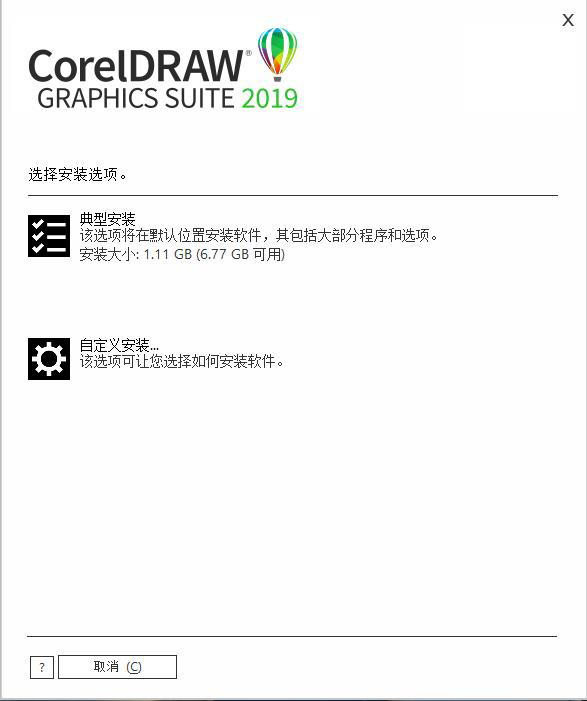
8、安装过程中,请耐心等候
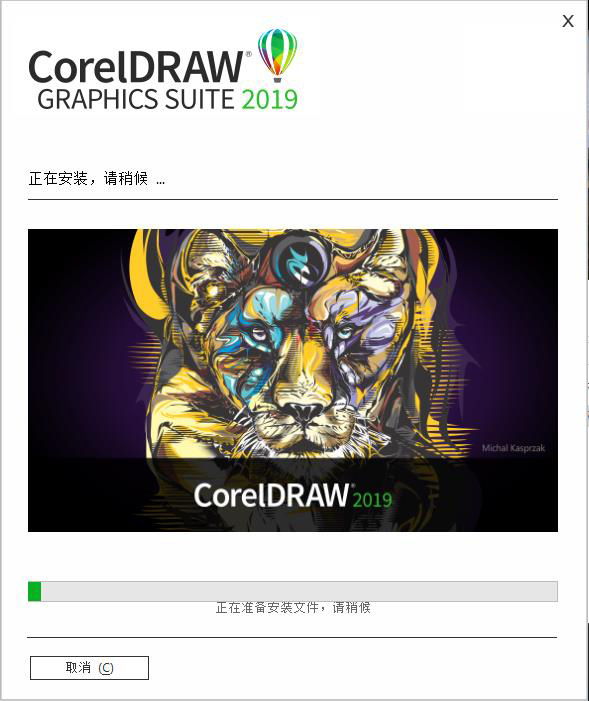
9、如图所示,输入邮箱
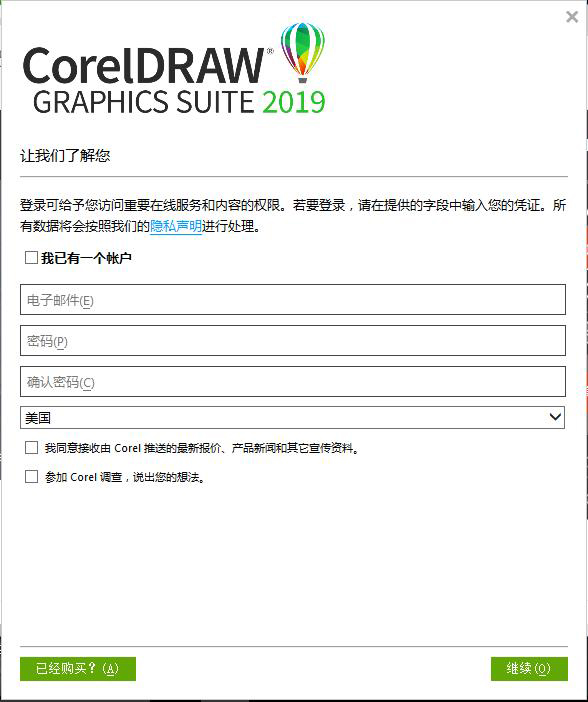
10、打开软件

11、进入软件操作界面
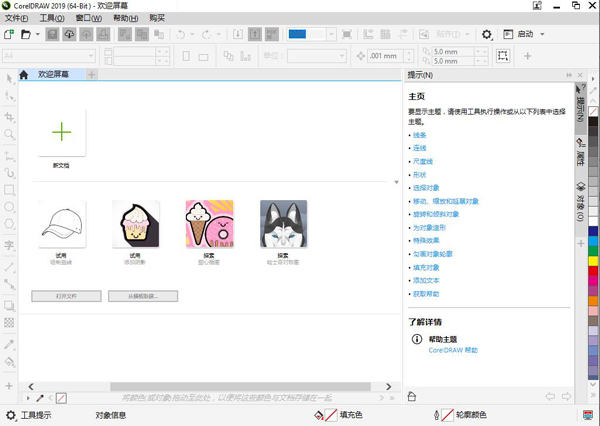
2、提供了设计者一整套的绘图工具包括圆形、矩形、多边形、方格、螺旋线,并配合塑形工具,对各种基本以作出更多的变化,如圆角矩形,弧、扇形、星形等
3、软件中提供了特殊笔刷如压力笔、书写笔、喷洒器等,以便充分地利用电脑处理信息量大,随机控制能力高的特点
4、为便于设计需要,软件提供了一整套的图形精确定位和变形控制方案,这给商标、标志等需要准确尺寸的设计带来极大的便利
5、色是美术设计的视觉传达重点,cdr x8的实色填充提供了各种模式的调色方案以及专色的应用、渐变、位图、底纹填充,颜色变化与操作方式更是别的软件都不能及的 6、软件的颜色匹管理方案让显示、打印和印刷达到颜色的一致
7、软件的文字处理与图象的输出输入构成了排版功能
8、支持了大部分图象格式的输入与输出;几乎与其他软件可畅行无阻地交换共享文件
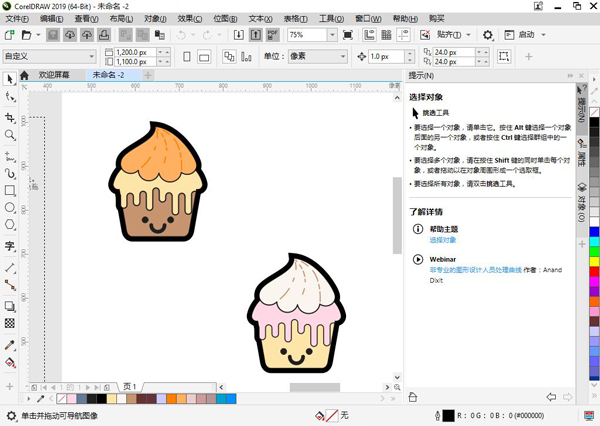
通过使用“对象属性”泊坞窗中的增强控件,可以预览、应用和交互式变换矢量图样填充和位图图样填充。还可以使用新增的、FILL格式保存已创建或修改的填充。
2、增强的刻刀工具功能
借助高级刻刀工具,您可以拆分矢量对象、文本和位图。您可以沿任何路径分割单个对象或对象组。
3、编辑填充对话框
其中的“编辑填充”对话框可让您更高效地访问所有可用填充控件,并在调整时提供实时预览。
4、自定义窗口边框的颜色
您可以自定义CorelDRAW和CorelPHOTO-PAINT中的窗口边框颜色,以满足您个人的喜好。

5、欢迎屏幕
欢迎界面中的新“产品详细信息”页面是套件和用户帐户的最新一站式资源。了解更多有关产品或订阅、帐户状态、产品更新、可用资源、工作空间选择和全新升级计划的信息。
6、工作区
可选择针对不同熟练程度的用户和特定任务而设计的各种工作区:“页面布局”和“插图”工作区、针对老用户的“经典”选项、针对新用户的Lite选项,以及具有Adobe Photoshop和AI外观效果的工作区。
7、特殊字符、符号和字形
重新设计的“插入字符”泊坞窗可显示与所选字体关联的所有字符、符号和字形,使得查找这些项目并将其插入到文档中变得比以往更加容易。
8、颜色样式泊坞窗
使用增强的“颜色样式”泊坞窗查看、排列和编辑颜色样式及颜色和谐。可以将文档中使用的颜色添加为颜色样式,从而更轻松地将颜色更改实施到整个项目。
9、上下文相关对象属性泊坞窗
重新设计的“对象属性”泊坞窗新增了一个选项卡选项,一次仅显示一组格式控件,使用户更容易专注于手头的任务。使用依赖对象的格式选项微调设计。

10、透明度
新增的透明度设置可更快更轻松地应用和调整对象透明度。
11、样式引擎和泊坞窗
可以轻松创建轮廓、填充、字符和段落样式,并引入了“样式集”(即一组样式),您只需稍后编辑一次,就能将更改立即应用于整个项目。
12、颜色管理
可以通过“默认颜色管理设置”对话框设置应用程序颜色策略,以实现更准确的颜色显示,从而让高级用户拥有更强的掌控感。
13、PANTONE专色调色板
能够支持最新的专色调色板以及来自PANTONE的新调色板。
14、提示泊坞窗
增强提示泊坞窗可让您快速访问其他资源,例如视频提示、长篇视频和书面教程,因此您可以了解更多有关工具或功能的信息,而无需进行搜索。

有着强大的调色功能,利用其内置的调色板,我们可以很轻松地给对象改变色调和添加浓淡不同的颜色,其详细的工作步骤如下:
1、在主工作窗口中,用鼠标选择工具箱中的挑选工具来选择需要改变色调的对象
2、选中需要的对象后,我们就可以按住键盘上的Ctrl键,同时用鼠标单击调色板上的需要的颜色,选择的颜色要求与原来填充的颜色不能相同
3、重复第2步的工作方法可以给对象加深颜色的色调
4、如果要给对象添加浓淡不同的颜色时,首先按住键盘上的Ctrl键,同时用鼠标单击调色板的颜色,并且按住鼠标不放
5、如果要改变对象框架或路径的颜色浓淡,可以按住Ctrl键,同时用鼠标右键来单击调色板中需要的颜色,就可以改变框架和路径的颜色浓淡
二、封套定形对象
1、首先用cdr x8来打开一个已经存在的对象,并且在窗口中用鼠标选择需要定形的对象
2、用鼠标单击菜单栏中的“效果”菜单项,并从弹出的下拉菜单中选择“封套”命令
3、然后单击“添加封套”命令,就可放置一基本矩形封套将选择的对象包围起来。同时时“形状”工具被选定,且一个带有节点的界限出现在对象周围
4、通过单击需要的按钮,来选择合适的编辑方式
5、接着用鼠标选择一个控制柄并按住不放,然后根据自己的需要拖动鼠标
6、依次用鼠标拖动其他节点,直到封套所达到的形状符合自己的需要为止
7、如果不能在当前的编辑方式下得到自己需要的结果,用户可以单击“重置封套”命令,然后选择另外的编辑方式
8、把对象定形好后,可以用鼠标单击“应用”按钮,来将对象嵌合在封套中
三、编辑条形码的图标显示
1、用软件来打开一个已经存在的条形码对象,并且在窗口中用鼠标选择需要编辑的条形码对象
2、接着用鼠标单击菜单栏中的“编辑”菜单项,并从弹出的下拉菜单中选择“COREL条形对象”命令
3、然后在展开的工具条中,用鼠标单击“转换”按钮
4、确认“显示为图标”,并单击“改变图标”命令
5、从预示区域选择一个合适的图标
四、复制填充
在实际工作中,有时我们需要将精心设计的一个对象的填充“复制”到其它对象上去,如果按照常规的方法可能比较烦琐,而且速度也比较慢。这里提供一个快速操作的方法,具体工作步骤如下:
1、在主操作窗口中,用鼠标单击工具条中的挑选工具,来选中第一个对象
2、接着按住鼠标右键不放,同时拖动鼠标将其拖至需要复制填充的对象后面,才释放鼠标
3、随后,从弹出的快捷菜单中单击“复制填充”命令就可以了
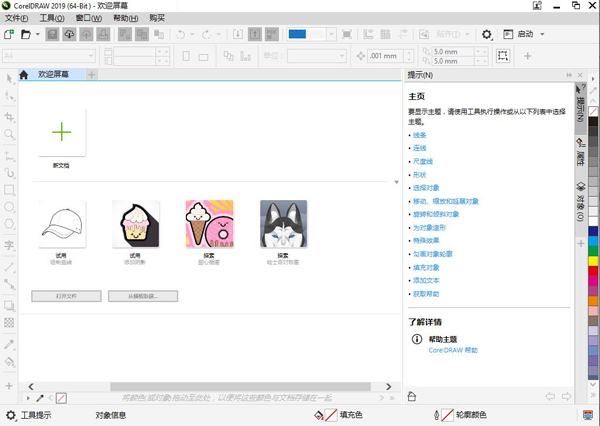
2、更改文本样式为粗体【Ctrl】+【B】
3、复制选定的项目到剪贴板【Ctrl】+【C】
4、再制选定对象并以指定的距离偏移【Ctrl】+【D】
5、导出文本或对象到另一种格式【Ctrl】+【E】
6、导入文本或对象【Ctrl】+【I】
7、将选择的对象组成群组【Ctrl】+【G】
8、打开设置CorelDRAW选项的对话框【Ctrl】+【J】
9、拆分选择的对象【Ctrl】+【K】
10、结合选择的对象【Ctrl】+【L】
11、添加/移除文本对象的项目符号(切换)【Ctrl】+M
12、创建新绘图文档【Ctrl】+【N】
13、打开一个已有绘图文档【Ctrl】+【O】
14、打印当前的图形【Ctrl】+【P】
15、将选择的对象转换成曲线【Ctrl】+【Q】
16、重复上一次操作【Ctrl】+【R】
17、保存当前的图形【Ctrl】+【S】
18、撤销上一步操作【Ctrl】+【Z】
19、设置文本属性的格式【Ctrl】+【T】
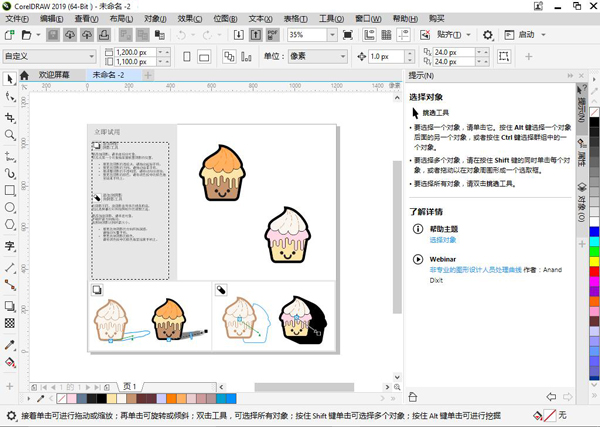
Intel Core i3/5/7 或 AMD Athlon 64
2 GB RAM
2、5 GB 硬盘空间
多点触摸屏、鼠标或平板电脑
1280 x 720 屏幕分辨率,比例为 100% (96 dpi)
Microsoft Internet Explorer 11 或更高版本
Microsoft 、NET Framework 4、7
可选 CD 驱动(用于箱安装)。从 CD 进行安装需要下载最多 800 MB 的数据
需要连接至 Internet 才能安装和认证 CorelDRAW Graphics Suite 和访问某些软件内置组件、在线功能和内容。
PS:小编给大家带来了CorelDRAW 2019破解版,下方附有安装破解教程,希望对大家有所帮助。
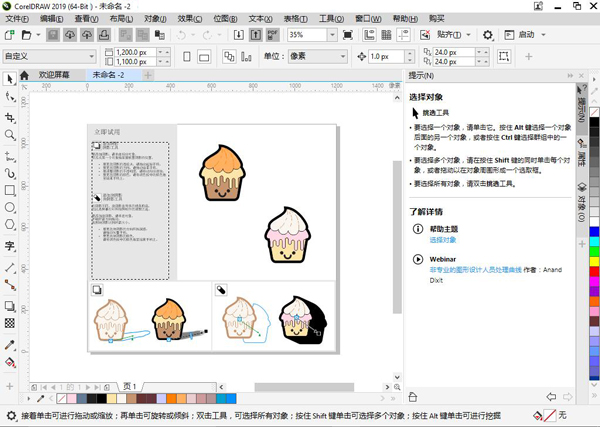
CorelDRAW 2019安装破解教程
1、在本站下载后即可获得软件安装包和激活码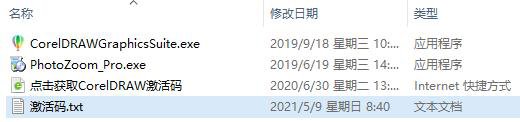
2、进入软件安装界面,点击继续
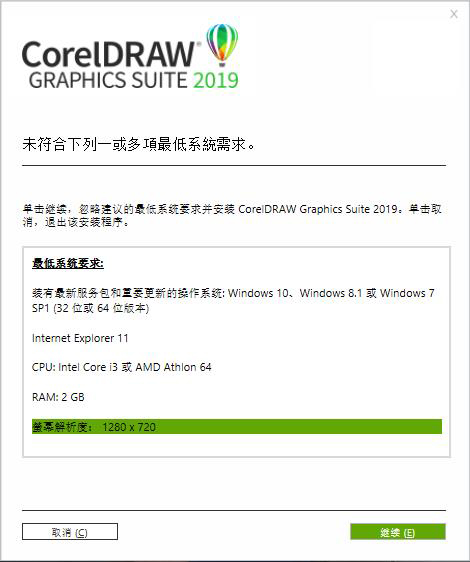
3、如图所示,点击我同意协议
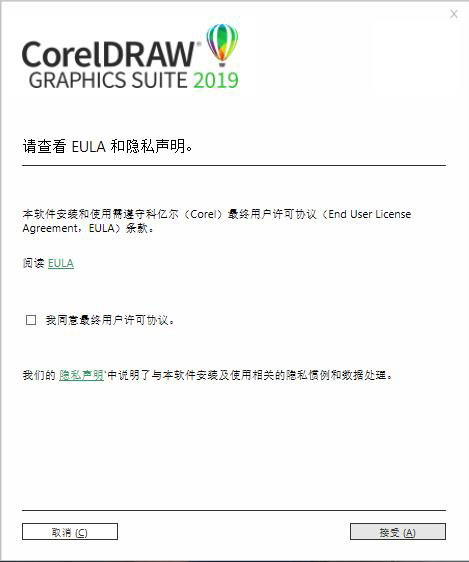
4、请耐心等候
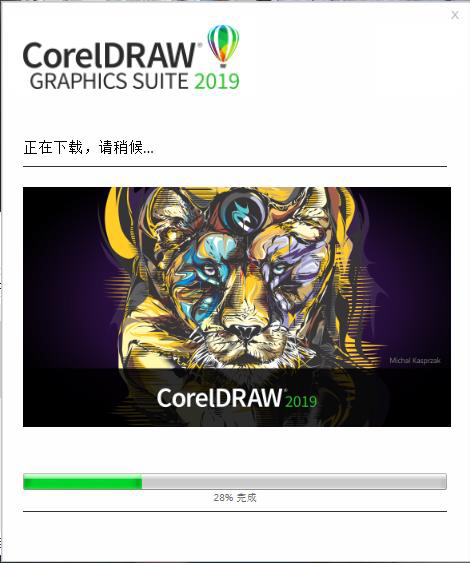
5、点击继续
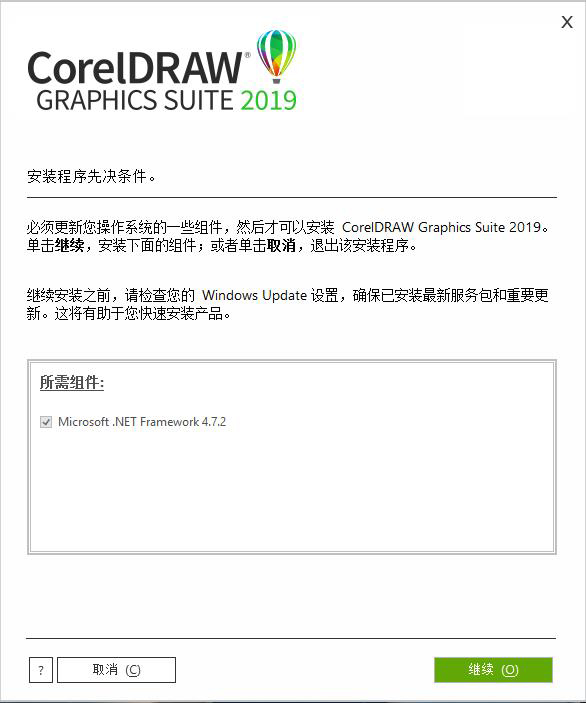
6、输入序列号后,点击下一步
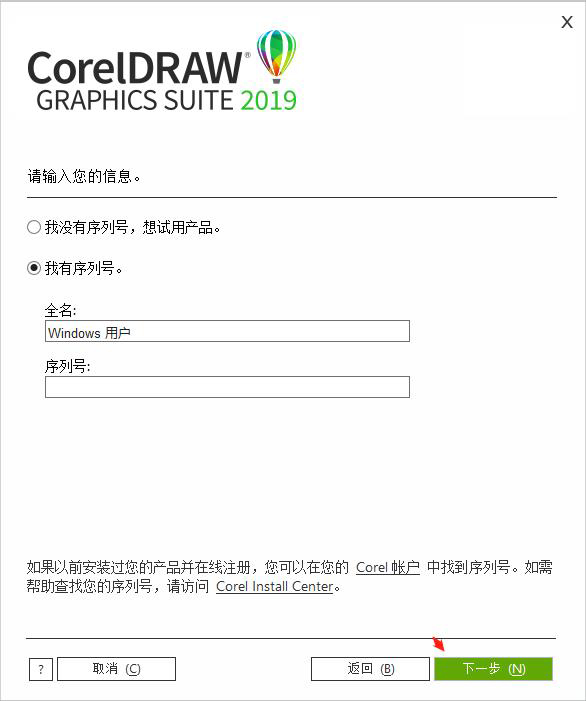
7、根据自身情况选择安装目录
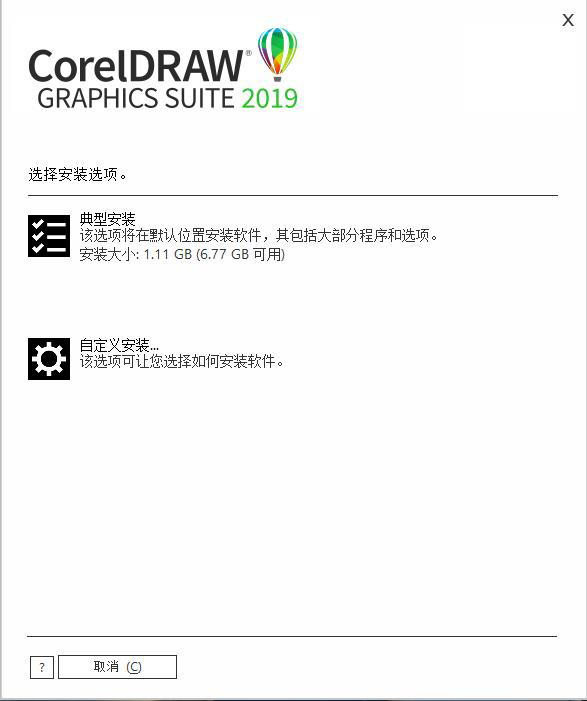
8、安装过程中,请耐心等候
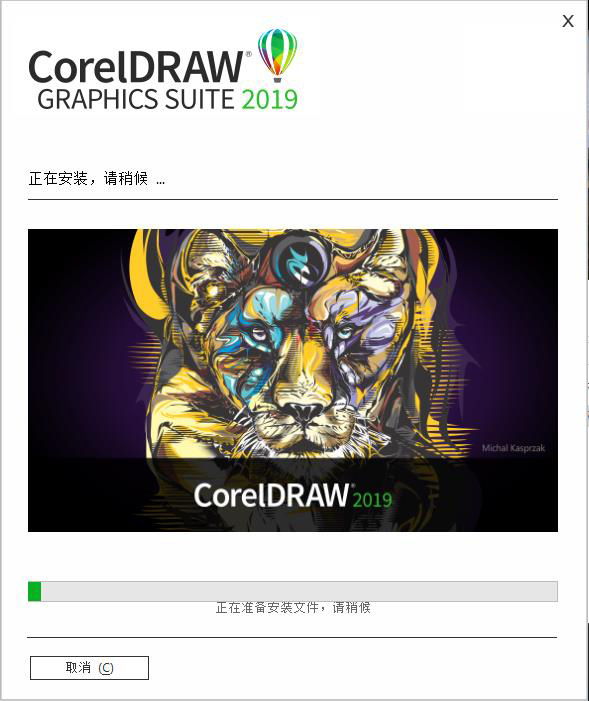
9、如图所示,输入邮箱
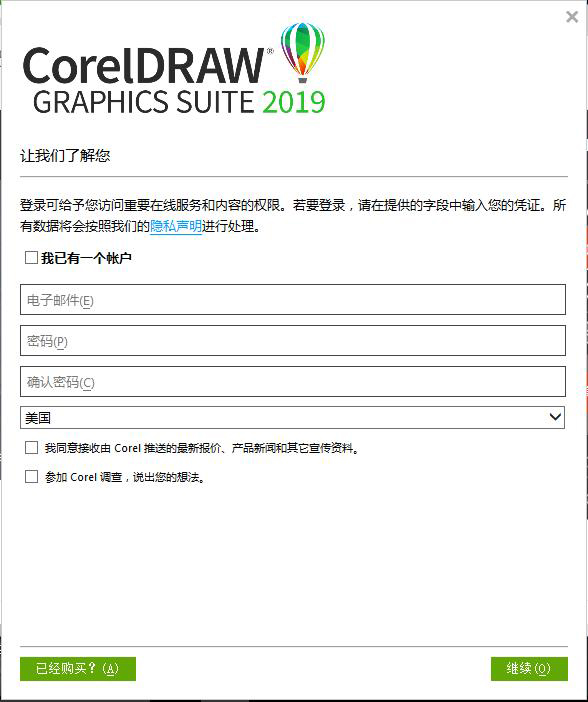
10、打开软件

11、进入软件操作界面
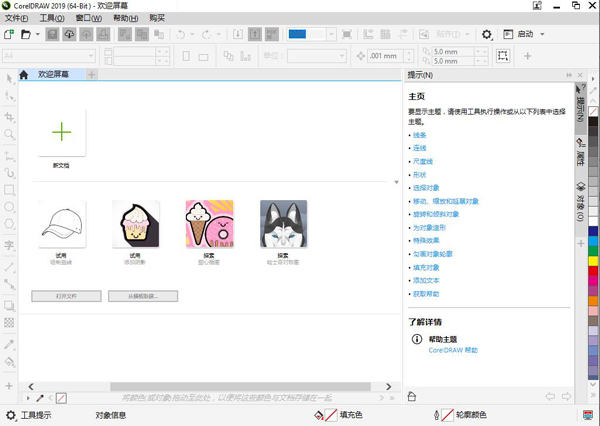
软件特色
1、界面设计友好,操作精微细致2、提供了设计者一整套的绘图工具包括圆形、矩形、多边形、方格、螺旋线,并配合塑形工具,对各种基本以作出更多的变化,如圆角矩形,弧、扇形、星形等
3、软件中提供了特殊笔刷如压力笔、书写笔、喷洒器等,以便充分地利用电脑处理信息量大,随机控制能力高的特点
4、为便于设计需要,软件提供了一整套的图形精确定位和变形控制方案,这给商标、标志等需要准确尺寸的设计带来极大的便利
5、色是美术设计的视觉传达重点,cdr x8的实色填充提供了各种模式的调色方案以及专色的应用、渐变、位图、底纹填充,颜色变化与操作方式更是别的软件都不能及的 6、软件的颜色匹管理方案让显示、打印和印刷达到颜色的一致
7、软件的文字处理与图象的输出输入构成了排版功能
8、支持了大部分图象格式的输入与输出;几乎与其他软件可畅行无阻地交换共享文件
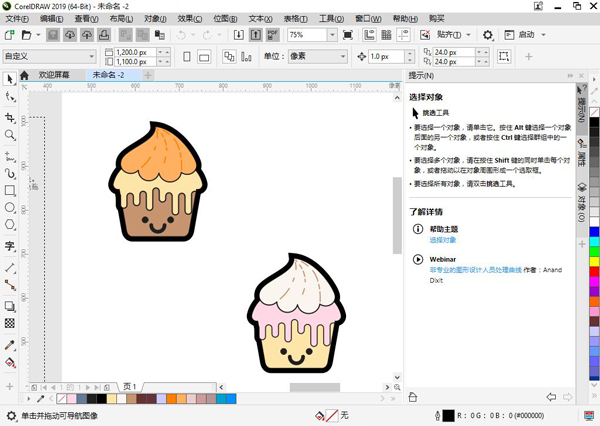
增强功能
1、矢量和位图图样填充通过使用“对象属性”泊坞窗中的增强控件,可以预览、应用和交互式变换矢量图样填充和位图图样填充。还可以使用新增的、FILL格式保存已创建或修改的填充。
2、增强的刻刀工具功能
借助高级刻刀工具,您可以拆分矢量对象、文本和位图。您可以沿任何路径分割单个对象或对象组。
3、编辑填充对话框
其中的“编辑填充”对话框可让您更高效地访问所有可用填充控件,并在调整时提供实时预览。
4、自定义窗口边框的颜色
您可以自定义CorelDRAW和CorelPHOTO-PAINT中的窗口边框颜色,以满足您个人的喜好。

5、欢迎屏幕
欢迎界面中的新“产品详细信息”页面是套件和用户帐户的最新一站式资源。了解更多有关产品或订阅、帐户状态、产品更新、可用资源、工作空间选择和全新升级计划的信息。
6、工作区
可选择针对不同熟练程度的用户和特定任务而设计的各种工作区:“页面布局”和“插图”工作区、针对老用户的“经典”选项、针对新用户的Lite选项,以及具有Adobe Photoshop和AI外观效果的工作区。
7、特殊字符、符号和字形
重新设计的“插入字符”泊坞窗可显示与所选字体关联的所有字符、符号和字形,使得查找这些项目并将其插入到文档中变得比以往更加容易。
8、颜色样式泊坞窗
使用增强的“颜色样式”泊坞窗查看、排列和编辑颜色样式及颜色和谐。可以将文档中使用的颜色添加为颜色样式,从而更轻松地将颜色更改实施到整个项目。
9、上下文相关对象属性泊坞窗
重新设计的“对象属性”泊坞窗新增了一个选项卡选项,一次仅显示一组格式控件,使用户更容易专注于手头的任务。使用依赖对象的格式选项微调设计。

10、透明度
新增的透明度设置可更快更轻松地应用和调整对象透明度。
11、样式引擎和泊坞窗
可以轻松创建轮廓、填充、字符和段落样式,并引入了“样式集”(即一组样式),您只需稍后编辑一次,就能将更改立即应用于整个项目。
12、颜色管理
可以通过“默认颜色管理设置”对话框设置应用程序颜色策略,以实现更准确的颜色显示,从而让高级用户拥有更强的掌控感。
13、PANTONE专色调色板
能够支持最新的专色调色板以及来自PANTONE的新调色板。
14、提示泊坞窗
增强提示泊坞窗可让您快速访问其他资源,例如视频提示、长篇视频和书面教程,因此您可以了解更多有关工具或功能的信息,而无需进行搜索。

使用教程
一、调色教程有着强大的调色功能,利用其内置的调色板,我们可以很轻松地给对象改变色调和添加浓淡不同的颜色,其详细的工作步骤如下:
1、在主工作窗口中,用鼠标选择工具箱中的挑选工具来选择需要改变色调的对象
2、选中需要的对象后,我们就可以按住键盘上的Ctrl键,同时用鼠标单击调色板上的需要的颜色,选择的颜色要求与原来填充的颜色不能相同
3、重复第2步的工作方法可以给对象加深颜色的色调
4、如果要给对象添加浓淡不同的颜色时,首先按住键盘上的Ctrl键,同时用鼠标单击调色板的颜色,并且按住鼠标不放
5、如果要改变对象框架或路径的颜色浓淡,可以按住Ctrl键,同时用鼠标右键来单击调色板中需要的颜色,就可以改变框架和路径的颜色浓淡
二、封套定形对象
1、首先用cdr x8来打开一个已经存在的对象,并且在窗口中用鼠标选择需要定形的对象
2、用鼠标单击菜单栏中的“效果”菜单项,并从弹出的下拉菜单中选择“封套”命令
3、然后单击“添加封套”命令,就可放置一基本矩形封套将选择的对象包围起来。同时时“形状”工具被选定,且一个带有节点的界限出现在对象周围
4、通过单击需要的按钮,来选择合适的编辑方式
5、接着用鼠标选择一个控制柄并按住不放,然后根据自己的需要拖动鼠标
6、依次用鼠标拖动其他节点,直到封套所达到的形状符合自己的需要为止
7、如果不能在当前的编辑方式下得到自己需要的结果,用户可以单击“重置封套”命令,然后选择另外的编辑方式
8、把对象定形好后,可以用鼠标单击“应用”按钮,来将对象嵌合在封套中
三、编辑条形码的图标显示
1、用软件来打开一个已经存在的条形码对象,并且在窗口中用鼠标选择需要编辑的条形码对象
2、接着用鼠标单击菜单栏中的“编辑”菜单项,并从弹出的下拉菜单中选择“COREL条形对象”命令
3、然后在展开的工具条中,用鼠标单击“转换”按钮
4、确认“显示为图标”,并单击“改变图标”命令
5、从预示区域选择一个合适的图标
四、复制填充
在实际工作中,有时我们需要将精心设计的一个对象的填充“复制”到其它对象上去,如果按照常规的方法可能比较烦琐,而且速度也比较慢。这里提供一个快速操作的方法,具体工作步骤如下:
1、在主操作窗口中,用鼠标单击工具条中的挑选工具,来选中第一个对象
2、接着按住鼠标右键不放,同时拖动鼠标将其拖至需要复制填充的对象后面,才释放鼠标
3、随后,从弹出的快捷菜单中单击“复制填充”命令就可以了
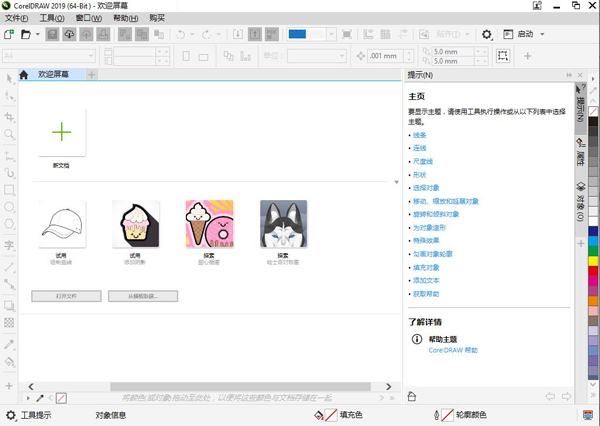
常用快捷键
1、选取整个图文件 【Ctrl】+【A】2、更改文本样式为粗体【Ctrl】+【B】
3、复制选定的项目到剪贴板【Ctrl】+【C】
4、再制选定对象并以指定的距离偏移【Ctrl】+【D】
5、导出文本或对象到另一种格式【Ctrl】+【E】
6、导入文本或对象【Ctrl】+【I】
7、将选择的对象组成群组【Ctrl】+【G】
8、打开设置CorelDRAW选项的对话框【Ctrl】+【J】
9、拆分选择的对象【Ctrl】+【K】
10、结合选择的对象【Ctrl】+【L】
11、添加/移除文本对象的项目符号(切换)【Ctrl】+M
12、创建新绘图文档【Ctrl】+【N】
13、打开一个已有绘图文档【Ctrl】+【O】
14、打印当前的图形【Ctrl】+【P】
15、将选择的对象转换成曲线【Ctrl】+【Q】
16、重复上一次操作【Ctrl】+【R】
17、保存当前的图形【Ctrl】+【S】
18、撤销上一步操作【Ctrl】+【Z】
19、设置文本属性的格式【Ctrl】+【T】
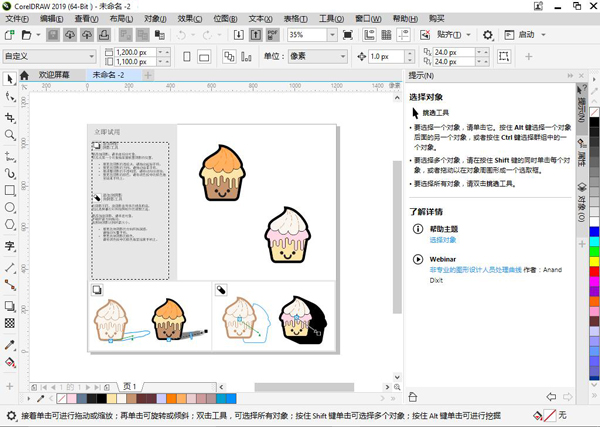
配置需求
Windows 10*,8、1 或 Windows 7(32 位或 64 位)Intel Core i3/5/7 或 AMD Athlon 64
2 GB RAM
2、5 GB 硬盘空间
多点触摸屏、鼠标或平板电脑
1280 x 720 屏幕分辨率,比例为 100% (96 dpi)
Microsoft Internet Explorer 11 或更高版本
Microsoft 、NET Framework 4、7
可选 CD 驱动(用于箱安装)。从 CD 进行安装需要下载最多 800 MB 的数据
需要连接至 Internet 才能安装和认证 CorelDRAW Graphics Suite 和访问某些软件内置组件、在线功能和内容。
-
 1.53 MB 简体中文 2023-11-23
1.53 MB 简体中文 2023-11-23 -
 505 MB 简体中文 2023-09-17
505 MB 简体中文 2023-09-17 -
 548 MB 简体中文 2023-08-17
548 MB 简体中文 2023-08-17 -
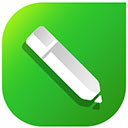 463 MB 简体中文 2023-08-08
463 MB 简体中文 2023-08-08 -
 1.53 MB 简体中文 2023-10-11
1.53 MB 简体中文 2023-10-11 -
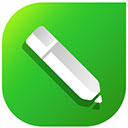 353 MB 简体中文 2023-11-23
353 MB 简体中文 2023-11-23 -
 1.68 MB 简体中文 2022-06-14
1.68 MB 简体中文 2022-06-14 -
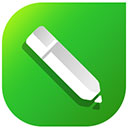 1.86 MB 多国语言[中文] 2023-11-23
1.86 MB 多国语言[中文] 2023-11-23 -
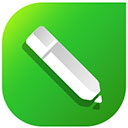 1.86 MB 简体中文 2022-07-10
1.86 MB 简体中文 2022-07-10 -
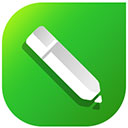 425 MB 简体中文 2023-04-12
425 MB 简体中文 2023-04-12 -
 1.5 MB 简体中文 2023-10-11
1.5 MB 简体中文 2023-10-11 -
 382 MB 简体中文 2023-11-23
382 MB 简体中文 2023-11-23 -
 699 MB 简体中文 2023-11-23
699 MB 简体中文 2023-11-23 -
 726.61 MB 简体中文 2023-05-17
726.61 MB 简体中文 2023-05-17 -
 1.5 MB 简体中文 2023-09-09
1.5 MB 简体中文 2023-09-09 -
 1.5 MB 简体中文 2023-10-11
1.5 MB 简体中文 2023-10-11 -
 1.5 MB 简体中文 2023-11-23
1.5 MB 简体中文 2023-11-23 -
 370.64 MB 简体中文 2023-07-06
370.64 MB 简体中文 2023-07-06 -
 1.5 MB 简体中文 2023-11-23
1.5 MB 简体中文 2023-11-23 -
 1.53 MB 简体中文 2023-04-16
1.53 MB 简体中文 2023-04-16 -
 1.5 MB 简体中文 2023-10-11
1.5 MB 简体中文 2023-10-11
更多版本
软件教程资讯&FAQ
 CorelDRAW怎么给图片添加水墨效果
CorelDRAW怎么给图片添加水墨效果水墨风是非常受玩家欢迎的一类效果,在非常多中国风要求的海报宣传图中可以用到。在CorelDRAW里的创造性滤镜组是一款非常有创造...
 coreldraw2021安装破解教程
coreldraw2021安装破解教程全新的coreldraw2021现在已经发布了,全新的版本为各位用户带来了更多更加优秀的图片处理功能,各位用户可以前往官网购买支持正...
 coreldraw2020怎么破解
coreldraw2020怎么破解coreldraw2020全名coreldraw graphics suite 2020,它在国内乃至全球都是计算机图形领域当之无愧的no.1,自1989年横空出世以来,...
用户评论
共0条评论






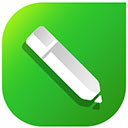

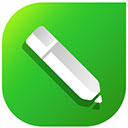

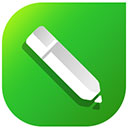
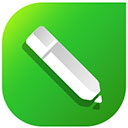
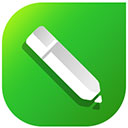















































 赣公网安备36010602000086号,版权投诉请发邮件到website-sun@qq.com,我们会尽快处理
赣公网安备36010602000086号,版权投诉请发邮件到website-sun@qq.com,我们会尽快处理