PhotoZoom Pro9官方版是一款划时代的、技术上产生革命性影响的图像无损放大软件,旨在提供高质量的图像放大和改进功能。适用于摄影师、设计师、印刷专业人员以及任何需要将图像放大到更大尺寸并保持高质量的用户。PhotoZoom Pro 9采用了先进的S-Spline Max AI技术,自动消除噪点和压缩伪影,即使在低质量的原始图像上也能产生清晰、干净的结果。PhotoZoom Pro9支持将低分辨率图像放大到更高的分辨率,还能在缩小图像时保持高质量,最高可支持放大到1000万像素×1000万像素。
除了放大图像外,PhotoZoom Pro9还能通过调整对比度、饱和度和亮度等参数来增强图像的整体质量,支持多种常见的图像文件格式,如JPEG、PNG、TIFF等,方便用户导入和输出图像,是一款适合专业和个人用户的高效图像放大工具,其独特的AI技术和直观的操作界面使其在同类软件中脱颖而出。

PhotoZoom Pro9官方中文版特性
+适用于不同图像类型的预设。
+调整大小配置文件:一键选择自己钟爱的调整大小方法和尺寸设置。
+新的“清脆度”和“鲜艳度”设置可实现更亮丽、更逼真的照片。
+用于增强自然逼真效果的“胶片颗粒”功能。
+更高质量的图像放大、更高质量的尺寸缩减。
+放大时甚至能修复过曝和阴影问题。
+图形处理单元 (GPU) 支持:图像处理速度有效提升5x倍。
+可直接从 PhotoZoom 打印图像。
+分屏预览:不同的调整大小效果一览无余.......
PhotoZoom Pro 9官方版安装教程
1、下载获得压缩包后解压得到安装程序,首先打开Setup.exe进行安装;

2、进入安装向导后默认为简体字,点击下一步;

3、接受协议,继续点击下一步;

4、可默认程序安装位置,也可以点击浏览更改安装位置,然后继续点击下一步;
5、可选择安装插件;

6、选择程序文件夹后点击下一步;
7、最后点击安装等待程序完成安装即可;

8、安装完成后去除勾选,点击完成退出安装向导。

PhotoZoom Pro 9官方版部分快捷键操作
基本操作:
Ctrl + O(Windows)/ Cmd + O(Mac):打开图像
Ctrl + S(Windows)/ Cmd + S(Mac):保存处理后的图像
Ctrl + Z(Windows)/ Cmd + Z(Mac):撤销上一步操作
Ctrl + Y(Windows)/ Cmd + Y(Mac):重做上一步操作
放大和缩小:
Ctrl + +(Windows)/ Cmd + +(Mac):放大图像
Ctrl + -(Windows)/ Cmd + -(Mac):缩小图像
Ctrl + 0(Windows)/ Cmd + 0(Mac):恢复到原始大小
移动图像:
使用鼠标滚轮:向上滚动放大图像,向下滚动缩小图像
使用鼠标拖动:拖动图像以在放大的图像区域中查看不同部分
调整选项:
Ctrl + R(Windows)/ Cmd + R(Mac):打开“调整”对话框,以进一步自定义放大效果
全屏模式:
F11:切换全屏模式
Esc:退出全屏模式
查看模式:
A:切换到“自动”查看模式
P:切换到“百分比”查看模式
H:切换到“像素”查看模式
放大倍数快捷键:
1:放大到100%
2:放大到200%
3:放大到300%
4:放大到400%
5:放大到500%
6:放大到600%
7:放大到700%
8:放大到800%
9:放大到900%
0:放大到适应窗
PhotoZoom Pro 9 新增功能
1、通过全新的、更优质的照片优化技术提高图像质量
2、可以有效提高提高照片的质量(如果不需要调整照片的大小)
3、针对不同类型照片和图形提供不同的优化预设
4、全新的、功能强大的图片批量处理功能
5、增强了对原始图像的支持
6、独立安装应用程序支持打开EXR图像(插件支持EXR)
7、Mac:暗模式支持(需要MacOS Mojave(10.14)或更高版本)
PhotoZoom Pro 9 Windows系统要求
Win11/10(Windows仅支持64位)
Intel或AMD兼容处理器
8 GB 内存
1 GB 可用磁盘空间
PhotoZoom Pro 9 的“自动化”插件与以下产品兼容:
•Adobe Photoshop 2024、2023、2022、2021、2020、CC 2019
•Adobe Photoshop(仅限 64 位)CC 2018、CC 2017、CC 2015.5、CC 2015、CC 2014、CC、CS6
•Adobe Photoshop Elements 2024, 2023, 2022, 2021, 2020, 2019, 2018
PhotoZoom Pro 9 的“导出”插件与以下产品兼容:
•Adobe Photoshop 2024、2023、2022、2021、2020、CC 2019
•Adobe Photoshop(仅限 64 位)CC 2018、CC 2017、CC 2015.5、CC 2015、CC 2014、CC、CS6
•Adobe Photoshop Elements 2024, 2023, 2022, 2021, 2020, 2019, 2018
•Corel PaintShop Pro 2023、2022、2021
•Corel PHOTO-PAINT 2024, 2023, 2022, 2021
同时支持与 Adobe Photoshop 导出插件兼容的其他程序。
PhotoZoom Pro 9还集成了:
•Adobe Lightroom Classic
-
图片无损放大软件

大家是否遇到过需要放大尺寸的图片,一放大画质就变模糊了的问题?传统的方法放大图片尺寸可能会导致图片像素化,所以需要使用一些无损放大图片的工具!这里小编为大家整理了图片无损放大软件合集,其中包括Bigjpg、改图鸭、Topaz Gigapixel AI、Upscayl等,这些软件都支持图片无损放大,且每款工具都有独特的优势,大家可以根据自己的需求选择适合的工具,轻松实现高清放大效果!有需要的用户欢迎分享收藏!

























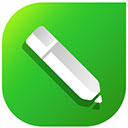









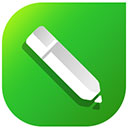





 赣公网安备36010602000086号,版权投诉请发邮件到website-sun@qq.com,我们会尽快处理
赣公网安备36010602000086号,版权投诉请发邮件到website-sun@qq.com,我们会尽快处理