近日Windows 11掀起了一片热潮,有很多机友们都想将自己的电脑升级成Windows 11,率先体验下新版特性,因此小编特意给大家带来了Windows 11专业版,这是一款由微软官方正式所发布的最新桌面现象级操作系统,而且在系统中还增加了很多的全新交互模式,旨在带给用户最佳的使用体验。安装好系统后你会觉得你电脑界面类似于MAC系统风格,不仅如此,而且系统界面直接为大家带来了全新了ui界面,还换了大量的图标以及圆角UI设置,整体风格变化十分的大,不过与以往的操作系统相比,看起来也是更简洁清爽好看了。Windows 11系统不仅仅为机友们打造了以“现代、清爽、干净和漂亮”作为特点的全新系统,而且还添加了许许多多你意想不到的新功能,譬如:Win 11将支持安卓应用,这次微软直接承认他们正在研究将 Android 应用程序引入 Windows 11 上的 Microsoft Store……除此之外:Windows 11系统集成了Win10的可靠稳定性、优质兼容性等特点,同时联合知名OEM、芯片厂商合作,提高了安全基准,增加了从芯片到云端的保护,并提供了"零信任安全防护模式",保护数据和跨设备访问,极大的保障了使用的可靠性、稳定性、安全性以及兼容性。还在等什么呢?机友们快快前来下载体验吧。
PS:本站还提供Win 11正式版和Win 11镜像文件,有需要的朋友们可以根据自身情况下载哦。

Windows 11专业版安装教程
安装教程一
1、下载解压后即可获得win11专业版系统文件,激活秘钥等
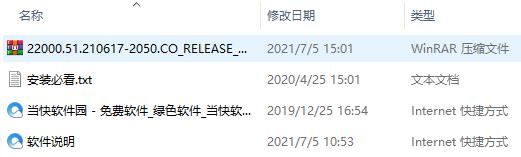
2、可对其进行解压或是直接利用驱动器来打开
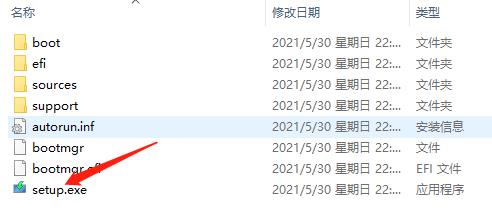
3、双击“setup.exe”进行加载
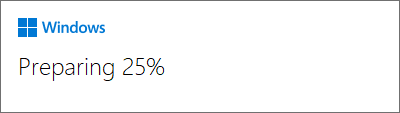
4、依提示进行安装
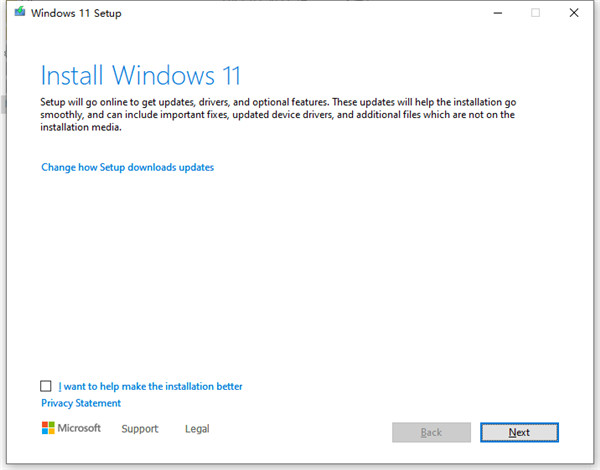
5、在这里选择国家地区
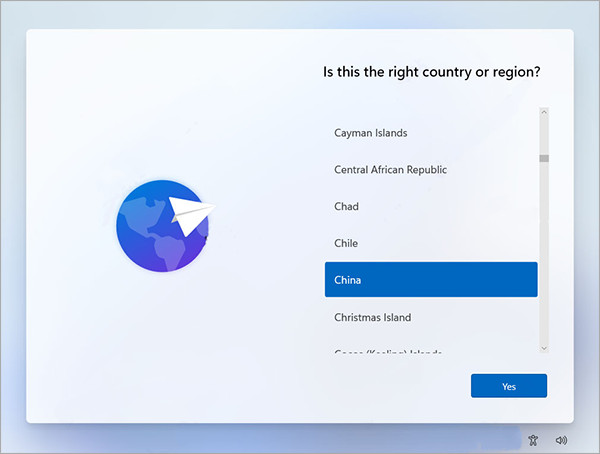
6、选择装个人的还是学校或是工作的模式版本

7、接着等待安装完成即可
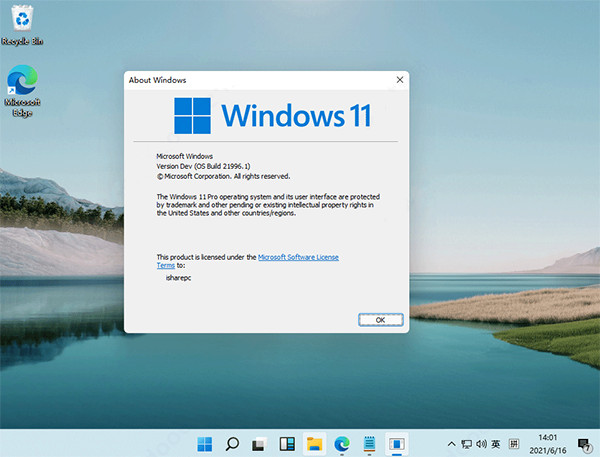
安装教程二
若用户系统配置并未达到官方要求,亦可使用下方教程进行安装,首先准备一个U盘和下载好大白菜工具(点击链接即可下载)
1、将U盘制作成为启动盘,将本站提供的系统拷贝到U盘中
2、电脑重启进入开启启动项选择界面,选择U盘启动
3、进入PE系统,选择一键装机选择该系统文件即可
4、等待安装完成,重启电脑即可
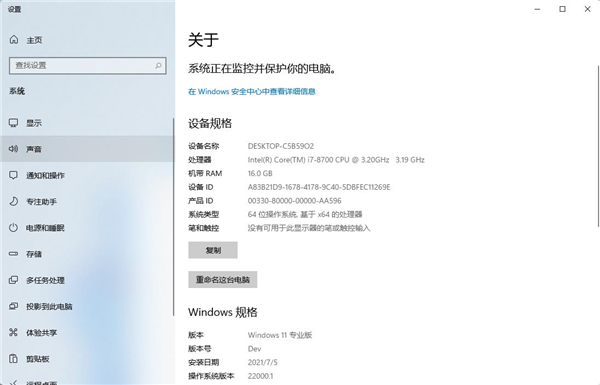
新功能介绍
1、微软win11系统整体的UI风格更加圆润,一改过去Windows 10的棱角分明,大量使用肉眼可见的圆角
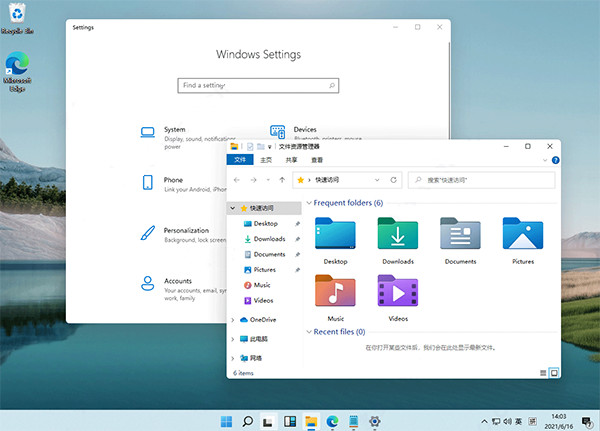
2、包括右键菜单、资源管理器、设置界面、开始菜单等,由于这只是泄露的预览版,圆角风格可能并未做到全部统一,但这样的改变我个是人蛮喜欢的。
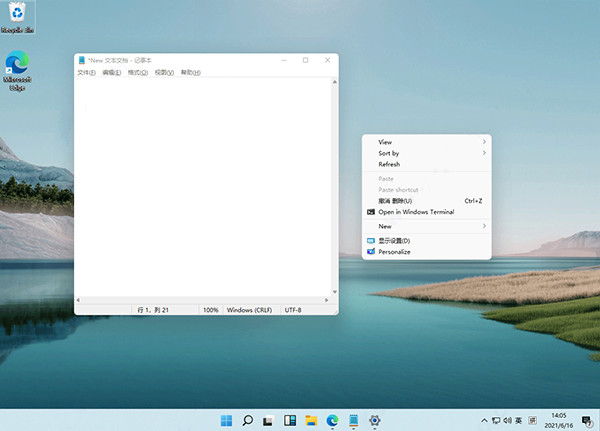
3、在之前曝光的WIndows 10太阳谷更新中,微软更新了大量的重新设计的图标,此次直接集成在了微软win11系统中,最明显的就是资源管理器中的文件夹图标。
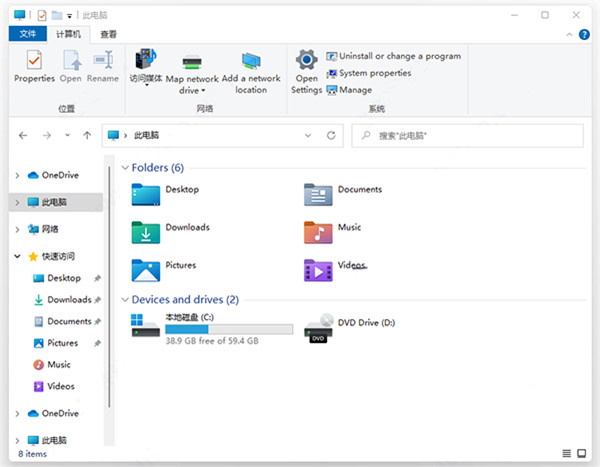
4、不光是图标经过重新设计,在细节上也有略微的调整,在目录中以列表样式查看文件夹,文件夹之间的间隔更大,看起来不那么拥挤~
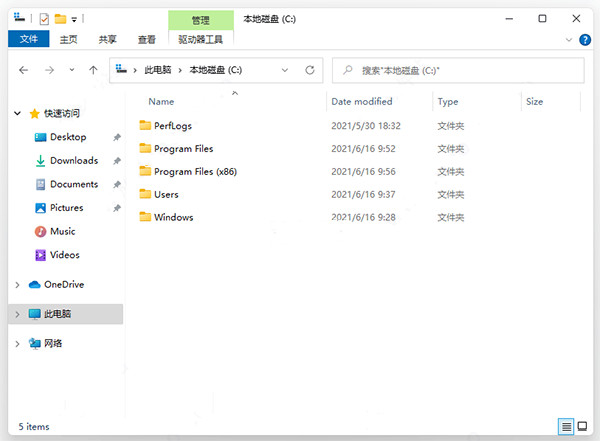
5、Win 11最显而易见的变化就是开始菜单和任务栏的变化,似乎微软特别注重开始菜单的UI设计,从早前的Win7经典菜单到Win10的磁贴风格菜单,近几年这一块地方总是不断调整,但总体都是在继承上一代大体风格下的调整,而到了这新一代的Windows 11,开始菜单完全变样。
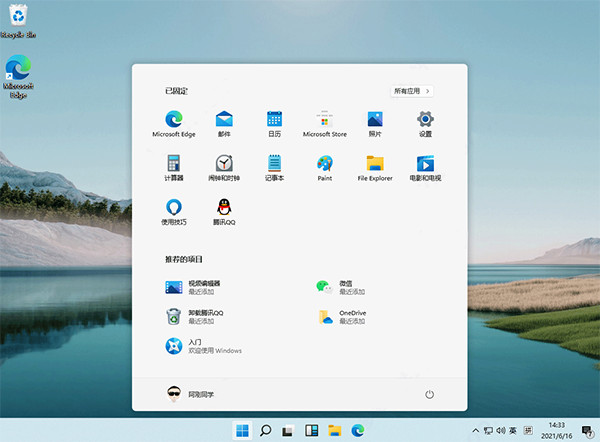
6、最明显的变化任务栏和开始菜单可以设置成居中(默认)或居左显示,是居左显示模式下,开始菜单不是紧贴合在左侧,而是预留了一定的间隔。
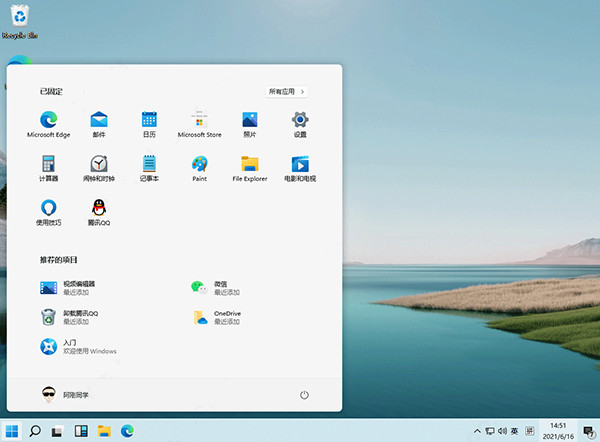
7、开始菜单采用了上中下三段的布局,顶部为已固定的应用,你可以将喜欢的应用固定在此处,这个其实就是之前的固定到开始屏幕。右侧的所有应用按钮,则可以切换至经典的程序列表,这一块与之前是一样的。
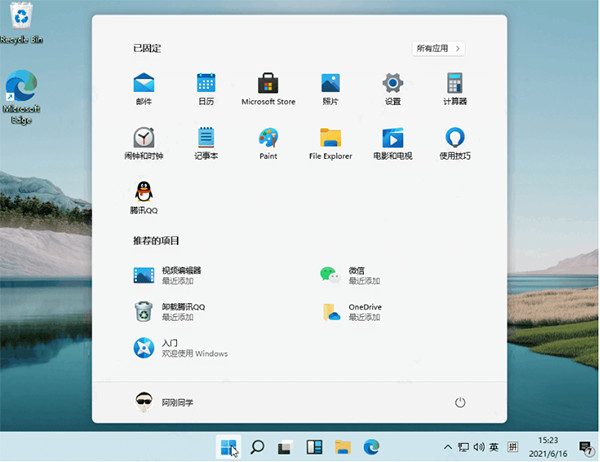
8、首先简单说下Windows Snap,最早出现在Windows 7,当时其正式名称为Aero Snap,主要功能就是可以通过拖动窗口来实现窗口各种形态和大小改变,包括最大化、半屏、还原等。到了Win10时代,这功能又得到了扩展,能实现多显示器Snap,提供了高分辨率支持等,尤其对平板也有很好的支持。
微软开源工具PowerToys合集中有一个Fancyzones,进一步增强了桌面布局工具,可以按照需要为程序、窗口自由化分屏幕区域
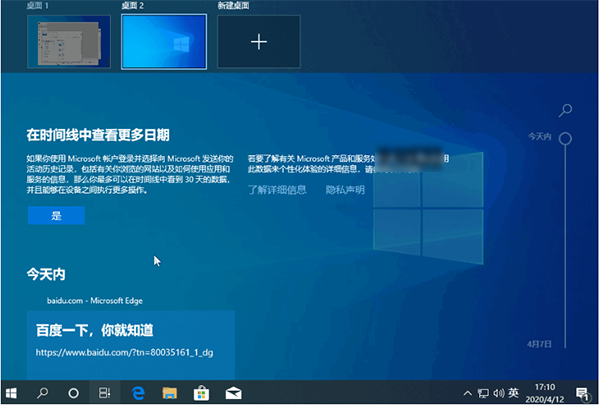
9、在Win 11中,微软直接将其部分特性整合在了系统中,具体来说就是当鼠标停留时在窗口的最大化,会出现在一个布局选项
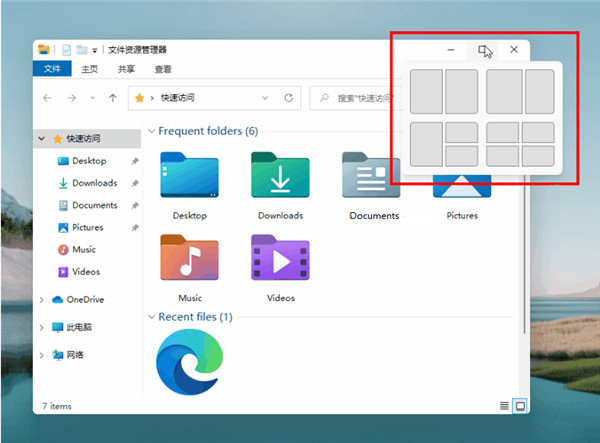
10、它可以桌面划分成二、三、四个区域,并按照区域大小提供了四种不同的排列方式,如左右、左和右上右下以及形如田字格均分排列。当你需要将程序或窗口按照上面的区域排列时,尤其在进行多任务处理时,比如左面是Word写稿右面窗口是其他参考的文档、网页等等,这个操作就变得非常的简单了。通过这种方式给程序或者窗口划分区域显示,即便是关闭了程序窗口下次打开后还是固定在同一位置,(资源管理器除外)
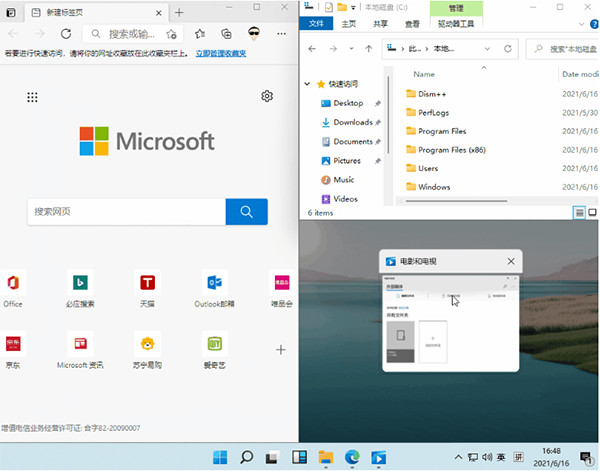
11、在微软win11系统中,任务栏默认就有这个组件,因为信息直接来自微软的新闻网站,所以使用必须先登陆MS账户。
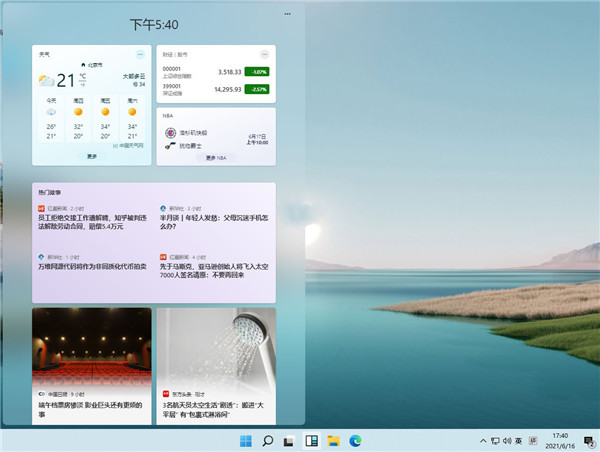
系统特色
1、美观
使用全新的界面打造,为大家带来了更加美观的界面。
2、强大
能够迟更加强大的软件硬件,为大家的电脑带来更强大的性能表现。
3、兼容
能够兼容各种终端设备,电脑收集平板都会获得一致的使用体验哦。
4、快速
系统在各方面来说都是很快的,有着极为优秀的运行速度与响应速度。
系统优势
1、大量的圆角UI,让系统界面整体更加柔和;
2、任务栏和开始菜单变为居中显示,并且使用了全新的图标;
3、新的开始菜单带回了Windows10X的亚克力背景风格,并且有全新的排版;
4、全新扁平风格设计的小组件功能重新上线;
5、带来了全新的窗口吸附方式,用户能够结合原有的分屏功能,更快捷地安排窗口分布;
6、任务视图方面,时间线被移除,同时重新制作了新的动态效果和音效;
7、同时,这款系统还大幅提升了原有的触屏功能,增加了更多手势设置。
Win11怎么运行安卓
可以直接在Windows App Store或Amazon Store中直接下载到系统的Android应用程序,也可以直接地APK软件安装包安装在Win11系统中。

比如,你打开微软应用商店,直接搜索抖音,就能下载。
抖音是没有PC版的,只是在前段时间出了一个网页版。

打开之后,跟网页版的布局什么的都是一样的。
突然想到,以后上班摸鱼是不是更爽了?
相信以后会有更多的安卓专属应用可以在Windows11的应用商店找到。

新的Microsoft App Store更快,界面重新设计,简单易用,添加选择和亮点,可以更容易探索,发现应用程序,游戏,视频节目,电影等。另外,可视化的新应用程序等工作室,迪士尼+,adobecreative云加入Microsoft App Store。

使用帮助
Win快捷键组合
1、开场先介绍下面用到的最多的Windows键是什么键,在以下组合快捷键中Windows键(简称 Win 键)出现的特别多,为了照顾小白朋友,先介绍下电脑上的Win键在哪。其实Win键处于电脑键盘的左下角,处于Ctrl键与Alt键中间的那个带着微软的徽标的键就就是Win键
2、Win + D 组合快捷键 这是高手最常用的第一快捷组合键。这个快捷键组合可以将桌面上的所有窗口瞬间最小化,无论是聊天的窗口还是游戏的窗口,只要再次按下这个组合键,刚才的所有窗口都回来了,而且激活的也正是你最小化之前在使用的窗口,非常实用!
3、Win + F 组合快捷键
不用再去移动鼠标点“开始→搜索→文件和文件夹”了,在任何状态下,只要一按Win + F组合快捷键即可弹出搜索窗口。
4、Win + R 组合快捷键
在我们的文章中,你经常会看到这样的操作提示:“点击‘开始→运行’,打开‘运行’对话框……”。其实,还有一个更简单的办法,就是按win + r!
5、Win + E组合快捷键
当你需要打开资源管理器找文件的时候,这个快捷键会让你感觉非常方便,不用去计算机内部里面找,那样麻烦,按两个键都出来了,速度杠杠的!再也不用腾出一只手去点鼠标了!

Windows如何截图
方法一:快捷键截图
快捷键截图是属于Win自带的截图工具,无需借助任何工具,使用非常简单。
通用截图快捷键:【Windows】+【Shift】+【S】组合键
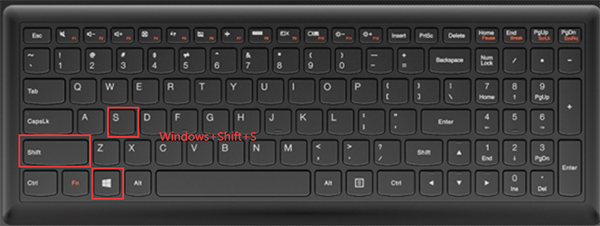
在电脑任何想要截图的画面,按一下Windows+Shift+S组合键,就可以随意截图电脑屏幕,然后到可粘贴图片的窗口,右击粘贴即可。
【Windows】+【Prtsc】组合键
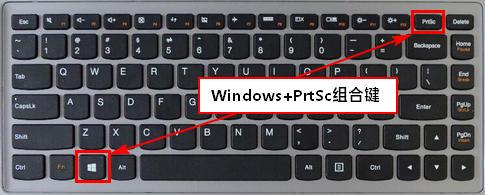
在Win电脑任何想要截图的画面,按一下Windows+Prtsc组合键,就可以截图整个电脑屏幕,然后点击桌面上的“此电脑”-“图片”-“屏幕截图”即可找到刚刚截屏的图片
选择截屏快捷键:【Alt】+【Prtsc】

有时候,我们并不需要截图整个Win界面,而是需要截取某活动窗口,这种部分截图的方式,需要用到【Alt】+【Prtsc】组合快捷键。使用方法非常简单,比如,要截图百事网首页,首先打开百事网网页,然后同时按住键盘上的【Alt】+ 【Prtsc】组合快捷键即可。
注:使用Win快捷键截图需要注意,按下截图快捷键后,需要打开画图工具或者QQ聊天界面,然后粘贴图片,之后才可以保存截图的图片。
方法二:使用截图工具截图
在开始菜单中找到截图工具
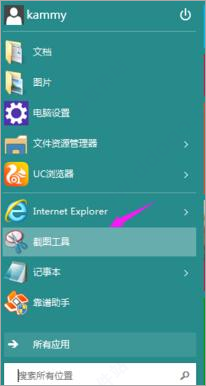
运行截图工具后,点击一下新建,然后提示一下十字的叉叉,用鼠标画出要截图的范围。
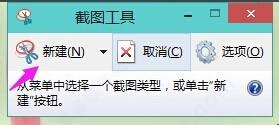
然后就会跳出刚刚截图的图片出来,点击下一保存按钮则可以把它保存到电脑上面来。
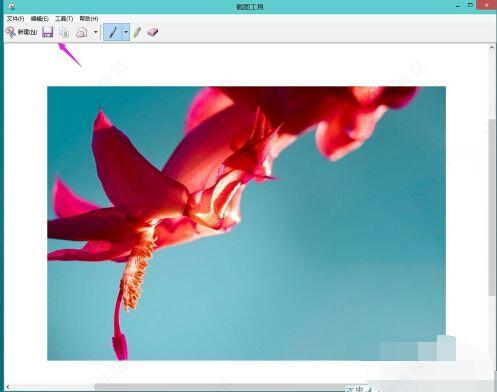
注意事项
如若发现win11的菜单变成以前的了,请进行如下操作:
1、 打开注册表编辑器;
2、进入HKEY_CURRENT_USER\Software\Microsoft\Windows\CurrentVersion\Explorer\Advanced
3、 双击 Start_ShowClassicMode 并将其赋值为 0;没有就新建一个dword32的Start_ShowClassicMode
4、 重启Win11后,就能看到Win11的菜单了;
系统最低配置要求
1、处理器:1 GHz或更快支持64位处理器(双核或多核)或系统单芯片(SOC)。
2、内存:4GB。
3、可用硬盘空间:64 GB或更大的存储设备。
4、显卡:支持DirectX 12或更高,支持WDDM 2.0驱动程序。
5、支持UEFI安全启动。
6、可信平台模块(TPM)版本2.0。
7、显示:对角线大于9英寸HD(720P)显示,每个颜色通道为8位。
PS:要访问Windows存储和下载并运行应用程序,您需要Internet连接。


































 赣公网安备36010602000086号,版权投诉请发邮件到website-sun@qq.com,我们会尽快处理
赣公网安备36010602000086号,版权投诉请发邮件到website-sun@qq.com,我们会尽快处理