Windows 11企业版(Win 11企业版)是至今由微软最新所推出的一款操作系统,近日也是有很多机友们都想将自己爱机升级为Windows 11,当然企业也不例外,因此一定不能错过这款Win 11企业版,该系统目前主要面向于大中型企业可以让所有用户更快更好的去使用,而且还有更加先进的功能。
系统界面相媲与Win 10有着很大改编,开机后的界面类似于MAC系统界面,给用户带来了不一样的新奇体验之旅,作为企业版系统,主要面向的是大中型企业,辅助用户防范针对设备、身份、应用和敏感企业信息的现代安全威胁的先进功能。
除此之外:Win 11系统将支持安卓应用,这次微软直接承认他们正在研究将Android应用程序引入Windows 11上的Microsoft Store……Win 11系统为了丰富用户的社交性,还在Win11中内置了一款名为Microsoft Teams的"聊天"应用,它不仅仅支持PC端,而且同时还支持Android和iPhone进行使用。还在等什么呢,企业版的朋友们快前来下载体验吧。

Windows 11企业版安装教程
安装教程一
1、下载本站提供的企业版镜像iso文件。
2、可对其进行解压或是直接利用驱动器来打开
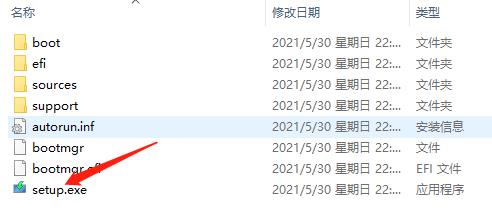
3、双击“setup.exe”进行加载
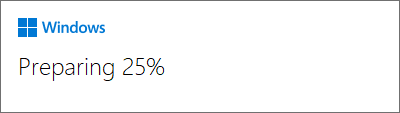
4、依提示进行安装
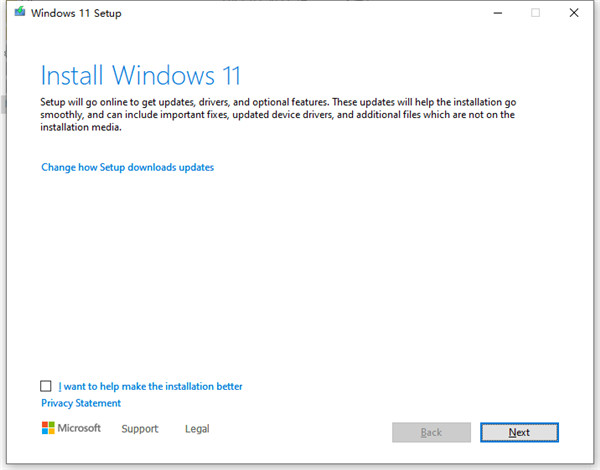
5、在这里选择国家地区
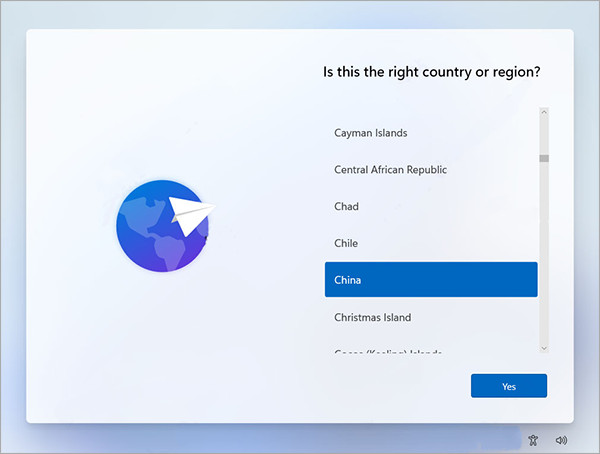
6、选择装个人的还是学校或是工作的模式版本

7、接着等待安装完成即可
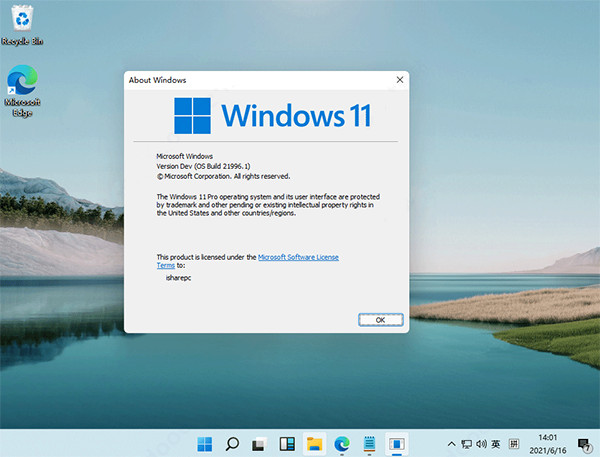
安装教程二
若用户系统配置并未达到官方要求,亦可使用下方教程进行安装,首先准备一个U盘和下载好大白菜工具(点击链接即可下载)
1、将U盘制作成为启动盘,将本站提供的系统拷贝到U盘中
2、电脑重启进入开启启动项选择界面,选择U盘启动
3、进入PE系统,选择一键装机选择该系统文件即可
4、等待安装完成,重启电脑即可

企业版介绍
1、系统功能几乎不变,但使用更加顺畅。
2、干净、好用,没有污染文件就能直接看到问题。
3、优化、启动和右键菜单的弹出速度,使操作更加平滑。
4、IDE支持,SATA驱动器引导恢复安装,windows安装。
5、App store可自行安装软件程序,确保用户的直观使用。
企业版特点
1、可以直接升级到最新版本。相应的用户硬件要求不是很高。
2、优化了磁盘响应速度,机械硬盘提供了高速启动和动作速度。
3、支持、的IDE、SATA驱动器引导恢复安装、windows安装、PE安装。
4、安装完成后,使用管理员帐户直接登录系统。不需要手动设置帐户。
5、支持大多数SATA、SCSI、RAID控制器驱动程序、64位处理器和双核处理器。
企业版亮点
1、优化开始菜单,优化右键菜单的弹出速度,使操作更平滑。
2、支持IDE、SATA驱动器启动恢复安装、在WINDOWS上安装、在PE上安装。
3、优化磁盘的响应速度,机械硬盘也能实现高速的电源接通和动作速度。
4、安装完成后,使用管理员帐户直接登录系统。 不需要手动设置账户。
5、支持IDE、SATA驱动器启动恢复安装、在WINDOWS上安装、在PE上安装。
6、支持大多数SATA、SCSI、RAID控制器驱动程序、64位处理器和双核处理器。 7、Windows 游戏模式都与 Windows 10 保持一致。
企业版优势
1、新的运行时库支持环境和驱动程序集成包优化安装完成后,这些程序将通过对硬件信息的完全系统适应来安装驱动程序。
2、超级智能安装模式使用户能够自由使用实际手,并轻松实现快速、多种智能的新安装系统环境。
3、具有严格的检查机制,安装过程允许用户扫描本地磁盘上隐藏的病毒文件,并在有病毒文件时立即删除。
4、有多种安装方法可供选择。用户可以根据自己的使用环境和实际需要选择不同的安装方法来安装镜像智能。
5、优化了网络连接的传输模式。用户可以直观地感受到本新系统提供的高质量web服务,从而加快下载和上传速度。
使用帮助
Win快捷键组合
1、开场先介绍下面用到的最多的Windows键是什么键,在以下组合快捷键中Windows键(简称 Win 键)出现的特别多,为了照顾小白朋友,先介绍下电脑上的Win键在哪。其实Win键处于电脑键盘的左下角,处于Ctrl键与Alt键中间的那个带着微软的徽标的键就就是Win键
2、Win + D 组合快捷键 这是高手最常用的第一快捷组合键。这个快捷键组合可以将桌面上的所有窗口瞬间最小化,无论是聊天的窗口还是游戏的窗口,只要再次按下这个组合键,刚才的所有窗口都回来了,而且激活的也正是你最小化之前在使用的窗口,非常实用!
3、Win + F 组合快捷键
不用再去移动鼠标点“开始→搜索→文件和文件夹”了,在任何状态下,只要一按Win + F组合快捷键即可弹出搜索窗口。
4、Win + R 组合快捷键
在我们的文章中,你经常会看到这样的操作提示:“点击‘开始→运行’,打开‘运行’对话框……”。其实,还有一个更简单的办法,就是按win + r!
5、Win + E组合快捷键
当你需要打开资源管理器找文件的时候,这个快捷键会让你感觉非常方便,不用去计算机内部里面找,那样麻烦,按两个键都出来了,速度杠杠的!再也不用腾出一只手去点鼠标了!

Windows如何截图
方法一:快捷键截图
快捷键截图是属于Win自带的截图工具,无需借助任何工具,使用非常简单。
通用截图快捷键:【Windows】+【Shift】+【S】组合键
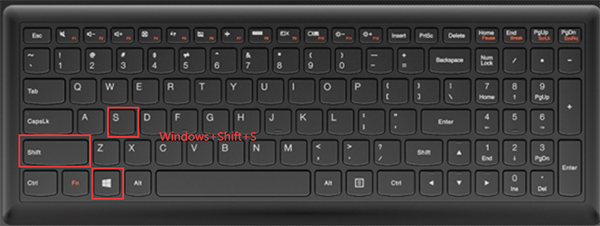
在电脑任何想要截图的画面,按一下Windows+Shift+S组合键,就可以随意截图电脑屏幕,然后到可粘贴图片的窗口,右击粘贴即可。
【Windows】+【Prtsc】组合键
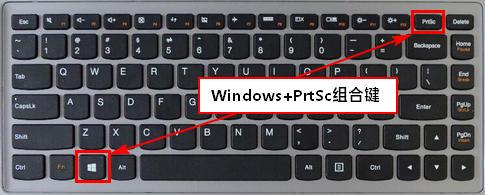
在Win电脑任何想要截图的画面,按一下Windows+Prtsc组合键,就可以截图整个电脑屏幕,然后点击桌面上的“此电脑”-“图片”-“屏幕截图”即可找到刚刚截屏的图片
选择截屏快捷键:【Alt】+【Prtsc】

有时候,我们并不需要截图整个Win界面,而是需要截取某活动窗口,这种部分截图的方式,需要用到【Alt】+【Prtsc】组合快捷键。使用方法非常简单,比如,要截图百事网首页,首先打开百事网网页,然后同时按住键盘上的【Alt】+ 【Prtsc】组合快捷键即可。
注:使用Win快捷键截图需要注意,按下截图快捷键后,需要打开画图工具或者QQ聊天界面,然后粘贴图片,之后才可以保存截图的图片。
方法二:使用截图工具截图
在开始菜单中找到截图工具
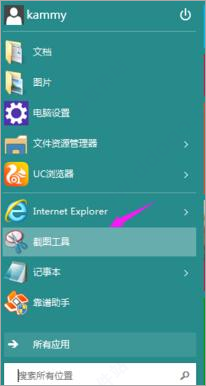
运行截图工具后,点击一下新建,然后提示一下十字的叉叉,用鼠标画出要截图的范围。
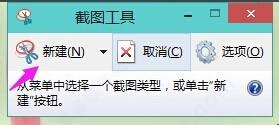
然后就会跳出刚刚截图的图片出来,点击下一保存按钮则可以把它保存到电脑上面来。
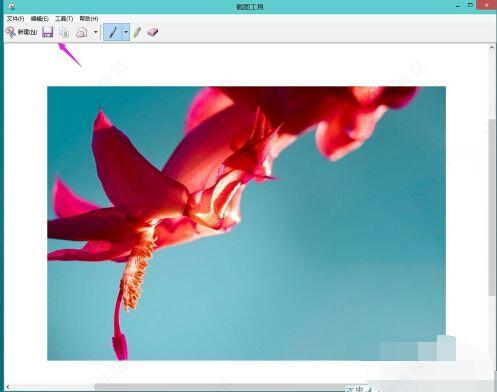
Win 11硬件要求
CPU:现代1Ghz 64bit双核处理器
内存:4GB RAM
存储:64GB硬盘
显示:9英寸1366x768分辨率
固件:UEFI Secure Boot &; TPM 2.0 compatible
显卡:DirectX 12兼容显卡/ WWDM 2.x
与 Win10 系统的 2+32GB 存储相比,Win11 需要 4+64GB,另外 CPU 必须是64位的,意味着 32 位 CPU 不再支持了,以后的 Win11 系统显然也没有32位系统下载了。
- 第1楼当快庆阳市网友发表于: 2022-01-06 18:14:01
- 里面没有镜像文件啊
0盖楼(回复)
- 管理员 回复发表于: 2022-01-07 19:52:09
- 下载后可以获得一个百度网盘地址,通过百度网盘地址即可获得ios镜像文件呢
0盖楼(回复)


































 赣公网安备36010602000086号,版权投诉请发邮件到website-sun@qq.com,我们会尽快处理
赣公网安备36010602000086号,版权投诉请发邮件到website-sun@qq.com,我们会尽快处理