UPDF Mac版是一款由赛博爱思(上海)软件科技有限公司打造的新生代PDF编辑器,它里面提供了多种功能,包含在线分享、页面管理、文档保护、注释、编辑、PDF阅读、转换、翻译等等,让用户可以轻松地处理各种PDF文件。
编辑功能是每个PDF软件都有的基本功能,这里不多介绍。UPDF Mac版的优势在于在线分享和文档保护功能,在线分享功能,在这里用户可以通过云存储服务将PDF文件与他人共享,实现实时协作和远程办公,无论是团队协作还是个人使用,相信UPDF都能提供便捷高效的在线分享体验。
文档保护功能,在这里用户可以对PDF文件进行密码保护和权限设置,确保文档的安全性和隐私性,并根据自己的需求设置不同的权限,如禁止复制、打印、编辑等,以防止未经授权的操作。对此,有需要的朋友们快来下载使用吧!
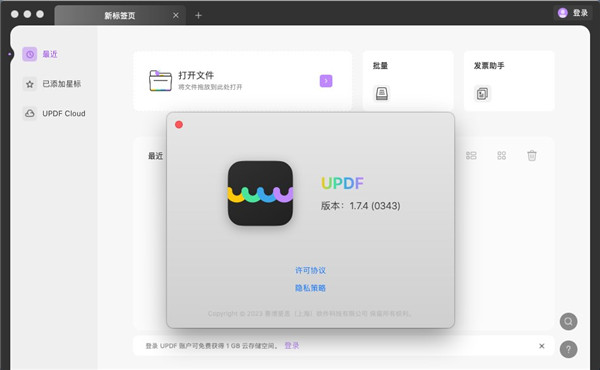
功能特色
1、编辑 PDF
- 你可以添加或者删除文本,编辑文本属性和格式,比如字体,颜色,大小等。
- UPDF 也支持通过修改文本的对齐方式使您的文档看起来更整洁。
- 对于 PDF 里的图片,你可以进行裁剪,旋转,替换,提取,删除等操作。
- 你可以直接通过拖拽添加和替换图片。
- 支持添加、删除、和编辑水印、背景、以及页眉页脚。
2、注释 PDF
- 在阅读 PDF 文档的过程中,你可以对文档内容添加注释,比如高亮,下划线,删除线来标注突出重点内容。
- 你也可以通过添加图形和文本框来注释你的 PDF 文档。
- 如果需要对某些内容进行注解,你可以在文档任意位置添加便签来输入笔记或者审批意见等。
- 你可以在文档中添加并旋转各种各样的签章和贴纸用以注释和评论。
- 若需要在文档里签名,你也可以直接快速地创建你的签名。
- 通过注释列表一键查看或删除所有注释内容。
3、OCR(光学字符识别)
- 将扫描的 PDF 转换为可搜索和可编辑的 PDF。
- 支持可根据选择检测的 38 种语言。
- 将可搜索和可编辑的 PDF 转换为纯图像 PDF。
4、转换 PDF
- 你可以将 PDF 转换为 Word, Excel, PowerPoint, Image, HTML, Text, CSV, XML, PDF/A等格式。
- 转换之后的文档会保持原文档格式不变。
5、云同步
- 支持上传文档至UPDF Cloud,实现PC+移动端全平台同步。
UPDF 怎么编辑修改PDF内容
1、打开UPDF软件,点击“打开文件”,选择需要编辑修改的PDF文件,打开。
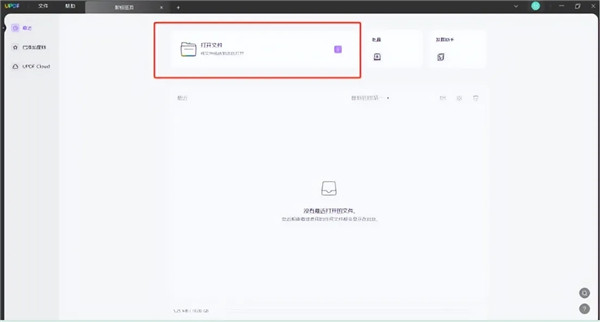
2、编辑文本和图像。打开文件后,在右边工具栏选择“编辑PDF”图标进入编辑状态,UPDF编辑文本和图像的界面十分简洁,直接选中文本或者图像即可进行修改,可以修改文本的字号、颜色、对齐方式等。UPDF进行图像编辑时,直接单击文本即可进行添加,双击图像即可对图像进行旋转/裁剪/提取等操作。
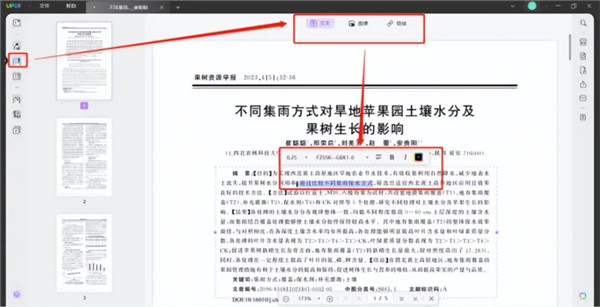
3、文本注释。UPDF的注释工具很全面,在这里可以高亮/下划线/删除线/波浪线标记文本、添加附注/文本注释/文本框/文本标注、手写/绘图、添加图章和签名等。UPDF具有优势的一点是它除了可以使用自带图像外,自己可以创建最多40个图章,这对于合并处理的PDF文档具有不同的图章标注要求时十分实用。同时,它也可以最多创建4个签名,大大提高了PDF合并文档处理的工作效率。
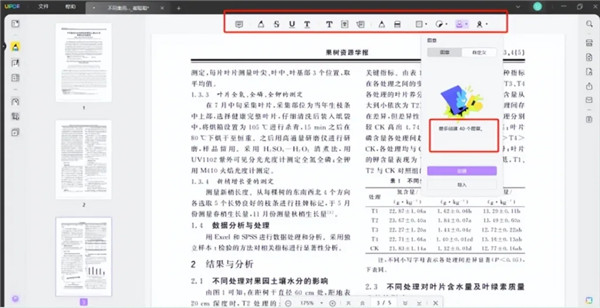
4、准备表单。UPDF里的准备表单可以选择文本域/复选框/单选钮/下拉菜单/列表框等多种形式,可以实现跨页复制、创建多个副本,除了手动添加外还可以直接文件导入表单,创建表单后可以修改表单的名称、样式、动作等。
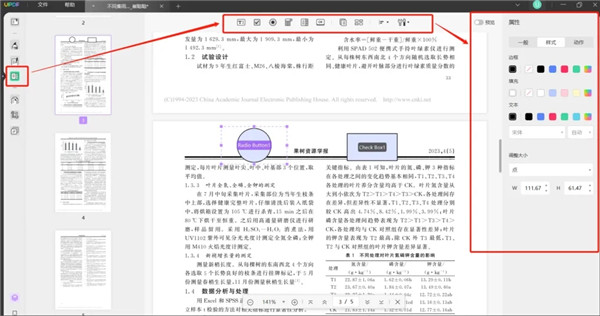
如何查看PDF文档内容?
一、多种模式查看 PDF
UPDF提供不同的模式来查看您的PDF。UPDF提供单页视图,单页滚动,双页视图和连续滚动这四种不同的页面显示模式,在阅读文档页面单击鼠标右键选择页面显示选项即可调整页面显示模式。
1、单页视图:单页视图可让您一次查看单页。
2、双页视图:两页视图可为您并排视图。
3、单页滚动:在连续的垂直列中滚动您的PDF。
4、双页滚动:在连续的垂直列并排滚动您的PDF。
二、查看多个PDF
1、UPDF还支持同时显示不同PDF的功能。 如果要打开多个PDF,请单击顶部快速访问工具栏的 +图标。
2、每个PDF将在新标签中打开,例如Web浏览器中的打开选项卡。
三、定位 PDF 页面
一旦您在UPDF上打开PDF,就会看到顶部的导航栏。 导航工具栏提供以下功能:
1、放大特定页面。
2、显示总页码和当前页码。
3、跳到PDF的第一页。
4、跳到PDF的最后一页。
5、或跳到任何特定的页码。
如何注释PDF文档?
一、添加评论
标记工具使用户可以轻松地向PDF添加注释。书面评论的目的描述了一种观点,插图,示例或现实的启示,主要是表现出反应或个人态度。您可以轻松编辑,删除和删除评论。
首先,单击顶部工具栏上的评论菜单。您可以添加三种类型的评论:
1、文本注释: 为了添加文本注释,单击 T 图标,然后单击要放置文本注释的任何地方。然后开始键入。
2、文本框: 要添加文本框,请单击带有一个框的 T 图标,选择文本框的样式,然后单击要放置文本框的任何地方
3、便签: 要添加便签,您需要单击便签图标。然后单击您的PDF文档以将其放置。双击便签图标,然后输入内容。
二、文本标记
UPDF提供的另一个出色功能是文本标记。 UPDF提供以下标记:
要添加文本标记,请单击左侧工具栏上的注释菜单。选择以上任何标记,然后将其放在文档上。
1、高亮:要突出显示文本或段落,您可以单击“高亮”图标,选择用于高亮的颜色,然后选择要高亮的文本。此功能可帮助您标记重要信息。
2、删除线: 要在文本上添加删除线,请单击“删除线”图标,然后选择文本。此功能可以帮助其他人知道文本已被删除。
3、下换线: 单击下划线图标,选择文本,然后释放鼠标以完成添加下划线。
三、铅笔和橡皮擦工具
如果您想在 PDF 文档上绘图,可以使用 UPDF 提供的铅笔和橡皮擦工具。
选择顶部菜单上的“铅笔”工具,在您将其绘制到 PDF 之前,它会为您打开一些个性化选项。选择铅笔的外框颜色、不透明度和厚度,然后您就可以移动光标进行绘画啦。
点击顶部菜单中的“橡皮擦”工具,然后使用滑块设置橡皮擦的厚度。定义是否要使用“全部”或“部分”橡皮擦。您可以使用光标删除文档上的铅笔注释。
四、 添加形状
UPDF 支持绘制矩形,椭圆形,直线,和箭头的形状。
首先,单击“注释”菜单以显示绘图工具。然后单击“形状”图标,然后在下拉菜单中选择绘图工具。
1、矩形:要在文档中添加一个矩形,请单击矩形形状,然后使用鼠标拖拽操作将其绘制在文档上。
2、椭圆形:单击椭圆形图标,然后在文档上点击并拖动光标来画图。您可以随时通过选择椭圆形的形状。
3、直线: 通过单击直线图标来绘制线条。
4、箭头:要添加箭头标记,您需要单击箭头图标。
五、评论属性
您还可以在PDF文件上评论时设置属性。您也可以更改文本颜色,边框颜色和字体属性。您可以通过右键单击注释或从上下文菜单中选择属性来更改属性。
六、撤消/重做/删除/注释
将注释应用于文档后,您可以撤消它们。要撤消任何更改,请使用键盘快捷键撤消注释。按CTRL + Z撤消更改。
您可以在鼠标的帮助下删除它。右键单击注释,然后选择“删除”。
-
PDF编辑器

PDF是现代办公和学习中较为常见的文件格式之一,以其稳定性和兼容性深受青睐,但当我们需要对PDF文件进行编辑时,常常会遇到格式不兼容的问题,这个时候我们就需要通过PDF文档编辑工具来处理pdf文件。电脑PDF编辑器合集收录了各种不同的PDF编辑工具,其中包括福昕高级PDF编辑器、万兴PDF、易我PDF编辑器等,在这里用户可以随意的对pdf格式文档进行修改、删除或添加文本内容,调整字体样式、大小和颜色,满足99%以上的pdf编辑需求。需要的朋友欢迎分享收藏!

















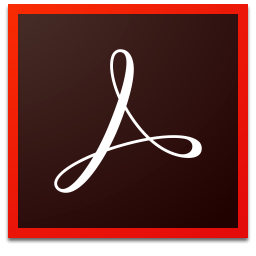
































 赣公网安备36010602000086号,版权投诉请发邮件到website-sun@qq.com,我们会尽快处理
赣公网安备36010602000086号,版权投诉请发邮件到website-sun@qq.com,我们会尽快处理