软件介绍
PDF是当下非常流行的文档处理软件,在日常使用中,如果我们想要编辑或者修改PDF文件的内容,通常都是先转换成word,在word里修改完再转换成PDF,既麻烦又浪费时间,并且在转换过程中经常会出现格式甚至是内容上的错误。因此这里小编为大家带来了一款好用的、专业的PDF编辑软件——万兴PDF专家专业版,该软件具备文本编辑,文档注释,文档标记,创建图形,常用签章,拆分和提取,贝茨码,图像编辑、档密码保护、数字签名等多项核心功能,它可以让你像Word一样编辑PDF文档。此外,在这里你可以把PDF文件转换成为各种办公常用格式,包括Word、Excel、PPT、图片、文本等格式,还支持PDF压缩和OCR识别,让你在一个软件内就能完成大部分的任务。而且万兴PDF专家支持 Windows、Mac、iOS 和 Android,您可以跨平台管理您的PDF文档,非常方便!
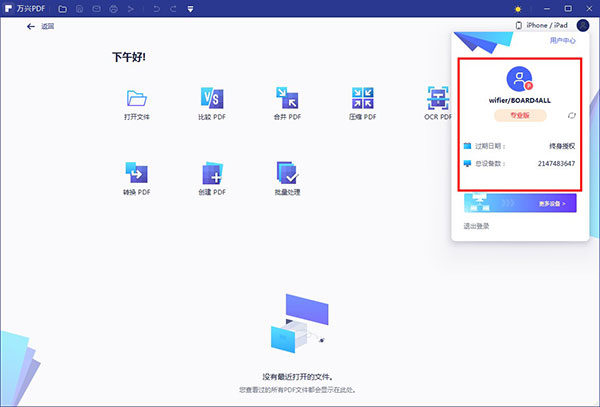
鼠标拖拽即可将PDF转换成PPT、Word、Excel、HTML、JPEG、PNG等种格式。可批量处理超过500个文档。
2、文档注释与批注
在PDF内任何地方都可以添加便笺注释和文本框,用高亮、删除线、下划线来标记文档以便审阅。
3、文档拆分和提取
将多页PDF文档分割成几个较小的文件,或从文档中提取指定页面生成单独的PDF文档。
4、添加贝茨码
添加可定制的贝茨码编号到文档,便于索引和检索。
5、表单自动识别和数据提取
智能表单自动化技术,可在几秒内将数百种相同PDF表单的数据提取为单个可编辑的Excel表单。
6、添加水印、背景、页眉页脚
轻松添加及移除文本及图片水印、背景、页眉页脚,让您充分自定义PDF文档。
7、密码、密文保护
使用256位AES加密密码保护PDF文档,可设置锁定特定功能,如视图、打印、编辑、填充等。
8、创建可填写的PDF表单
万兴PDF专家可创建固定格式的PDF文档,如合同、采购单、招标文档等,可限制表单填写的区域。只有在表单域内可填写相关信息,其他位置均不可编辑。
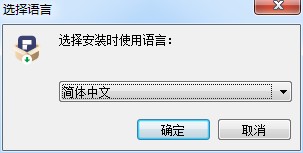
2、进入安装向导,点击下一步
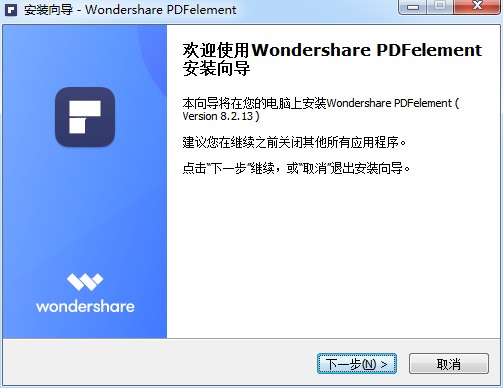
3、勾选我接受许可协议,点击下一步
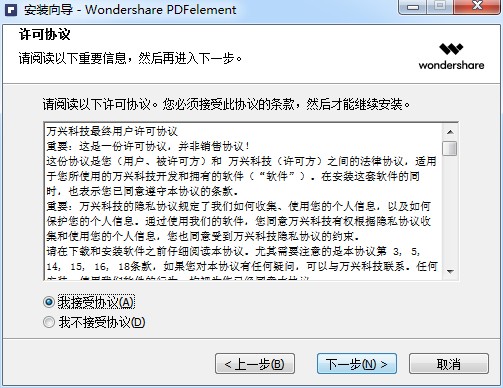
4、选择软件安装目录,这里小编选择默认
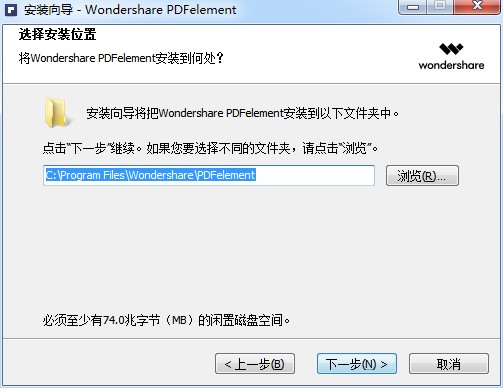
5、勾选创建桌面快捷方式
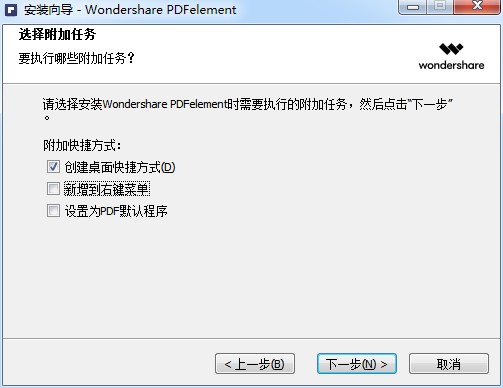
6、软件安装完成,点击结束,退出安装向导
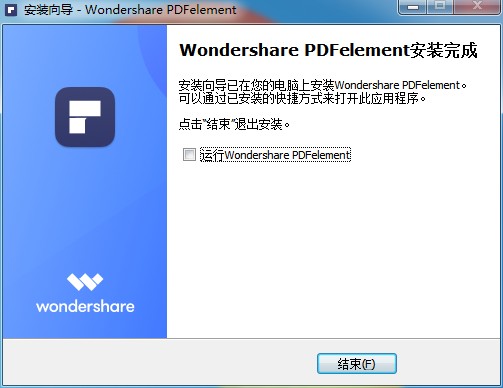
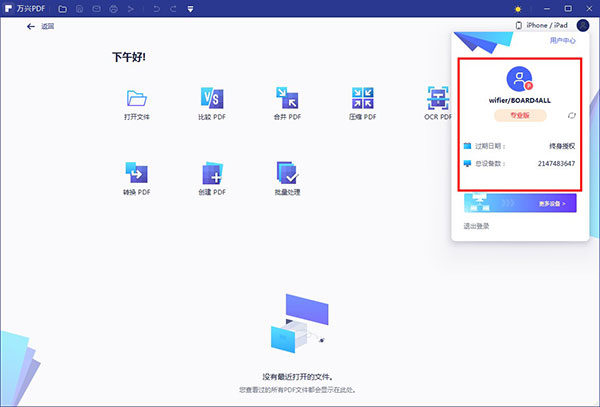
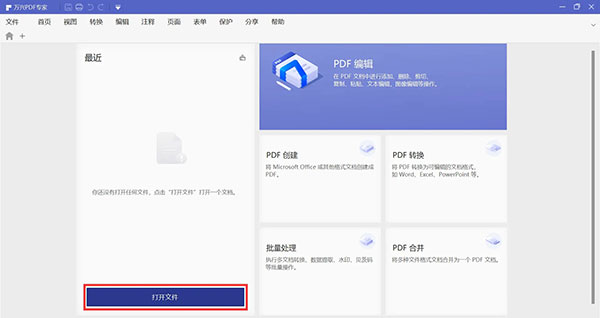
打开PDF文件,在上方菜单栏 点击【编辑】选项,点击【编辑页眉页脚】——【新建页眉页脚】,如图所示,
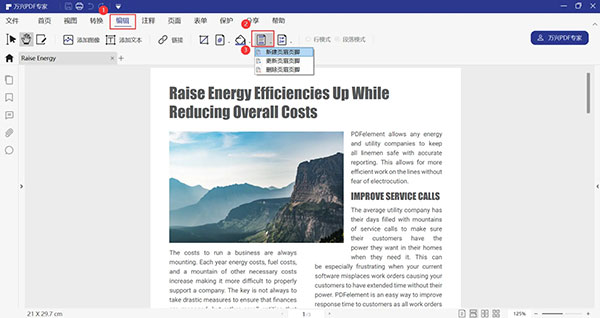
进入窗口,如图,你可以修改页眉页脚字体和页眉页脚相对页面边缘的位置,另外,你还可以通过宏添加页码或日期,先将光标放在想要添加页码或日期的文本框,之后点击下图3处,选择插入【页数】或【日期】,点击4处的齿轮按钮,选择日期格式或页码格式,最后点击5处的【插入宏】按钮,即可完成页码或日期的添加。
设置完毕,可以在下方预览区域看到插入后的效果,如果符合预期,即点击确定按钮。
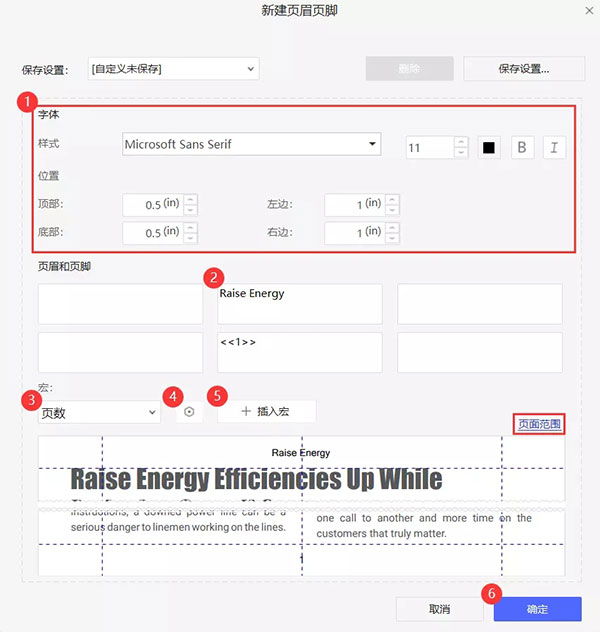
如果刚才插入的页眉页脚有错误,可以点击【编辑】——【页眉页脚】——【更新页眉页脚】,进行修改;如果PDF文档页面发生变化(如增添、删除等),也可以通过此选项更新页码,以宏的形式插入的日期也可通过此选项进行更新。
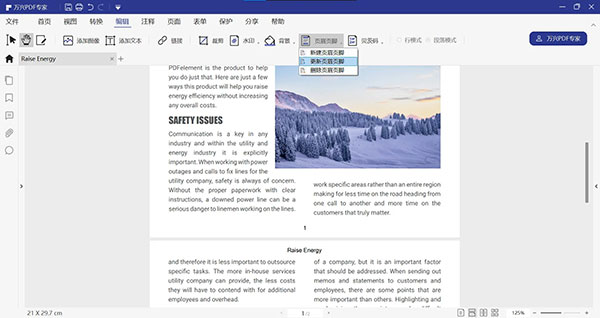
如果你想要删除页眉页脚,仅支持删除通过万兴PDF专家添加的页眉页脚;如果是由Word转化成PDF,就不能点击【编辑】——【编辑页眉页脚】——【删除页眉页脚】,否则就会出现下图的尴尬情况。
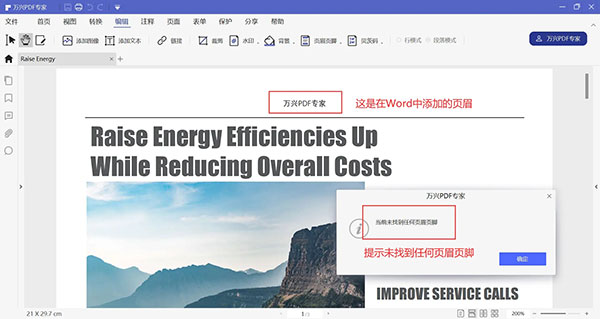
这时候需要将PDF文档转化为Word,点击【转换】——【转化为Word】,输出的Word文档就可以利用MS Office、WPS Office等软件来编辑页眉页脚。
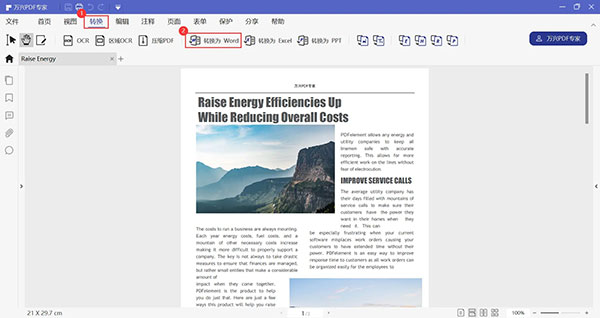
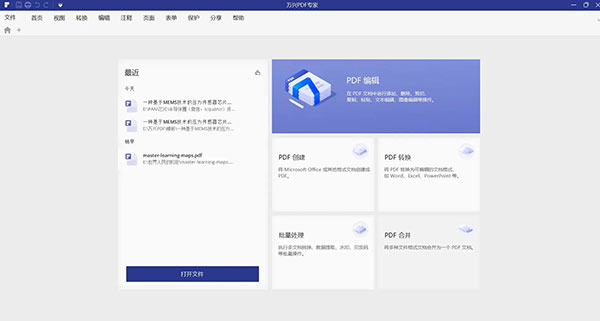
弹出【合并文档】窗口,如图,点击【添加】按钮,选择需要合并的两个PDF文档,进行下一步;当然了,你也可以直接将PDF文档拖动到对话框,
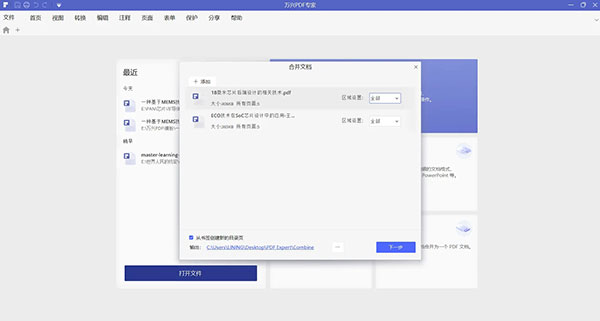
此时,你会发现两个PDF文档按照顺序进行了合并,效果如图所示,处理完成,点击【文件】——【另存为】,选择保存路径,即可导出PDF文档。
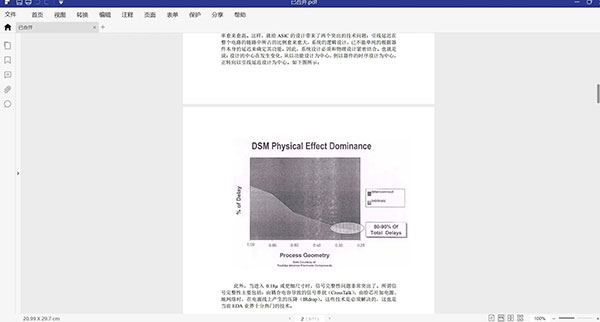
如果你想在PDF文档中插入另一个PDF文档的其中一页内容,可以这样操作:
打开万兴PDF专家,切换至【页面】一栏,在工具栏中点击【插入】,弹出对话框,点击【从PDF】选项, 选择PDF文档,
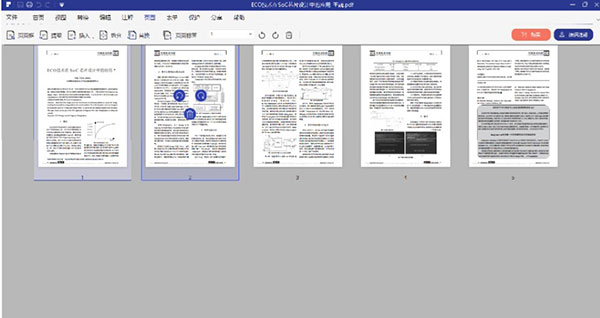
选择插入的特定页数,选择【范围】,输入页码编号, 如果需要调整插入单页PDF的顺序,可以选中PDF页面,长按鼠标左键直接拖动到指定位置,处理完成,点击保存文件即可。
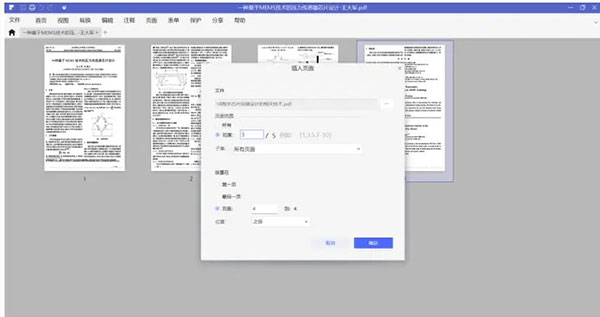
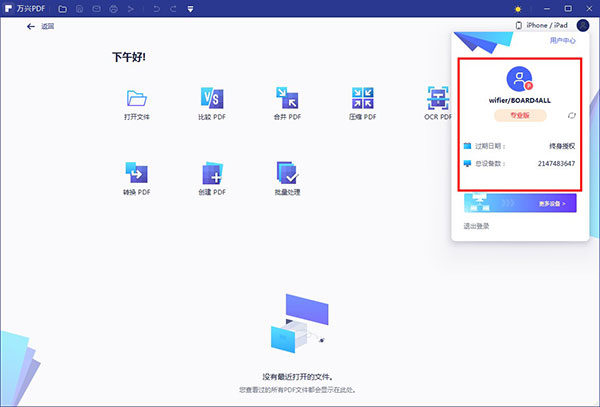
功能特色
1、PDF格式转换鼠标拖拽即可将PDF转换成PPT、Word、Excel、HTML、JPEG、PNG等种格式。可批量处理超过500个文档。
2、文档注释与批注
在PDF内任何地方都可以添加便笺注释和文本框,用高亮、删除线、下划线来标记文档以便审阅。
3、文档拆分和提取
将多页PDF文档分割成几个较小的文件,或从文档中提取指定页面生成单独的PDF文档。
4、添加贝茨码
添加可定制的贝茨码编号到文档,便于索引和检索。
5、表单自动识别和数据提取
智能表单自动化技术,可在几秒内将数百种相同PDF表单的数据提取为单个可编辑的Excel表单。
6、添加水印、背景、页眉页脚
轻松添加及移除文本及图片水印、背景、页眉页脚,让您充分自定义PDF文档。
7、密码、密文保护
使用256位AES加密密码保护PDF文档,可设置锁定特定功能,如视图、打印、编辑、填充等。
8、创建可填写的PDF表单
万兴PDF专家可创建固定格式的PDF文档,如合同、采购单、招标文档等,可限制表单填写的区域。只有在表单域内可填写相关信息,其他位置均不可编辑。
万兴PDF专家专业版安装教程
1、在本站下载并解压,断开网络连接,然后双击运行“官方安装包.exe”,开始安装原程序,选择简体中文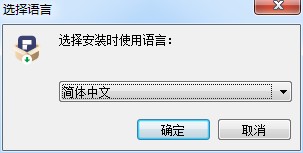
2、进入安装向导,点击下一步
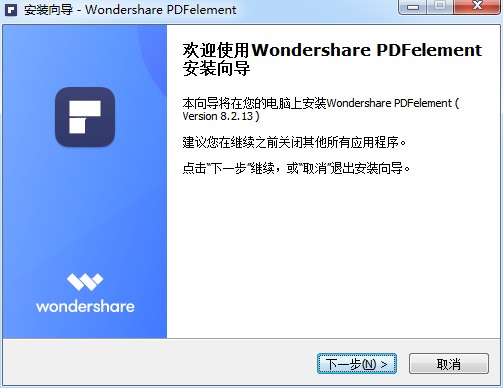
3、勾选我接受许可协议,点击下一步
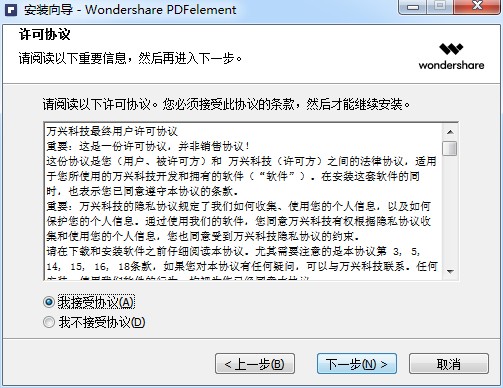
4、选择软件安装目录,这里小编选择默认
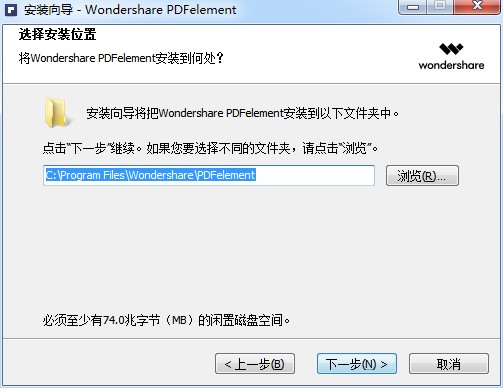
5、勾选创建桌面快捷方式
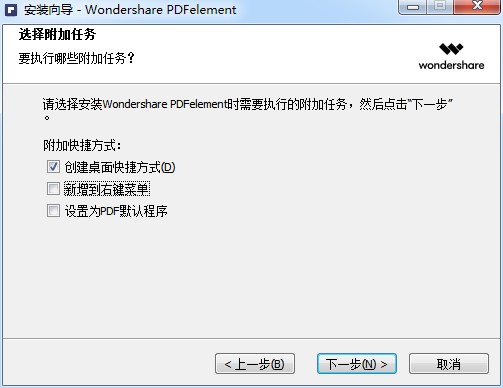
6、软件安装完成,点击结束,退出安装向导
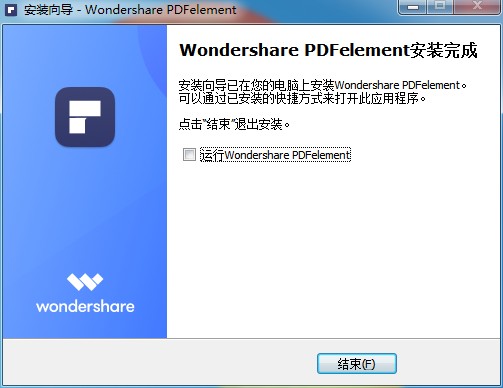
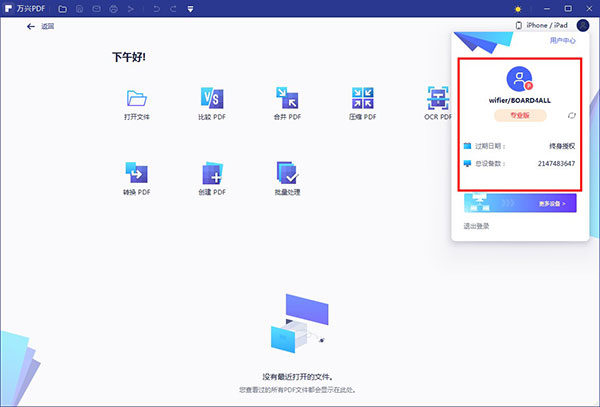
万兴PDF专家如何编辑PDF页眉页脚
启动万兴PDF专家,进入界面,切换至【首页】,点击【打开文件】按钮,弹出窗口,选择PDF文件,将其导入,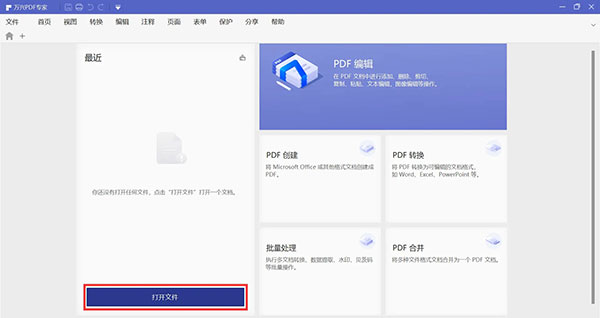
打开PDF文件,在上方菜单栏 点击【编辑】选项,点击【编辑页眉页脚】——【新建页眉页脚】,如图所示,
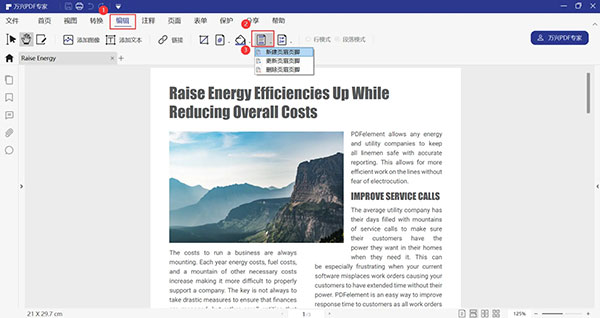
进入窗口,如图,你可以修改页眉页脚字体和页眉页脚相对页面边缘的位置,另外,你还可以通过宏添加页码或日期,先将光标放在想要添加页码或日期的文本框,之后点击下图3处,选择插入【页数】或【日期】,点击4处的齿轮按钮,选择日期格式或页码格式,最后点击5处的【插入宏】按钮,即可完成页码或日期的添加。
设置完毕,可以在下方预览区域看到插入后的效果,如果符合预期,即点击确定按钮。
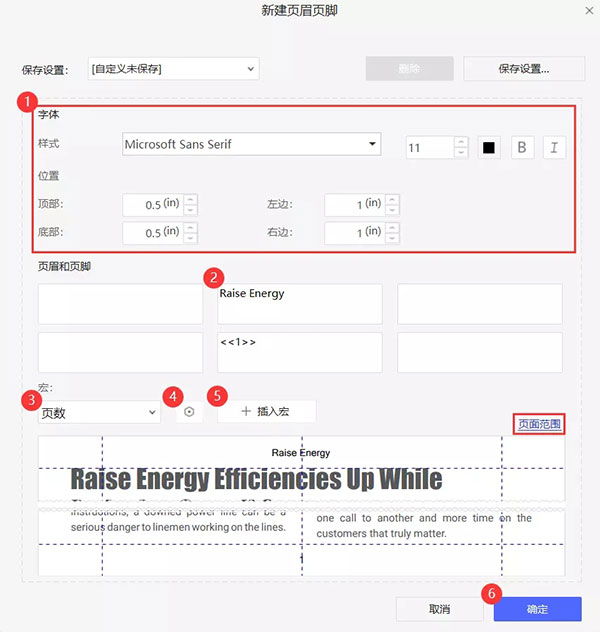
如果刚才插入的页眉页脚有错误,可以点击【编辑】——【页眉页脚】——【更新页眉页脚】,进行修改;如果PDF文档页面发生变化(如增添、删除等),也可以通过此选项更新页码,以宏的形式插入的日期也可通过此选项进行更新。
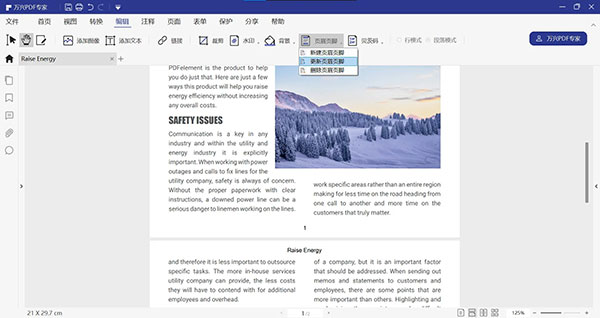
如果你想要删除页眉页脚,仅支持删除通过万兴PDF专家添加的页眉页脚;如果是由Word转化成PDF,就不能点击【编辑】——【编辑页眉页脚】——【删除页眉页脚】,否则就会出现下图的尴尬情况。
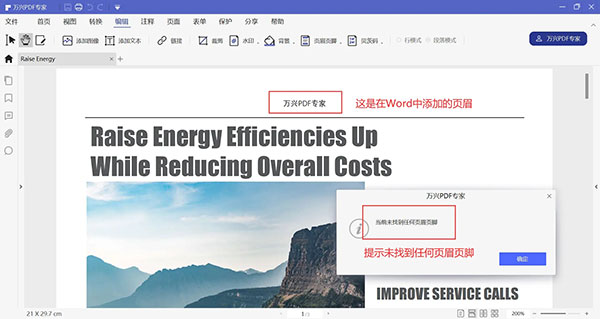
这时候需要将PDF文档转化为Word,点击【转换】——【转化为Word】,输出的Word文档就可以利用MS Office、WPS Office等软件来编辑页眉页脚。
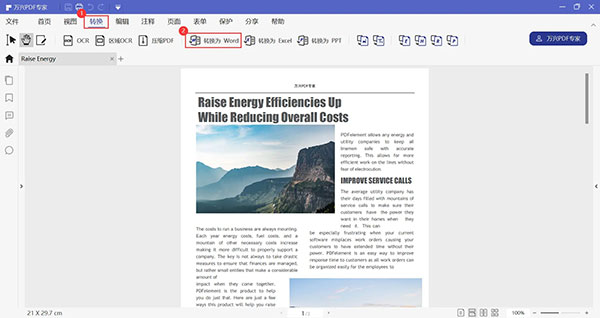
万兴PDF专家=PDF合并方法分享
打开万兴PDF专家,进入界面,在右下角点击【PDF合并】功能,或者切换【首页】选项卡,找到并点击【合并文档】选项,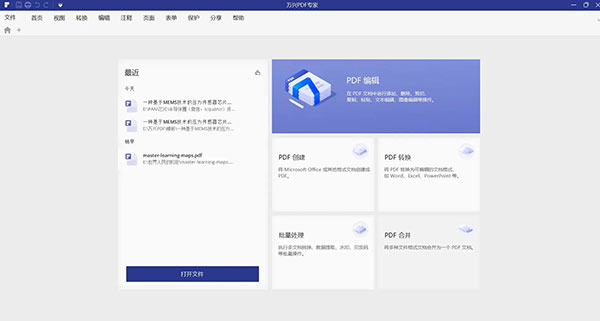
弹出【合并文档】窗口,如图,点击【添加】按钮,选择需要合并的两个PDF文档,进行下一步;当然了,你也可以直接将PDF文档拖动到对话框,
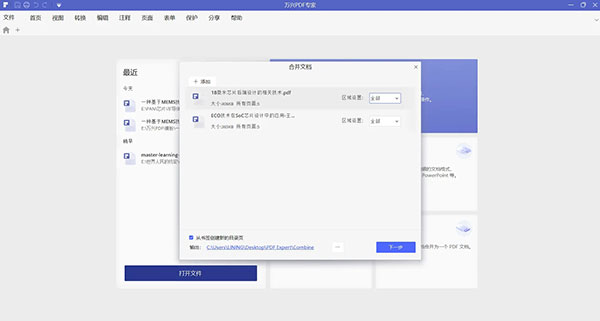
此时,你会发现两个PDF文档按照顺序进行了合并,效果如图所示,处理完成,点击【文件】——【另存为】,选择保存路径,即可导出PDF文档。
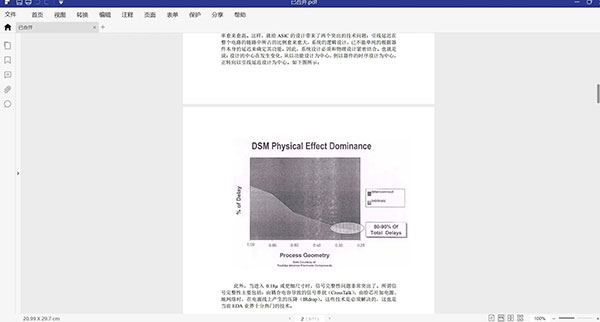
如果你想在PDF文档中插入另一个PDF文档的其中一页内容,可以这样操作:
打开万兴PDF专家,切换至【页面】一栏,在工具栏中点击【插入】,弹出对话框,点击【从PDF】选项, 选择PDF文档,
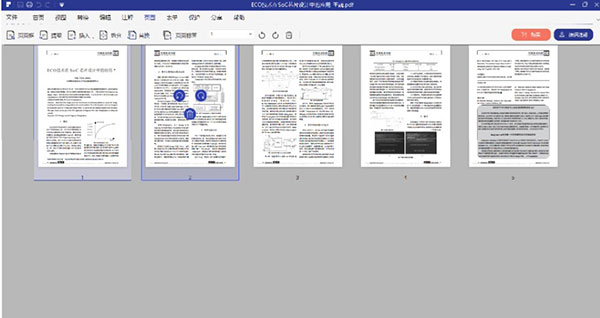
选择插入的特定页数,选择【范围】,输入页码编号, 如果需要调整插入单页PDF的顺序,可以选中PDF页面,长按鼠标左键直接拖动到指定位置,处理完成,点击保存文件即可。
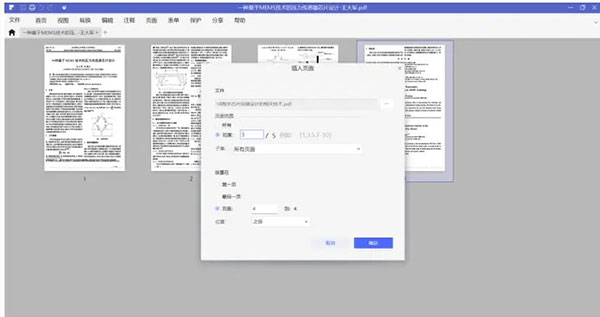
其它版本
猜您喜欢
-
PDF编辑器

PDF是现代办公和学习中较为常见的文件格式之一,以其稳定性和兼容性深受青睐,但当我们需要对PDF文件进行编辑时,常常会遇到格式不兼容的问题,这个时候我们就需要通过PDF文档编辑工具来处理pdf文件。电脑PDF编辑器合集收录了各种不同的PDF编辑工具,其中包括福昕高级PDF编辑器、万兴PDF、易我PDF编辑器等,在这里用户可以随意的对pdf格式文档进行修改、删除或添加文本内容,调整字体样式、大小和颜色,满足99%以上的pdf编辑需求。需要的朋友欢迎分享收藏!
用户评论
共0条评论




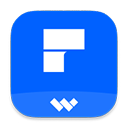













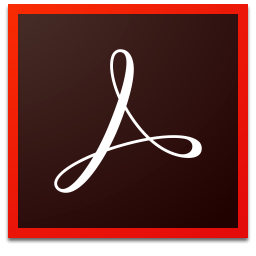



































 赣公网安备36010602000086号,版权投诉请发邮件到website-sun@qq.com,我们会尽快处理
赣公网安备36010602000086号,版权投诉请发邮件到website-sun@qq.com,我们会尽快处理