在我们的日常学习和工作生活中,制作思维导图是提高效率的重要手段之一,而现在市面的是思维导图软件也是有点泛滥,而在这些软件中脱颖而出的当属MindManager 2022。与之前的版本年相比,该版本不仅充分延续了软件直观、简洁的用户界面及健全的功能优势,也带来了新的本土合作编辑、新的系统状态叠加,更是增强了MindManager Snap捕获和共享保留所有子主题、格式和元素等,为大家带来了更专业更全面的使用体验,可更好帮助帮助您的团队识别和理解问题、机遇、优先事项和目标。
在MindManager2022中你可以通过创建内容丰富的可视化图形,绘制不同思想直接的关系,向重要信息添加编号和颜色以达到突出强调的目的,使用分界线将同类思想分组,插入图标和图片可方便自己和他人浏览大图。同时其中还内置了很多种实例模板,我们就可以直接引用,十方便捷,其中还有许多的素材可供我们添加,让我们动动小手就能够快速制作出一款精致的思维导图,而且上手就会,不用担心不会制作的问题。并且其简明、直观、弹性伸缩的界面,合理的流水线式交流沟通方式和特别的创新灵感触发机制,最终对项目管理、产品质量监控、服务质量改进,甚至决策,都起到了很好的促进作用。
但是呢想要是用该软件的全部功能还是需要付费的,这也因此让许多用户使用体验非常的不好,本站带来了MindManager2022中文破解版,内置破解补丁,可完美激活此程序,所有功能均可免费无限制使用,小编亲测,同时下文还附带详细的安装破解教程,有需要的朋友欢迎前来本站下载使用!

MindManager2022中文破解版安装教程
1、在本站下载并解压,得到如下文件
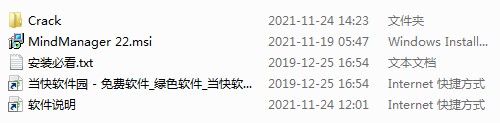
2、双击运行“MindManager 22.msi”安装原程序,进入软件安装向导,点击“next”
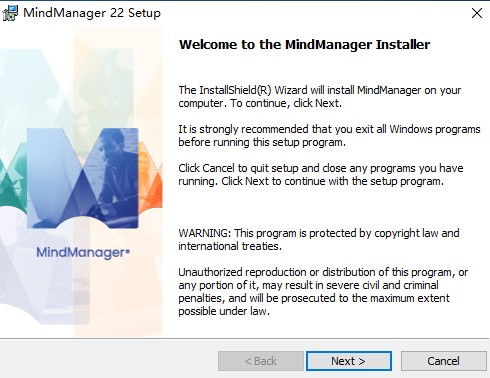
3、勾选我同意许可协议,如图所示
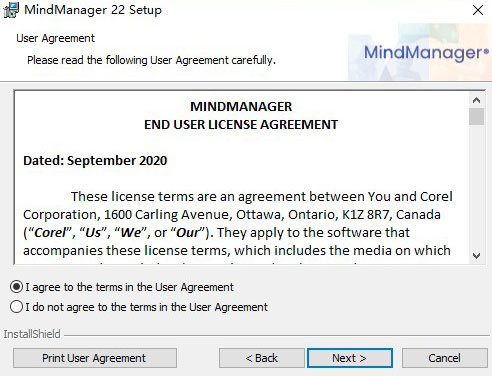
4、设置用户名和公司名称,默认即可
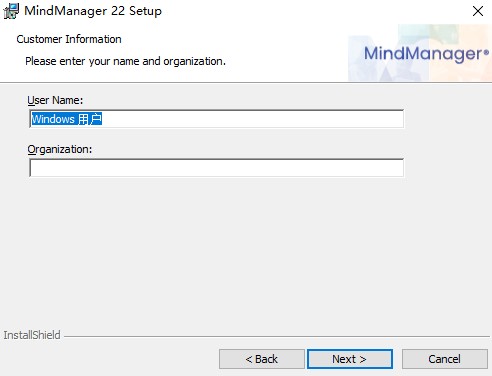
5、选择自定义,如图所示
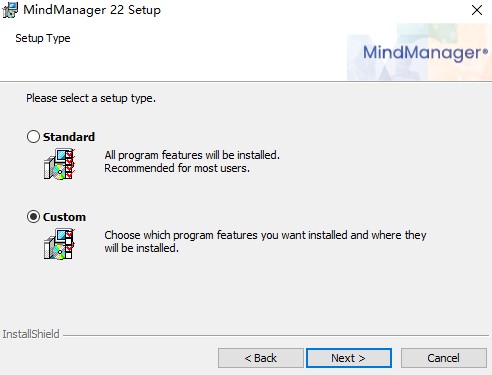
6、选择文件安装路径,默认为C盘
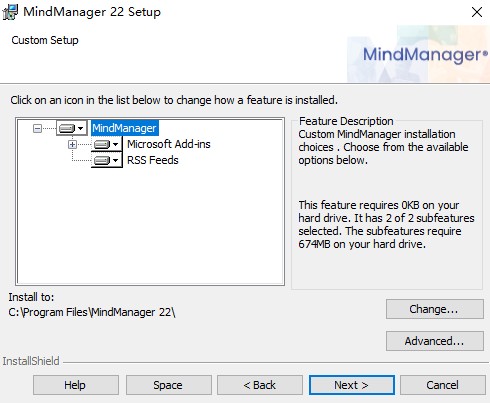
7、选择添加附加任务,勾选创建快捷方式
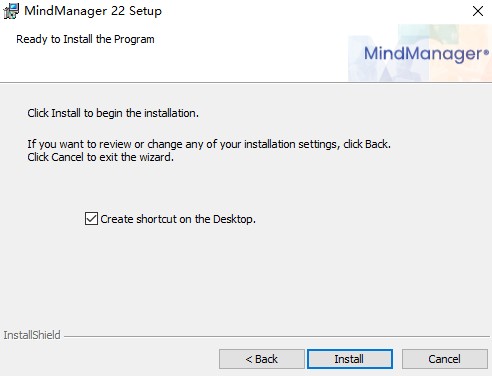
8、软件安装中,请耐心等待
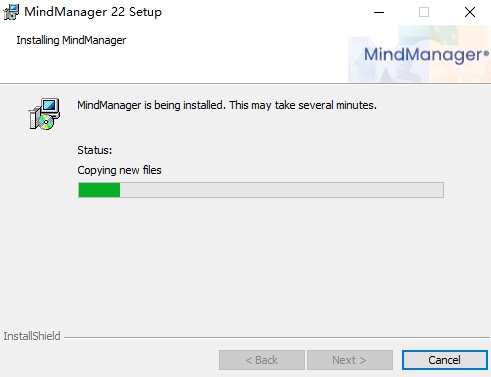
9、软件安装完成,想不要运行,退出安装向导
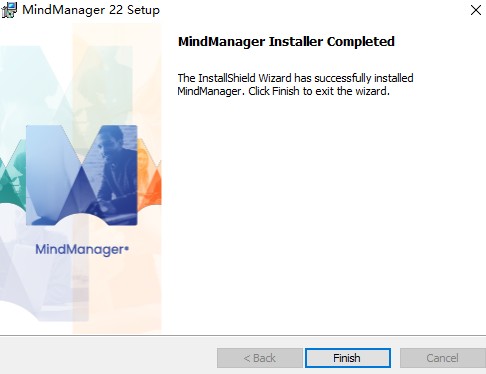
10、选择桌面快捷方式右键-属性-打开文件文件位置,将破解补丁“Patch.exe”复制到安装目录中,并以管理员身份运行,点击【Patch】按钮即可
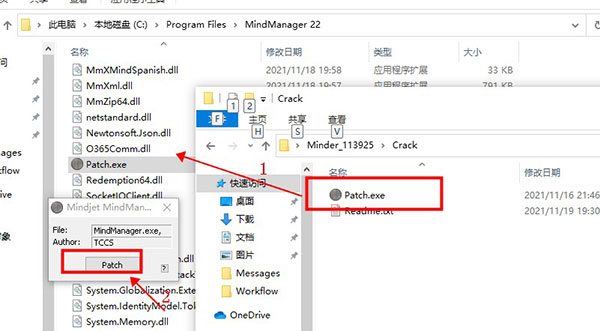
11、注意:此时运行软件,发现软件默认英文语言,接着设置中文,首先点击 Option按钮,如下图所示:
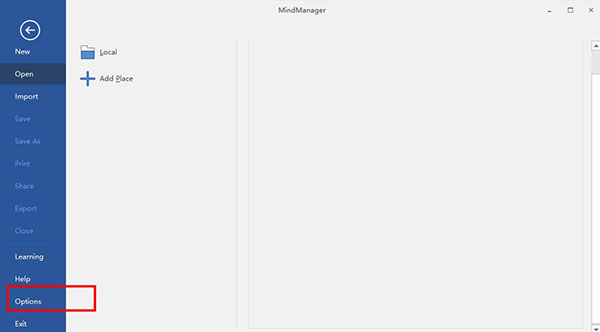
12、选择General – Language - 简体中文即可将软件界面语言修改为简体中文
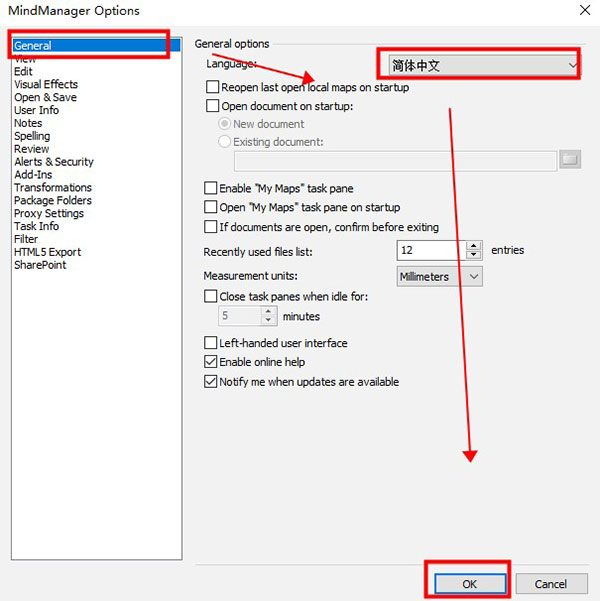
13、重新启动软件,所有功能无限制开放,支持大家免费使用啦!
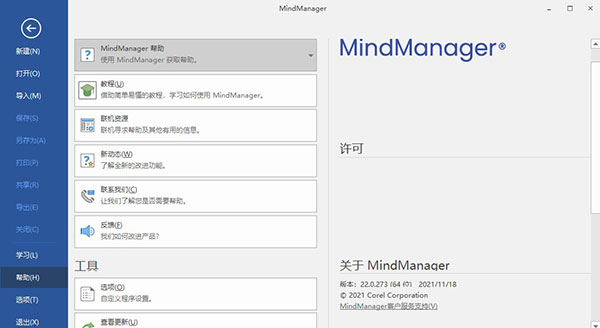
功能特色
一、帮助完成每一项计划、项目和流程的好助手
1、思维导图
从头脑风暴到项目执行,在您灵光闪现的那一刻尽可能快地呈现您的想法。当您分配资源、成本等的时候,您可以看着项目成形。
2、组织图表
简单轻松地创建团队、项目或组织中的每个人的快照概述。添加图像并按照您喜欢的方式设置风格
3、时间线
按照时间线有效地制定计划、项目、路线图、可交付成果等,给涉众一个清晰且令人印象深刻的概述。
4、流程图
绘制流程图,获得更好的结果。创建简洁、专业的流程图,帮助您分析、设计、记录或管理流程或程序。
5、概念导图
获得想法与信息之间关系的可视化表示,将您的思维提升到更高层次。
6、文式图&洋葱图
查看项目集之间的关系,找出异同点,并将组织或流程的各个部分之间的依赖关系可视化
7、看板
看板是一种敏捷的项目管理工具,您可以用它将工作可视化,安排团队的工作流程,以及确保项目的最大效率。
8、漏斗图
获得清晰明了的业务相关任何流程中多个阶段的可视化表示。漏斗图可以用来识别潜在的问题区。
9、矩阵图
确定优势、劣势、机会和威胁。矩阵图是一个很好的可以显示多个数据集之间关系的工具。
二、化繁为简
您的设备、收件箱以及大脑中充斥着大量的信息,而这些信息正是您发挥最佳状态所需要的知识。
结构化、交互式的可视化导图让信息变得易于理解。
MindManager通过提炼分散的想法和不连续的数据来解锁这些知识。
三、提高效率
和大脑一样,非线性工作。拖拽主题,关联不同的想法,以及将相关的注释、链接和文件保留到它们应该归属的地方。
四、从想法到实现
在一个应用程序中完成从头脑风暴到计划再到执行的整个过程,把想法变成行动……就在您眼前。
五、新式连接
获取和分析知识,在逻辑流中呈现信息,在团队环境中协作。
体验MindManager Co-Editing和MindManager for Microsoft Teams两大功能。
更多信息
无论是单独工作还是团队协作,MindManager都可以让您以自己想要的方式工作。
六、企业安心
将担忧抛诸脑后。MindManager具有IT和管理功能、大规模软件部署和许可证管理,是一款专门为您的企业所打造的解决方案。
如何使用MindManager中的链接图片功能
首先,进入MindManager的主界面,点开如图所示窗口,我们就能在工具栏中找到链接命令,也可以使用快捷键——Ctrl+Shift+K,同样也能调出链接图片的窗口。
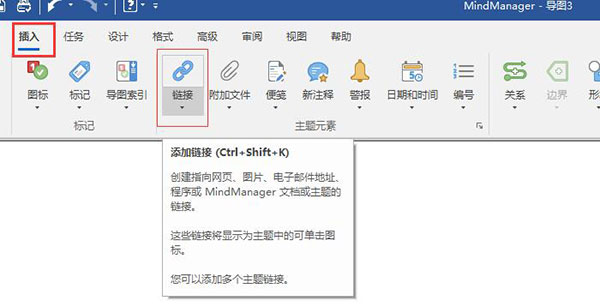
这里,我以世界八大奇迹的汇总来为大家做演示。输入主标题——八大奇迹,然后点击插入副主题的按钮,并依次添加八大奇迹的名称。
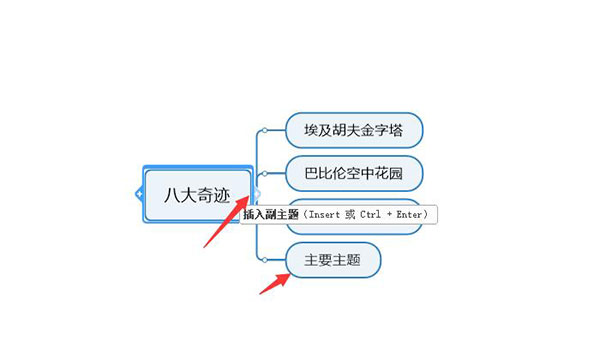
文本内容编辑完成后,就可以开始链接图片了。
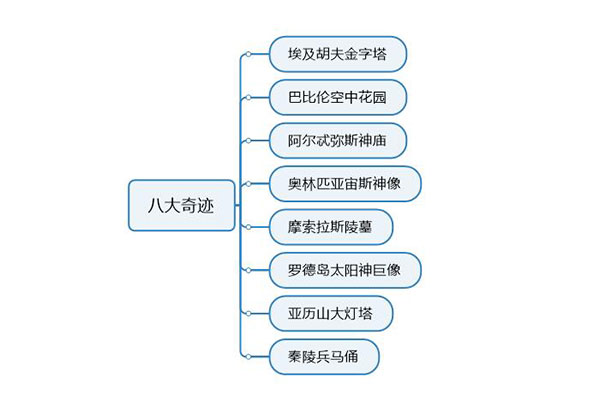
点击链接命令中的URL/文件路径,就会弹出链接图片的命令窗口。
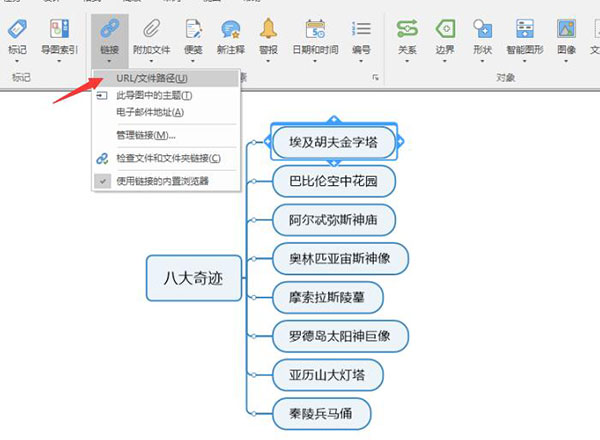
在添加链接的窗口中,点击箭头所指的选择文件命令。
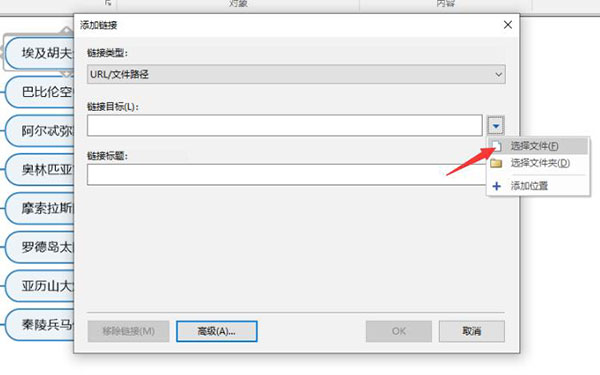
在文件夹中,选择提前准备好的图片,这里我选择了埃及金字塔的图片。选好后,点击打开即可。
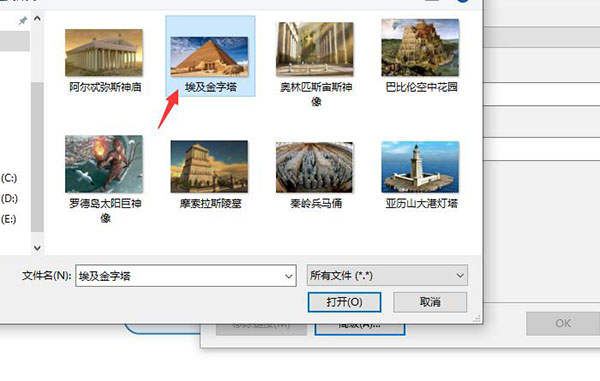
导入图片后,链接窗口中会显示图片在电脑上的存储位置以及图片的名称,确认无误后,点击OK就可以了。
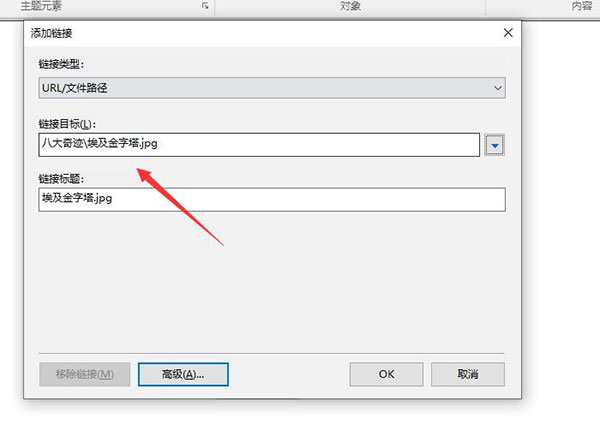
链接完成后,文本框下面会显示相应图片的名称。这里我将所有的图片通过上述方法一一链接进来。
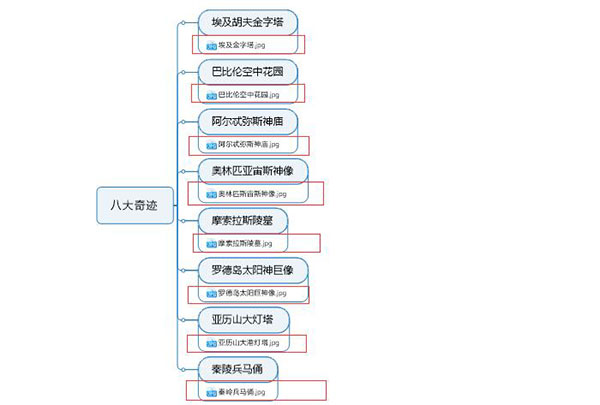
完成上述操作,我们只需要点击文字底部的图片名称,在画面的右侧就会显示对应的图片,这里我点开了奥林匹亚宙斯神像。

然后再点击巴比伦空中花园,能够看到,画面右侧同样出现了对应的图片。
以上,就是MindManager中链接图片的全部操作过程了。通过链接图片功能,不仅能够丰富思维导图的内容,同时还能节省大量的空间。需要观看图片时,点击链接图片的名称即可,就不用将图片放到导图中了,从而进一步精简了我们的思维导图。
在MindManager中如何批量导入文件
文件浏览器工具位于高级选项工具栏中,如图框选处。
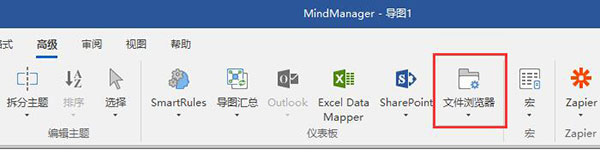
这里,我以六月的工作汇总报告为例,来为大家做演示。汇总报告包括本月的图片文件、视频、文档资料和工作日志。
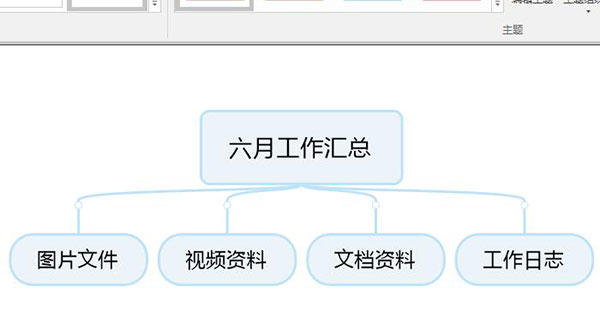
首先,选中要添加附加文件的文本框,然后点击文件浏览器——文件和文件夹。
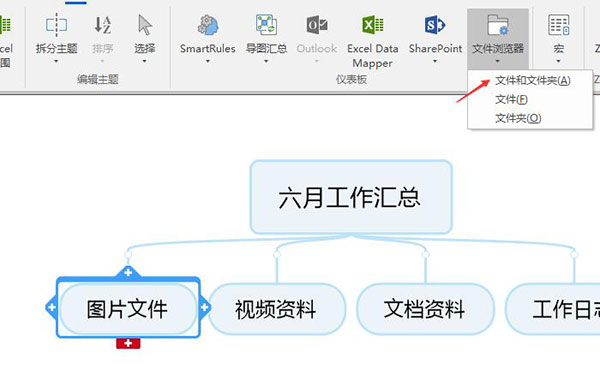
随后,会弹出文件定位窗口,选中提前准备好的图片文件,然后点击OK。
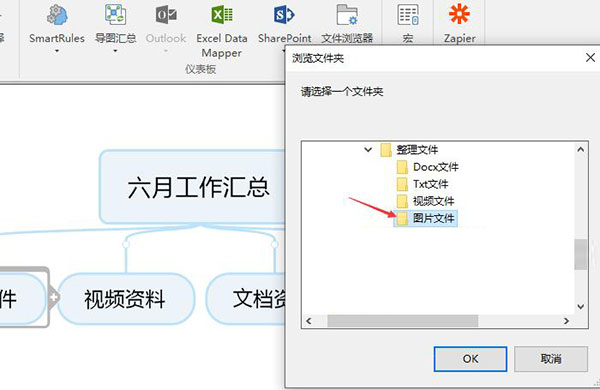
如图所示,一系列图片文件就会出现在文本框下方,依次排列。
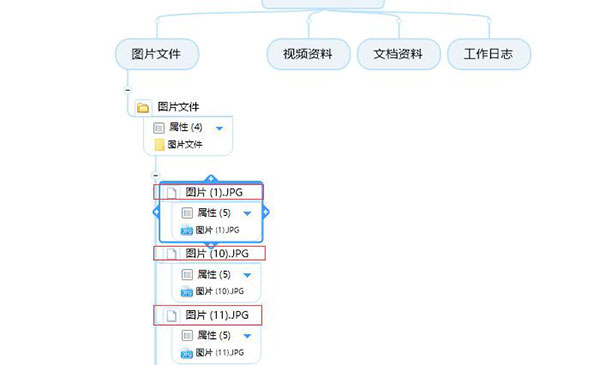
点击属性旁边的下拉小三角,就会出现图片的文本信息,包括图片的名称、大小、修改日期等等;再点击一次,就可以收起这些信息。
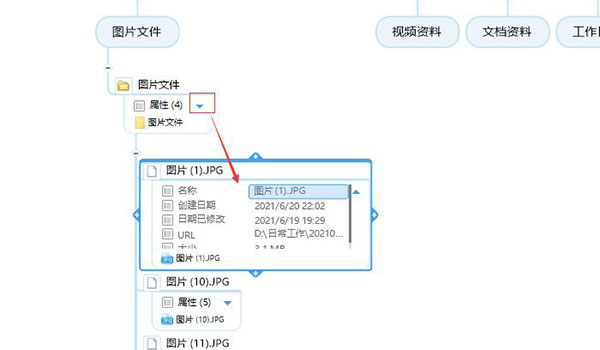
使用同样的方法,我们依次将视频资料、文档资料和工作日志也添加进来。
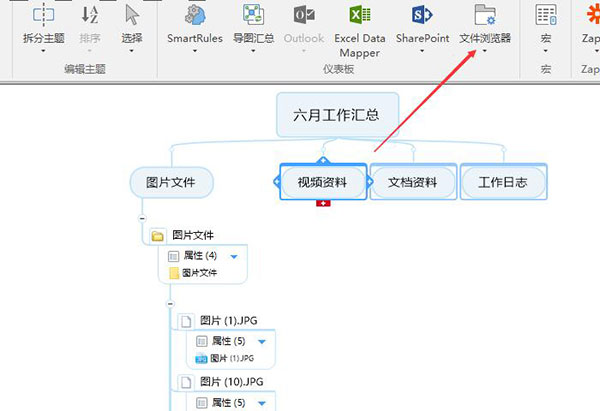
如图,所有的文件都成功添加到思维导图中了。
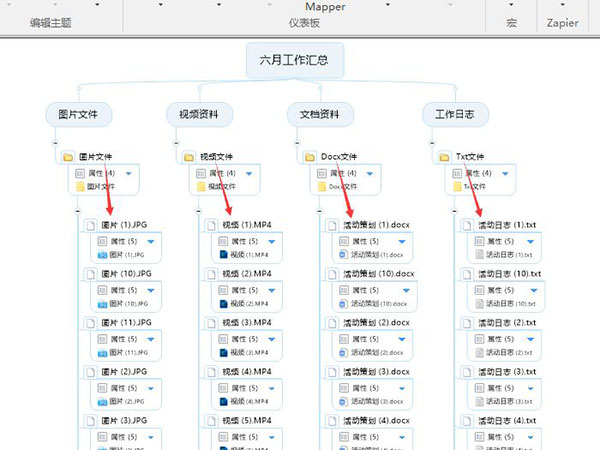
当然,如此多的文件,也会占据思维导图一定的空间。我们可以点击箭头所指的小减号,就可以将文件暂时隐藏起来。隐藏后会出现一个小框,里面显示着文件的数量;如果需要再次查看这些文件,点击小框就可以了。
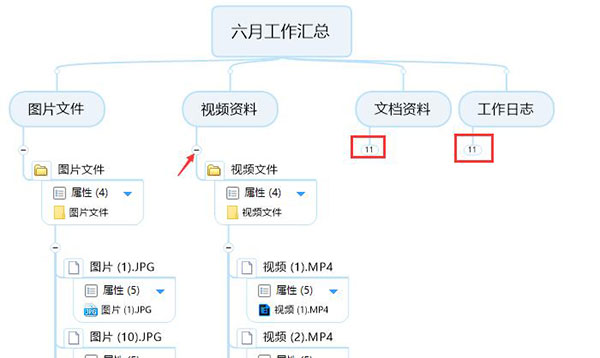
以上,就是MindManager中文件浏览器工具的使用方法了。通过这个工具,能够快速添加大量的说明文件,同时还不限制导入文件的类型。只需要提前整理好这些文件,然后定位到相应的文件夹就可以了。解决了单个导入文件的繁琐问题,大大提升了职场人的工作效率。
快捷键大全
一、格式快捷键
① Ctrl+B 将字体加粗
② Ctrl+U对选定文本加下划线
③ Ctrl+I使选定文本变成斜体
④ Ctrl+Shift+.增加字体大小
⑤ Ctrl+Shift+,减小字体大小
⑥ Ctrl+Shift+F更改字体颜色
⑦ Ctrl+Shift+S对选定文本应用删除线效果
⑧ Ctrl+Shift+C填充所选主题的背景颜色
⑨ Ctrl+Space(空格)删除所有自定义格式设置并显示主题的默认样式
⑩ Ctrl+Shift+Space从一个位置复制格式,再应用至其它位置。
二、作图快捷键
① Enter 插入新主题(同级向下)
② Shift+Enter插入新主题(同级向上)
③ Ctrl+Enter或Shift+Insert 插入副主题
④ Ctrl+Shift+Insert 添加上级主题
⑤ Ctrl+Shift+Enter插入标注主题,将标注添加到导图中的任何主题或关系线中。使用标注来凸显主题。
⑥ Ctrl+Shift+K添加链接。创建指向网页、图片、电子邮件地址、程序或MindManager文档或主题的链接。这些链接将显示为主题中的可单击图标。可以添加多个主题链接。
⑦ Ctrl+Shift+H附加文件。将文件附加到主题,附加的文件将储存于文档内部,并在主题中以可单击图标显示。
⑧ Ctrl+T将便笺附加到主题。在便笺窗口中键入文本,或添加图片和表格。
⑨ Ctrl+Shift+B添加边界。在主题及其所有副主题周围添加边界。
⑩ Ctrl+Shift+R在导图中的两个主题之间插入关系。
11 Ctrl+Shift+J插入一个可用于容器或分隔器的形状。
12 Ctrl+Shift+D将当前日期和/或时间添加到主题或便笺。
三、导航
① 方向键:选择上方,下方,左侧或右侧的主题(地图)
② 方向键:沿箭头方向(上下左右)微调至所选主题(流程图)
③ Tab/Shift+Tab选择下一个主题/上一个主题
④ Home 移至同级主题顶部
⑤ end 移至同级主题底部
⑥ Backspace/Shift+Backspace 在主题选择历史记录中前进/后退
四、导图文件
① Ctrl+F2打印预览
② Ctrl+O 打开导图
③ Ctrl+S保存当前导图
④ Alt+Ctrl+Shift+F搜索导图
⑤ F12另存为
⑥ Ctrl+W/Ctrl+Shift+F4 关闭当前导图
⑦ Ctrl+P 打印当前导图
⑧ Ctrl+N 建立新导图
五、导图窗口
① Ctrl + =:放大
② Ctrl+ -:缩小
③ Ctrl+F5使导图适合屏幕
④ Ctrl+0 100%缩放
⑤ Ctrl+方向键小步滚动导图
⑥ Shift+Page up/Shift+page down 大步滚动导图向上/向下
⑧ Ctrl+F3 居中导图并折叠所有主题
⑨ Ctrl+F6查看下一张导图
⑩ Ctrl+Shift+F6查看上一张导图
六、剪切,复制,粘贴和删除
① Ctrl+C复制到剪贴板
② Ctrl+V 粘贴剪贴板内容
③ Alt+Ctrl+C 复制为链接
④ Ctrl+V 剪切到剪贴板
⑤ Alt+Ctrl+Shift+V 贴在里面
⑥ Alt+Ctrl+V 粘贴为下一个主题(同级主题)
⑦ Ctrl+Shift+V 粘贴为备注
⑧ Delete 删除主题或对象
⑨ Ctrl+Shift+Delete 删除选定的主题(但保留子主题)
七、导图级别和过滤
① F3 专注于主题
② Ctrl+D 显示下一个主题
③ Alt + Shift + 1 显示一级
④ Alt + Shift + 2 显示二级
⑤ Alt + Shift + 3...9 显示三到九级
⑥ Alt + Shift+> 显示所有级别
⑦ Alt + Shift + 0 折叠所选主题
⑧ Alt + Shift + < 折叠整个分支
⑨ Ctrl+F3 收合导图
⑩ F4 仅显示分支显示其它
- 第4楼当快网友发表于: 2024-09-10 13:39:20
- 已安装,好用
0盖楼(回复)
- 第3楼当快网友发表于: 2023-03-08 09:36:05
- 下载后,解压无破解补丁,这是为什么
0盖楼(回复)
- 管理员 回复发表于: 2023-03-10 11:30:50
- 是不是被杀毒工具拦截了
0盖楼(回复)
- 第2楼当快网友发表于: 2022-05-08 20:16:26
- 可以用就追加五星好评,先四星留证
0盖楼(回复)
- 第1楼当快宁波市网友发表于: 2021-12-02 11:23:56
- 安装测试,可以用
0盖楼(回复)











































 赣公网安备36010602000086号,版权投诉请发邮件到website-sun@qq.com,我们会尽快处理
赣公网安备36010602000086号,版权投诉请发邮件到website-sun@qq.com,我们会尽快处理