向日葵个人版是一款服务于远程控制这一块的高端应用,可以帮助我们在任何时间任何地点甚至是任何网络中访问我们的电脑,无论距离多远,只要它是macOS、Linux、Android、Windows设备,那么它就可以控制,实现我们远程操作,节省超多时间,当然啦其本身也是可以接受其他设备远程协助的,这一点可以放心。向日葵个人版采用了先进的内网穿透技术,只要能上网,就能随时随地通过向日葵对远程主机进行远程桌面、远程管理、远程文件、远程摄像头、远程重启关机等操作,而且当我们监控的时候还是360度无死角的那种,一眼望去清晰明了,可以说完美保障我们的隐私了。有需要的用户现在就来下载这款向日葵个人版吧!

软件功能
1、 手机投屏
将手机屏幕共享到电脑桌面,不局限在局域网内投屏。
2、 远控电脑
无论何时何地,都能自由随心访问和管理自己的电脑,哪怕无人值守,设备无网,照样搞定。
屏幕白板:在远程桌面直接涂画、写字、用图形圈选,方便演示。
黑屏:支持开启和关闭黑屏模式,防止他人看到自己的操作,保护隐私。
桌面录像:支持桌面录像,录像可保存在客户端主机或云端,随时翻查。
同步剪贴:支持复制粘贴,犹如在现场操作。
远程开机:结合开机棒,实现远程开机与远程操作一体化。随开随关、定时开关,远程开启世界各个角落的电脑。
无网远控:搭配向日葵控控,即使主机出于网络局限或无网状态,也可突破限制,为主机无网远控操作带来了更多的可能与前所未有的体验。
远程文件:支持远程文件的删除、下载、重命名等操作,支持文件双向传输,支持断点续传。
CMD/SSH:自定义你的常用命令,为你保留历史输入命令记录。
视频监控:支持多摄像头查看,支持麦克风声音,支持多人同时查看摄像头。
远程管理与诊断:随时随地管理远程主机,查看系统信息和硬件信息等系统性能诊断,查看时间,查看进程,查看系统服务,本地用户和组,共享资源和环境变量,远程应用管理,内存、CPU等敏感信息报警提醒,对远程主机的一切尽收眼底。
3、 远程游戏
专属游戏服务器,保证稳定、流畅的远控体验;手机端远控,让你的电脑游戏也能在手机端畅快操作;专属游戏键盘、支持自定义按键、支持长按交互等,助你登上王者之巅。
4、 远程控制手机
无论你用的是苹果、安卓还是电脑,均能远控安卓设备。
远程观看手机屏幕:免ROOT远程观看,有手机即可使用本地与远程画面同步。
远程查看手机摄像头:免ROOT远程查看,灵活切换前后摄像头,全方位了解手机镜头的另一面。
远程操作手机桌面:原生滑屏手势操作,交互难度更低,简洁界面,无边界限的全屏远程操作让你身临其境。
向日葵个人版使用说明
1、扫码登录
打开手机“向日葵远程控制”APP,点击主界面右上角“+”——选择“扫一扫”,对准电脑向日葵客户端的二维码,提示授权信息,点击“授权登录”即可。
PS:手机APP版本必须9.8.6或以上版本。

2、帐号密码登录
输入已经注册的贝锐帐号密码,点击”登录”即可;
若未注册贝锐帐号,点击“注册帐号”申请帐号。

3、绑定主机远控
“本机”设备作为被控端,可以将“本机”绑定到已登录的帐号下,方便快速远控。反之“本机”作为主控端无需被远控时,则不需要绑定。
(1)被控端操作
在安装客户端并输入帐号密码登录后,帐号的设备列表为空的情况下,系统自动将此电脑产生的主机添加到主机列表。(向日葵主机指的是被远控的终端设备,主机数指的是需要被远控的终端设备数量。)

如果登录帐号的设备列表不为空的情况下,登录成功后客户端会提示本机是否绑定帐号,点击“立即绑定(无人值守)”,可以将此电脑产生的主机添加到主机列表。

例如:家里想通过无人值守远控公司的电脑,家里和公司同时下载X版本客户端并登录同一个帐号,家里的X版本在设备列表处找到公司电脑的主机,点击即可远控。
绑定后在“设备列表”-“我的主机”中找到对应的绑定的主机,点击主机右上角的“...”即可查看主机详细信息并且可修改主机名字或备注。

(2)控制端操作
安装个人版版客户端并登录和被控端一致的帐号,在“设备列表”——“我的主机”,找到被控主机,点击主机,右边功能选择“桌面控制”;

远控时需输入被控电脑的系统帐号密码或独立访问密码进行验证,验证通过后可进入远程桌面。勾选“自动登录”,下次远控可免去输入密码验证的步骤;

进入远程桌面,可对远端主机进行操作了!

(3)远程文件
同样,在主机列表选中主机,选择“远程文件”。输入被控电脑的系统帐号密码或独立访问密码,验证通过即可进入到远程传输文件界面。
注意:使用独立访问密码方式登录主机进行远程文件,因权限不足原因导致部分文件无法看到,更改为系统帐号密码验证方式进入即可。

选择需要传输的文件,点击传输按钮,会显示对应的传输列表及传输状态。

4、识别码远控
通过远端机器的识别码和验证码,无需登录帐号即可发起远程控制。
X版本客户端左边可查看本机的识别码和验证码,发送本机识别码给伙伴即可实现远控
本机;也可以在“远程协助”输入框内,输入伙伴的识别码和验证码,去远控伙伴的电脑。

5、远程协助
1.允许控制本机:本机识别码和验证码,当客户端没有绑定帐号,或需要给其他控制端远控时,可将本机识别码与验证码提供给对方;
验证码可修改,先点亮验证码旁边的眼睛,旁边有个编辑的图标,点击可以选择“更新验证码或自定义验证码”
2.远程协助:支持通过远端主机的识别码与验证码进行远程控制;
6、设置功能
客户端界面右上角“三”——“设置”(以下选取设置里面部分功能进行解释);
1)“远控本机”——“访问密码”
设置控制端发起远控时的验证方式:

①无需访问密码
从控制端发起远控,无需输入远程访问密码,可直接进入主机桌面;
②本机系统帐号密码
指被控端电脑默认的系统帐户密码,勾选后,从控制端发起远控,需输入被控电脑系统帐户密码才可进入桌面。

③访问密码
指自定义的远程密码,勾选后,设置单独的远程访问密码,从控制端发起远控,需输入正确的访问密码才可进入桌面。
PS:
支持同时勾选系统帐户密码与访问密码两种验证方式,当远程主机时,输入对应的密码即可。
以上设置更多应用在主机无人值守的状态下,控制端发起远程控制时,被控端不需要接受就可以实现远程控制。
2)“远控本机”——“ 验证码刷新”
可设置验证码的刷新频率:
①永不:固定验证码
②每日:每天凌晨刷新验证码
③每次远控后:每次远程结束之后验证码自动刷新

3)“远控本机”——“ 双重验证访问”
设置远端主机使用识别码远控本机时,需校验验证码外,被控端电脑点击”接受”才可以正常远控;


4)“远控本机”——“隐私设置”
①启用黑屏
针对本机设置,启用后,远控本机时屏幕为黑屏状态,防止其他人员看到你的操作;
②自动锁定屏幕
启动后,远控结束后,电脑自动锁定。

-
远程控制

在如今的数字化时代,远程控制软件成为了提高工作效率和解决技术问题的重要工具。无论是企业管理、个人办公,还是远程技术支持,电脑远程控制软件都能够突破地域限制,实现随时随地的便捷操作。
电脑远程控制软件大全收录了一些好用的pc远程控制工具,包括向日葵远程控制、AnyDesk远程软件、ToDesk电脑版、TeamViewer15、RayLink、无界趣连电脑版等等,通过这些软件,用户可以在任何地点访问并控制另一台电脑,进行文件传输、软件安装、问题排查等操作,极大地节省了时间和成本。即使您是电脑小白也能轻松的远程控制电脑,需要的用户欢迎分享收藏!





















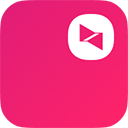























 赣公网安备36010602000086号,版权投诉请发邮件到website-sun@qq.com,我们会尽快处理
赣公网安备36010602000086号,版权投诉请发邮件到website-sun@qq.com,我们会尽快处理