Adobe InCopy 2022直装版是一款优秀的编写和副本编辑软件主要是服务于文案与编辑人员,使用它,你可以轻松设计出新颖的文本样式、跟踪更改和对文档文件进行简单的版面修改编辑,同时你还可以与其他人员共同处理一个文档并且不会覆盖对方的文稿,并借助InCopy 与InDesign 之间的紧密集成,增强设计与编辑小组之间的协作,所以它十分适用于团队协作使用,以此来提高工作效率。另外,使用这款软件您可以选择快速的创建出单独的文档,也可以选择处理链接到InDesign的文档,而且用户还可以根据工作流程系统,在处理链接的文档时,在InDesign文件中包含多篇InCopy文章,在最适合当前任务的视图中进行编辑;软件中的视图系统将给用户极大的帮助,如条样视图显示 100% 精确的换行,文章视图可以加快文字处理。
与之前的版本相比,Adobe incopy 2022还新增或改变许多,如:替换了非包容性术语,以支持多元化和包容性,并且还通过可扩展的用户界面提高分辨率,保证你无论在任何高分辨率显示器上都可以舒适的查看软件,不会出现之前的模糊画面。

软件特点
1、协同合作
体验 InCopy CS6 与 Adobe InDesign CS6 软件之间为并行工作流程实现的紧密集成,本地和远程作者、编辑人员和设计人员可以通过它同时处理一个 InDesign 文档,不会覆盖他人的工作。
2、界面灵活
在最适合当前任务的视图中进行编辑。条样视图显示 100% 精确的换行,文章视图可以加快文字处理。版面视图则允许您根据设计编辑文本。
3、文本精确
在工作时查看文本适应信息。连续的可视反馈会表明剩余空间 - 或是已完成进度 - 文章深度和行、单词以及字数统计。
4、提高效率
借助新的吸管工具快速设置文本样式,使用“链接”面板轻松管理置入的图像和文本文件,使用段落和字符样式实现排版一致性。
5、智能编辑
跨包括表格在内的整个文档实现文本修订。隐藏、显示和导航更改,全部或根据用户接受或拒绝它们。将批注存储在附注中,这些附注与文章或表单元格中的特定位置关联在一起。
Adobe InCopy 2022安装说明
1、下载本网站文件解压得到软件安装包;
2、点击进入,双击set-up.exe开始安装;

3、选择软件安装位置后点击继续;

4、等待安装,安装过程较长,耐心等待,中间杀毒软件提示,点击允许即可;

5、安装完成后点击关闭;

8、打开即可正常使用了。

软件优势
1、优化字体搜索;
2、改进 Open Type;
3、“保存到云可以处理任何设备上的文件;
4、简化字形工作;
5、在图像表格中放置;
6、在文本中添加简单的阴影;包括偏移管理工具;
7、放置枪工具,用于在表中添加框架;
8、向相反方向的新搜索命令;
入门使用
停放和取消停放面板
停放是一组放在一起显示的面板或面板组,通常在垂直方向显示。可通过将面板移到停放中或从停放中移走来停放或取消停放面板。
要停放面板,请将其标签拖移到停放中(顶部、底部或两个其它面板之间)。
要停放面板组,请将其标题栏(标签上面的实心空白栏)拖移到停放中。
要删除面板或面板组,请将其标签或标题栏从停放中拖走。您可以将其拖移到另一个停放中,或者使其变为自由浮动。

正在拖出到新停放中的"导航器"面板,由蓝色垂直突出显示区域表示

"导航器"面板现在位于其自己的停放中
注意:
您可以防止面板占据停放中的所有空间。向上拖动停放的底部边缘,使其不再接触工作区的边缘。
移动面板
在移动面板时,您会看到蓝色突出显示的放置区域,您可以在该区域中移动面板。例如,通过将一个面板拖移到另一个面板上面或下面的窄蓝色放置区域中,可以在停放中向上或向下移动该面板。如果拖移到的区域不是放置区域,该面板将在工作区中自由浮动。
注意:
鼠标位置(而不是面板位置)可激活放置区域,因此,如果看不到放置区域,请尝试将鼠标拖到放置区域应处于的位置。
若要移动面板,请拖动其标签。
若要移动面板组,请拖动其标题栏。

较窄的蓝色放置区域表示"颜色"面板将自行停放在"图层"面板组上面。
A. 标题栏 B. 制表符 C. 放置区域
注意:
在移动面板的同时按住 Ctrl (Windows) 或 Command (Mac OS) 可防止其停放。在移动面板时按 Esc 可取消该操作。
添加和删除面板
如果从停放中删除所有面板,该停放将会消失。您可以通过将面板移动到工作区右边缘直到出现放置区域来创建停放。
若要移除面板,请右键单击 (Windows) 或按住 Control 单击 (Mac) 其选项卡,然后选择"关闭",或从"窗口"菜单中取消选择该面板。
要添加面板,请从"窗口"菜单中选择该面板,然后将其停放在所需的位置。
处理面板组
要将面板移至组内,请将面板标签拖移到该组突出显示的放置区域。
将面板添加到面板组中
要重新排列组中的面板,请将面板标签拖移到组中的一个新位置。
要从组中删除面板以使其自由浮动,请将该面板的标签拖移到组外部。
要移动组,请拖动其标题栏(选项卡上方的区域)。

堆叠浮动的面板
当您将面板拖出停放但并不将其拖入放置区域时,面板会自由浮动。您可以将浮动的面板放在工作区的任何位置。您可以将浮动的面板或面板组堆叠在一起,以便在拖动最上面的标题栏时将它们作为一个整体进行移动。

自由浮动的堆叠面板
要堆叠浮动的面板,请将面板的标签拖动到另一个面板底部的放置区域中以拖动该面板。
要更改堆叠顺序,请向上或向下拖动面板标签。
注意:
请确保在面板之间较窄的放置区域上松开标签,而不是标题栏中较宽的放置区域。
要从堆叠中删除面板或面板组以使其自由浮动,请将其标签或标题栏拖走。
调整面板大小
要将面板、面板组或面板堆叠最小化或最大化,请双击选项卡。也可以双击选项卡区域(选项卡旁边的空白区)。
若要调整面板大小,请拖动面板的任意一条边。某些面板无法通过拖动来调整大小,如 Photoshop 中的"颜色"面板。
折叠和展开面板图标
您可以将面板折叠为图标以避免工作区出现混乱。在某些情况下,在默认工作区中将面板折叠为图标。

若要折叠或展开列中的所有面板图标,请单击停放区顶部的双箭头。
若要展开单个面板图标,请单击它。

若要调整面板图标大小以便仅能看到图标(看不到标签),请调整停放的宽度直到文本消失。若要再次显示图标文本,请加大停放的宽度。
若要将展开的面板重新折叠为其图标,请单击其选项卡、其图标或面板标题栏中的双箭头。
注意:
在某些产品中,如果从"界面"或"用户界面选项"首选项中选择"自动折叠图标面板",在远离面板的位置单击时,将自动折叠展开的面板图标。
若要将浮动面板或面板组添加到图标停放中,请将其选项卡或标题栏拖动到其中。(添加到图标停放中后,面板将自动折叠为图标。)
若要移动面板图标(或面板图标组),请拖动图标。您可以在停放中向上或向下拖动面板图标,将其拖动到其它停放中(它们将采用该停放的面板样式),或者将其拖动到停放外部(它们将显示为浮动图标)
-
adobe软件
Adobe2025
Adobe 2020全家桶
Adobe 2022全家桶

adobe软件的用户不说全球,单是国内的安装量就很恐怖,无论是图像处理软件Adobe Photoshop,矢量图形编辑软件Adobe Illustrator,音频编辑软件Adobe Audition,文档创作软件Adobe Acrobat,网页编辑软件Adobe Dreamweaver,以及视频特效编辑软件Adobe After Effects和视频剪辑软件Adobe Premiere Pro都是各自领域中的佼佼者。不过正因为软件功能如此强大又好用,所以adobe官方每年都会进行一次大更新,现在网上已经有很多版本,那么如何一次找齐所有需要的adobe软件版本呢?本次小编就为大家带来了adobe软件大全,欢迎有需要的用户前来本站下载!
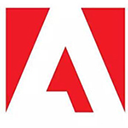
Adobe全家桶2024
查看
Adobe Animate2024
查看
Adobe InDesign 2024
查看
Adobe Bridge2024
查看
Premiere Pro2024中文版
查看
Adobe After Effects 2024
查看
Adobe Audition2024
查看
AE2024免费版
查看
PhotoShop CC 2020骨头精简版
查看
Adobe Reader XI(Adobe阅读器)
查看
Dreamweaver8.0中文版
查看
Adobe AIR电脑版
查看
Photoshop cs4中文版
查看
adobe acrobat Distiller
查看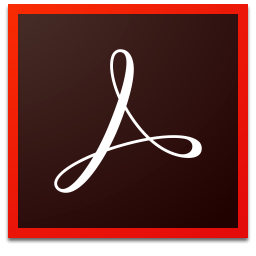
Acrobat reader DC
查看
Adobe Flash Player ActiveX电脑版
查看







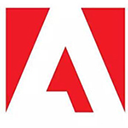













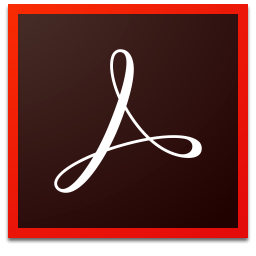










































































 赣公网安备36010602000086号,版权投诉请发邮件到website-sun@qq.com,我们会尽快处理
赣公网安备36010602000086号,版权投诉请发邮件到website-sun@qq.com,我们会尽快处理