软件介绍
平时工作或者是学习需要用到屏幕录制软件的朋友是不是在找好用的录屏软件呢?小编自用的就是这款oCam录屏官方版软件,它是一款小巧简单、功能强大的屏幕录制软件,它有四大优点:完全免费、可以与大多数常见的视频编解码器配合使用、简单直观的界面、毫不费力地使用,所以对于小编这个手残党来说算是友好的,如果你也喜欢简单点的屏幕录制软件可以来试试它。oCam支持屏幕录制、游戏录制和音频录制,不管是选择哪种录制用起来都很方便,可以先选择录制区域,640*480、800*600、1024*768或者是自定义都行,然后一键点击录制就可以开始录制你的屏幕了。所以不管是要录制学习视频,还是录制网站故障排除或者是观看在线网络研讨会与他人共享演示文稿等等,都可以来用oCam电脑版,快来下载试试吧!
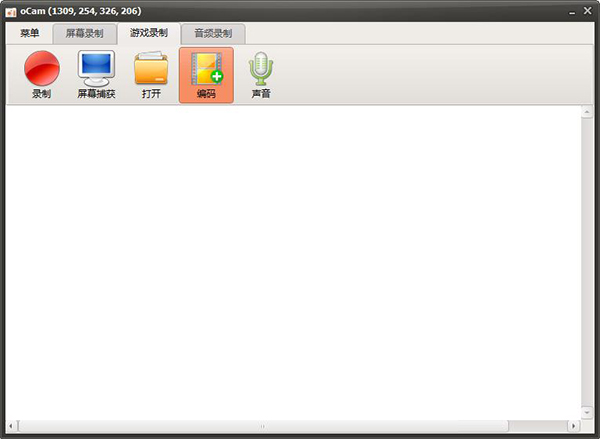

2、默认为中文(简体),点击确定就可以;
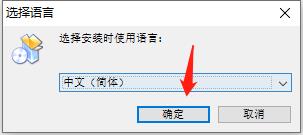
3、然后选择我接受协议,点击下一步;
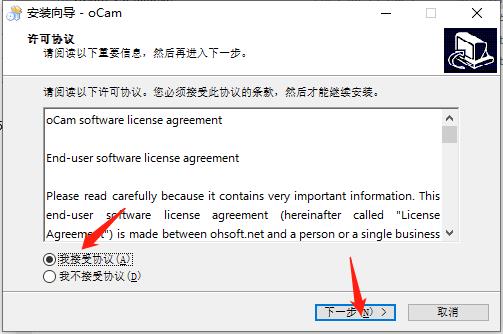
4、程序就正在安装,等待完成安装就行了;
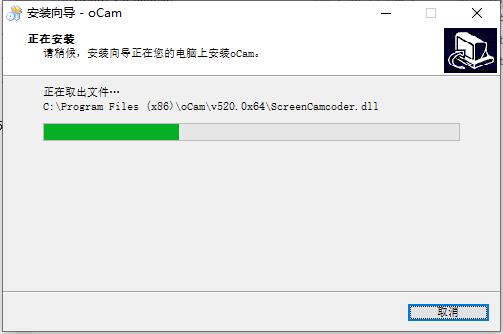
5、安装好了之后将会自动开启,选择想要录制的场景开始使用吧!
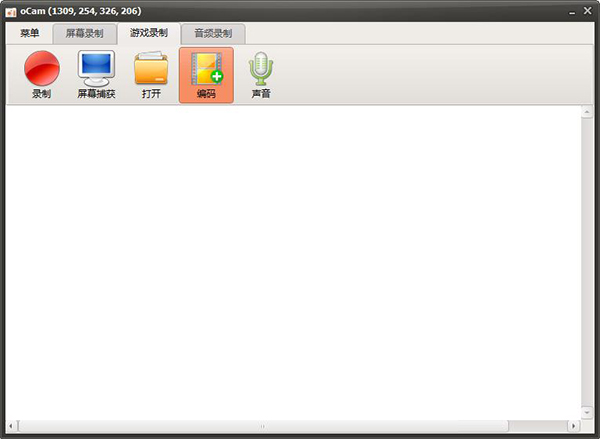
2、有大量的视频格式,可支持4GB以上。
3、记录声音的录制您的电脑,你可以。
4、录音可能没有立体声混音设置(Windows 7中,Vista SP1或更高版本)
5、记录时老,可以选择各种健全的质量。
6、屏幕捕殁捉是可以实现的。录音区的键盘可以很容易地控制
7、可录制全屏幕和窗口区域。
8、在录制过程中,可以将其设置为包括鼠标光标。
9、错误报告是提供给开发人员。
10、记录的结果可以存储在一个特定的文件夹,您可以选择。
11、OCAM支持双显示器。
12、在IE浏览器中的闪存,目标区域可以选择, “偏好设定”FPS设置是可能的。自动记录的记录超时功能可。
1、首先在本站下载安装ocam绿色版,很简单不加赘述,这个软件特点是精简好用,适合大众,启动后就是这样子。
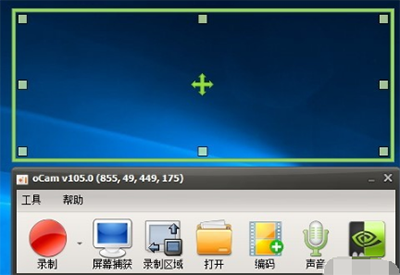
2、上面的为录制区域,可以调节大小,对准视频区域。
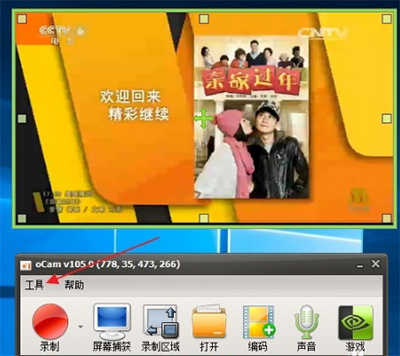
3、点击上面的工具,打开选项,可以设置一些参数,设置自己需要保存的文件夹
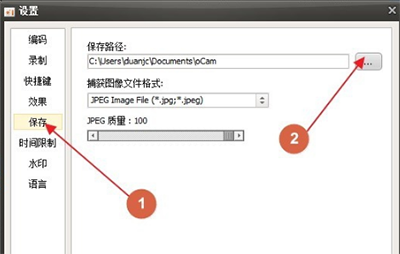
4、设置编码格式,这里可以选择有avi,mp4,flash等,根据自己要求选择,一般选择mp4
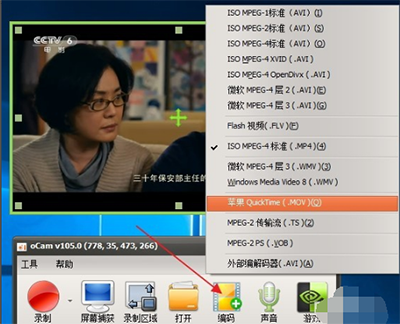
5、设置声音,这里有几个选项,有录制系统声音,麦克风,耳机,及不录制麦客风等,麦克风可以录制自己声音,耳机就是电脑外接音响的声音
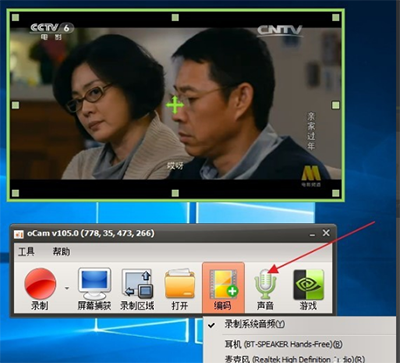
6、一切设置好后,点击录制旁的小箭头,有两个选项,是录制屏幕视频和声音还是只录制声音。
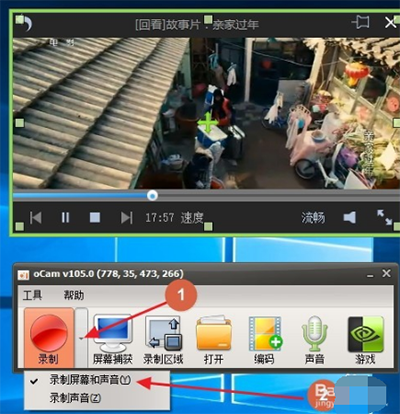
7、确定好就点录制,视频就开始录制了,录完了,就点击停止就自动保存了。
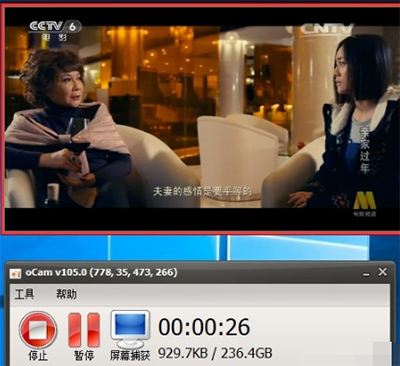
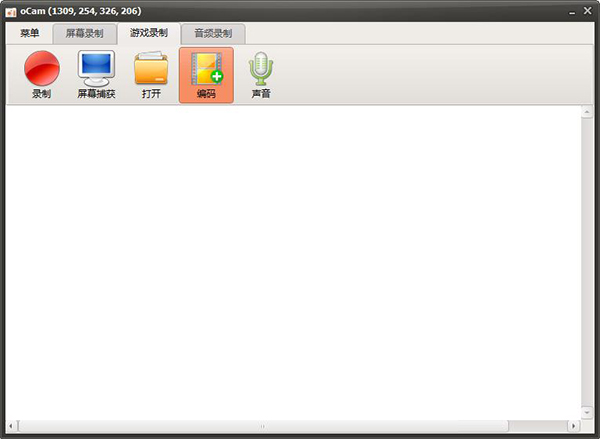
oCam是什么软件
oCam =是一款实用的屏幕捕捉软件,专为各类用户的舒适使用而设计。它的用户界面和程序工具围绕应用程序整齐地组织,因此任何经验水平的用户都可以轻松掌握它,而无需太多学习。如果您注意到,也没有添加任何奢侈的功能,只有对程序完成其工作至关重要的功能。oCam录屏软件安装教程
1、解压在本站下载得到的压缩包,然后双击oCam_v520.0.exe应用程序进行安装;
2、默认为中文(简体),点击确定就可以;
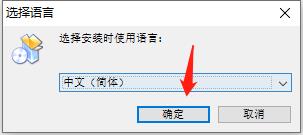
3、然后选择我接受协议,点击下一步;
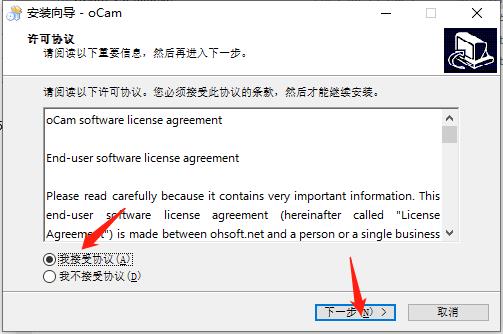
4、程序就正在安装,等待完成安装就行了;
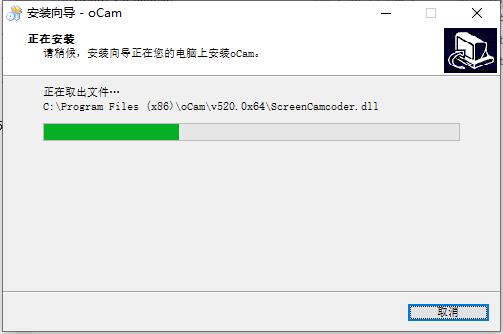
5、安装好了之后将会自动开启,选择想要录制的场景开始使用吧!
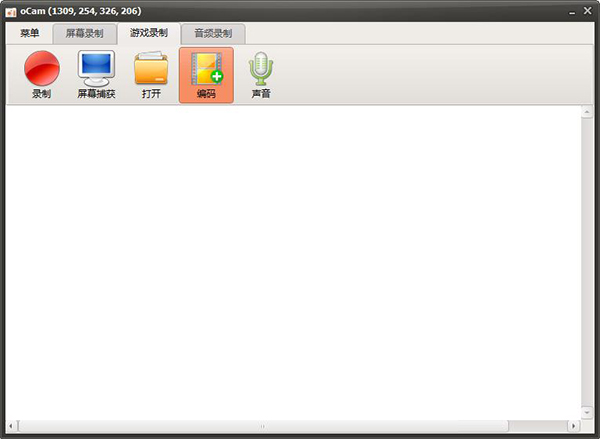
功能介绍
1、使用内置的视频编解码器(AVI,MP4,MOV,TS,VOB)和音频编解码器(MP3)2、有大量的视频格式,可支持4GB以上。
3、记录声音的录制您的电脑,你可以。
4、录音可能没有立体声混音设置(Windows 7中,Vista SP1或更高版本)
5、记录时老,可以选择各种健全的质量。
6、屏幕捕殁捉是可以实现的。录音区的键盘可以很容易地控制
7、可录制全屏幕和窗口区域。
8、在录制过程中,可以将其设置为包括鼠标光标。
9、错误报告是提供给开发人员。
10、记录的结果可以存储在一个特定的文件夹,您可以选择。
11、OCAM支持双显示器。
12、在IE浏览器中的闪存,目标区域可以选择, “偏好设定”FPS设置是可能的。自动记录的记录超时功能可。
oCam录屏文件存哪里了
ocam软件默认是将录制的视频保存到我们的C盘中的,首先下载并打开ocam,打开软件之后,点击左上角的菜单按钮。然后点击选项,在选项中找到保存并打开。在保存路径中点击后面的三个点。然后找到我们要保存到的文件夹,点击确定。最后选择好之后再次点击确定我们的保存路径就重新设置好了。我们下次录制的视频就会进入我们预设好的文件夹里面了。oCam使用方法
如何用ocam录屏软件录制视频:1、首先在本站下载安装ocam绿色版,很简单不加赘述,这个软件特点是精简好用,适合大众,启动后就是这样子。
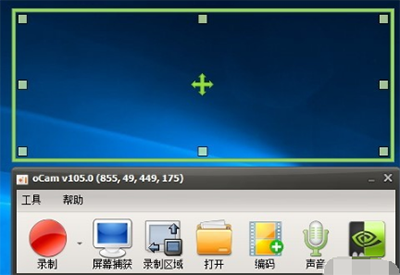
2、上面的为录制区域,可以调节大小,对准视频区域。
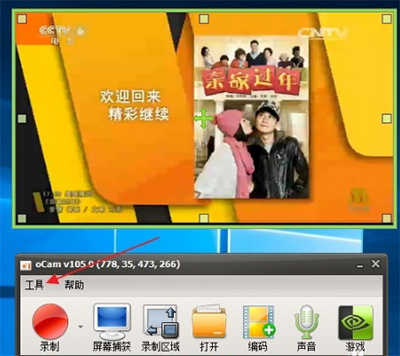
3、点击上面的工具,打开选项,可以设置一些参数,设置自己需要保存的文件夹
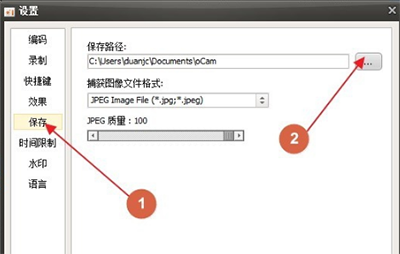
4、设置编码格式,这里可以选择有avi,mp4,flash等,根据自己要求选择,一般选择mp4
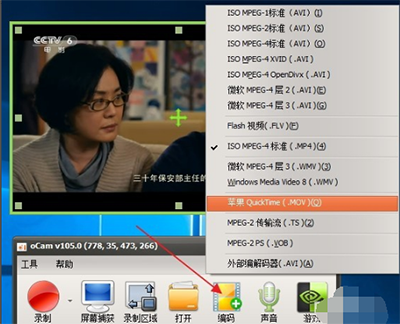
5、设置声音,这里有几个选项,有录制系统声音,麦克风,耳机,及不录制麦客风等,麦克风可以录制自己声音,耳机就是电脑外接音响的声音
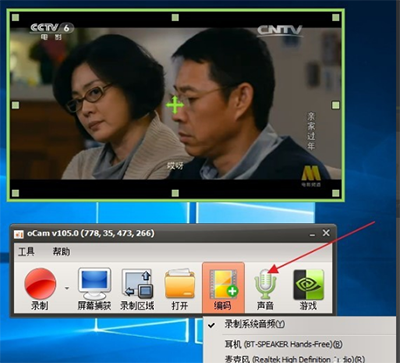
6、一切设置好后,点击录制旁的小箭头,有两个选项,是录制屏幕视频和声音还是只录制声音。
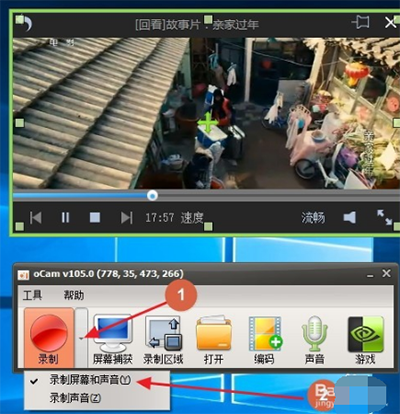
7、确定好就点录制,视频就开始录制了,录完了,就点击停止就自动保存了。
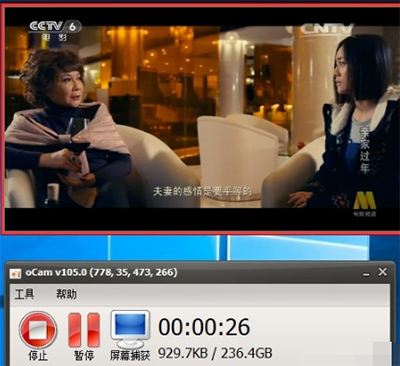
用户评论
共0条评论































 赣公网安备36010602000086号,版权投诉请发邮件到website-sun@qq.com,我们会尽快处理
赣公网安备36010602000086号,版权投诉请发邮件到website-sun@qq.com,我们会尽快处理