说到项目管理软件,大家第一时间都能想到微软旗下的Project,全称为Microsoft Project,工作上需要用到这款软件的朋友们的福利来啦,小编特意为大家准备了Project 2021破解版,这是一款功能非常强大的项目管理软件,现阶段采用了Metro风格的界面,功能极为丰富,用户可以去利用软件中内置的模板、甘特条形图、日程表、现成的报表以及资源规划等许多其他功能,可以很好的帮助用户成功地管理您的项目,极大程度的提高了用户们的工作效率。软件还拥有简单的自定义视图,让用户在这里可以更合理的去控制的日程排定,能够更轻松的进行多方协作,并且包含了众多经典的项目管理思想和技术以及全球众多企业的项目管理实践,让您可以在提升项目管理人员能力的同时,也实现了项目管理专业化与规范化。
此外,Project 2021不仅可以快速、准确地创建项目计划,而且还可以去帮助项目经理实现项目进度、成本的控制、分析和预测,使项目工期大大缩短,资源得到有效利用,提高经济效益。同时Project 2021还拥有项目管理、项目组合管理、资源管理以及任务分配等功能,目前适用于新产品研发、IT、房地产、工程、大型活动等项目类型。有需要的朋友们欢迎前来下载体验。
PS:此次小编为大家带来的是Project 2021破解版,本站亦提供软件安装包和激活工具,为便于新手用户,小编在下文奉上了安装破解教程,亲测有效,有需要的朋友们不妨参考下文进行安装。

Project 2021安装破解教程
1、在本站下载,解压后即可获得安装包,得到如下文件

2、如图所示选择“ProjectPro2021Retail.img”文件,右键选择装载(如若没有装载选择,可以通过WinRAR软件解压至当前文件夹)

3、进入装载好的目录,选择【Setup】鼠标右击选择【以管理员身份运行】。

4、软件安装过程中,请耐心等候

5、安装完成,点击关闭

6、紧接着选择HEU_KMS_Activator_v42.3.2.zip文件夹,右键解压至当前文件夹,解压密码:www.downkuai.com
温馨提示:解压此文件前,先关闭“所有杀毒软件(部分电脑自带的“迈克菲”也要关闭)、防火墙、Windows Defender”,否则可能会被杀毒软件误杀无法运行。

7、然后右键HEU_KMS_Activator_v42.3.2.exe程序,选择【以管理员身份运行】。

8、点击开始(如若激活工具运行不了,请检查是否被Windows安全中心拦截)

9、等待激活完成……

10、激活成功,点击确定

11、最后点击桌面任务栏中的【开始】图标,找到并点击【Project】启动软件

12、安装成功

新功能介绍
一、优化的任务管理
1、可视化的关系
甘特图中突出显示的任务路径可帮助你了解各项任务之间的关系,并确定哪些是项目成功的关键因素;
2、模拟规划
将任务设置为“非活动”并运行模拟场景,以确定最合适的分配方案,无需重新创建整个项目计划;
3、同步的任务列表
有了任务列表同步功能,团队成员在 SharePoint 中可以更新其工作分配,数据将显示在 Project Professional 中;
二、资源管理
1、合并的视图
在单一视图中整合所有潜在的项目资源,以便资源经理可以根据各个标准化数据比较资源,以构建最合适的团队;
2、优化的资源
资源预订包含资源预订相关要求的工具提示功能让用户可请求特定资源。工作组规划器有助于识别并解决可能会影响日程安排的潜在资源分配问题。
软件功能
1、内置模板
可自定义的内置模板采用行业最佳做法,帮助你开始走上正轨,因此无需从头开始创建项目计划。
2、项目规划
甘特图和预填充下拉菜单等熟悉的日程安排功能可帮助减少培训时间,简化项目规划流程。
3、现成的报表
在组织内共享报表,让所有人都进度相同。报表包括从燃尽图到财务数据的所有内容。
4、多个日程表
快速查看所有项目活动 - 从任务到即将到来的里程碑事件。通过自定义日程表,可呈现特定的数据,并与项目利益干系人轻松共享。
5、实时报告
借助适用于 Power BI 的 PPM 内容包中现成的报表,获取快速见解并进行深入分析,从而直观而动态地跟踪项目的成功。
6、系统资源请求
使用资源预订功能请求和锁定资源,始终为项目配备合适的资源。
7、可视化热点图
通过容量热点图查看资源使用情况。快速识别过度使用和未充分使用的资源,以优化分配。
8、可靠的资源分析
根据标准数据比较资源并预测计划使用情况。通过内置报告可监视进度并解决相关问题。
9、一体化协作解决方案
使用 Skype for Business 等工具高效协作(单独出售)。团队可以在项目计划中访问 Skype,无需切换应用。
软件特色
1、有效地管理和了解项目日程
使用Office Project Standard设置对项目工作组、管理和客户的现实期望,以制定日程、分配资源和管理预算;
2、快速提高工作效率
项目向导是一种逐步交互式计划辅助工具,可以快速掌握项目管理流程;
3、利用现有数据
可以与其他Microsoft Office system程序顺利集成;
4、构建专业的图表和图示
“可视报表”引擎可以基于Project数据生成Visio图表和Excel图表的模板,可以使用该引擎通过专业的报表和图表来分析和报告数据;
5、有效地交流信息
根据负责人的需要,轻松地以各种格式显示信息。可以设置一页日程或其他报表的格式并进行打印;
6、进一步控制资源和财务
可以轻松地为任务分配资源,还可以调整资源的分配情况,用来解决分配冲突
软件亮点
1、熟悉的图表
专为专业项目经理打造的 Project Professional 提供了熟悉的工具(例如甘特图)以帮助你轻松地创建日程安排和减少培训时间;
2、智能自动化
使用自动化功能减少低效问题。根据相关性自动填充开始和结束日期,并使用任务检查器识别更高效的任务和资源配置;
3、多个日程表
内置的多个日程表可帮助你直观地呈现复杂的日程安排,了解项目的方方面面。使用 PowerPoint 等熟悉的 Office 工具轻松共享日程表;
4、直观的基线
你可以使用基线来帮助决策者根据原始项目计划跟踪和比较实际进度。
Project 2021常用快捷键
任务升级 : ALT + SHIFT + 向左键
任务降级: ALT + SHIFT + 向右键
滚动到表头(第一个任务):Ctrl + HOME
滚动到表尾(最后一个任务):Ctrl + END
清除筛选:F3
时间刻度左移(右移):ALT + 向左键(向右键)
滚动到任务栏的甘特图 : TRL + SHIFT + F5
切换到下一个窗口:Alt+Tab
切换到上一个窗口:Alt+Shift+Tab
关闭活动窗口:Ctrl+W 或 Ctrl+F4
在将活动窗口最大化后再还原其大小:Ctrl+F5
当有多个窗口打开时,切换到下一个窗口:Ctrl+F6
切换到上一个窗口:Ctrl+Shift+F6
将所选的窗口最大化或还原其大小:Ctrl+F10
将屏幕上的图片复制到剪贴板上:Print Screen
将所选窗口上的图片复制到剪贴板上:Alt+Print Screen
移至下一个单元格:Tab
移至前一个单元格:Shift+Tab
移至下一行:向下键
移至前一行:向上键
在单元格中插入一个制表符:Ctrl+Tab
开始一个新段落:Enter
在表格的底部添加一个新行:在最后一行的末尾按Tab
则切换到下一个操作并显示其菜单或消息:Alt+Shift+F10
选择操作菜单上的下一个项目:向下键
选择操作菜单上的上一个项目:向上键
在操作菜单上对所选的项目执行操作:Enter
关闭操作菜单或消息:Esc
移动到下一个选项或选项组:Tab
移动到上一个选项或选项卡组:Shift+Tab
切换到对话框中的下一个选项卡:Ctrl+Tab
切换到对话框中的上一个选项卡:Ctrl+Shift+Tab
Project 2021如何设置子任务
1、打开新建的项目,点击任务名称单元格,新建第一个主任务。

2、或者您也可以双击单元格,打开任务信息就窗口,在任务信息界面中输入任务名称,您还可以修改其他的选项修改完成后点击【确定】。

3、创建主任务完成后,在下一行创建子任务。注意:这时创建的任务依然是主任务项,不是子任务,要把第二个创建的任务作为第一个任务的子任务要进行下面的操作。
4、选中第二个任务,然后点击菜单项中的【任务】选项,然后在点击【降级任务】,如图所示。

5、子任务设置好之后可以看到主任务名称左侧多了一个黑色的小三角,点击可以展开或收缩子任务。

project怎么把周六周日设置为工作日
我们以Project2007为例介绍,以下是默认界面,可以看出,默认周六日为非工作日。

要将周六日设为工作日,须更改工作时间。首先选择工具/更改工作时间按钮,如图。
接着在弹出的对话框中,定义名称、开始时间和完成时间。通常开始完成时间即为工程开工完工时间。名称简单定义为工作日即可。
然后在定义完成时间时,双击进入弹出的对话框。定义工作日的工作时间,重复发生方式定义为每周发生,勾选周六、周日。定义好开始完成时间之后,软件会计算出该重复发生多少次。图中的意思即为定义周六日为工作日,从2018年4月1日至2019年6月28日,共129天可以纳入到工作日中。
最后点击确定,回到软件界面。可以看到界面已经变化了,周六日不再有默认非工作日的阴影。
 OneDrive手机版
OneDrive手机版办公商务 | 98.55 MB

 Edge浏览器手机版2025最新版
Edge浏览器手机版2025最新版系统工具 | 183.88 MB
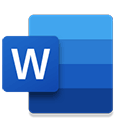 Microsoft Word手机版
Microsoft Word手机版办公商务 | 124.48 MB
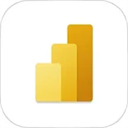

 Project 2016破解版安装教程
Project 2016破解版安装教程Project 2016的全称是Microsoft Project 2016,它是一款由Microsoft官方推出的项目管理软件,这款软件拥有内置模板、甘特条形图...













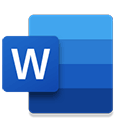
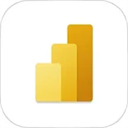






























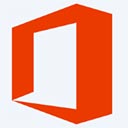












 赣公网安备36010602000086号,版权投诉请发邮件到website-sun@qq.com,我们会尽快处理
赣公网安备36010602000086号,版权投诉请发邮件到website-sun@qq.com,我们会尽快处理