无论是游戏人物建模,还是电商详情海报的建模,都是尤为热门的行业,众所周知,建模技术再高超,如若没有进行渲染的话,效果也是会大打折扣的,在游戏、电商行业设计师们可以去使用C4D、3dmax或者maya来进行渲染的工作,但是在工业设计方面,大伙知道如何解决这个问题么?为此小编今日特意带来了这款keyshot 11中文版,这是一款功能非常强大的3D渲染工具,软件现阶段是以强大的技术算法、全局光照领域的研究以及人工智能为基础而开发出来的,凭借内置的去噪、RealCloth、Web配置器和3D模型库等功能,可以帮助用户制作逼真的3D渲染影像,而且还为设计师们提供了预设材料可以使用,不论是要创建静止的图像还是动画都轻而易举,都是可以非常轻松帮助你渲染出自己想要的作品。另外,该版本还允许用户自行定义自定义模式,利用材质库元数据,并轻松生成现成的"技术包"以进行设计评审。值得一提的是:keyshot 11还为用户提供了新手教程,无论是新手小白还是一些有经验的设计师,都是非常友好。
KeyShot系列渲染俨然已然成为了主流,它能够帮助你高效率高质量地渲染出逼真的产品效果,实属产品渲染软件的首选之一,作为KeyShot系列的最新版本,该作新增了很多时代化的功能,例如:添加了"材质管理"和"颜色、材质和表面处理 "(CMF) 输出,这个强大的功能集消除了将渲染输出与其相应材质对齐的手动过程;更加专业的3D绘画功能,该功能允许用户进一步自定义产品的材料,并通过直接在模型表面上绘画或冲压来完成,添加磨损痕迹、创建独特的表面风化或图层效果,为场景中的任何表面创建更逼真的表面以及全新的自动渲染功能,GUI模式下运行软件就能为图像添加场景,实用控制台就可以快速改变图像材质、颜色等效果,非常的方便。感兴趣的朋友们欢迎前来下载体验。

keyshot 11新功能
1、关键帧动画
新的关键帧动画使您对动画时间轴的控制达到了新的水平,它能够根据需要精确地添加和调整关键帧,或者记录关键帧序列以快速创建复杂的视觉效果。

2、日日圆弧动画
KeyShot 11日日天空拱门动画将日光置于您的手中。通过直接调整日期,开始和结束时间或应用关键帧进行更好的控制,可以为场景设置日光动画从未如此简单。

3、环境旋转动画
您还可以完全控制其旋转速度。无论是KeyShot的多种环境之一,还是您自己的自定义HDRI,都可以添加新的环境旋转动画来控制环境光在产品上的移动方式。

4、扭曲相机动画
您的产品动画偶尔需要一点戏剧性。新增了对摄像机的“扭曲”参数进行动画处理的功能,可以通过控制角度和时间来根据需要实现微妙或生动的效果。

5、智能导出– 3MF
从KeyShot到全彩3D打印。当您需要最准确的物理原型时,就从最准确的数字原型开始。借助全彩色,纹理和透明材料支持,从数字到物理的转变比以往任何时候都快。

6、智能出口– USDZ
当您需要转移丰富的3D资产或交互式的移动观看体验时。提供USD,USDA,USDC和USDZ的导出功能,非常适合将AR导出到支持Apple ARKit的应用程序。在移动设备上访问此页面以查看3D模型。

7、灯光经理
KeyShot 11中的新灯光管理器允许您从一个位置控制所有场景照明。可停靠面板允许您选择和调整环境照明或控制任何物理光的可见性,颜色,功率和大小。

8、改良的香椿材料
只需看看那些丰富,浓密的轮廓线即可。现在,流行的KeyShot Toon材料提供了对轮廓行为的更好控制,从而与线条插图技术更加一致。

keyshot 11特色
1、导入3D模型
直接导入SolidWorks,Solid Edge,Sketchup,Alias,PTC Creo,Rhino,Pro / E,IGES,STEP,FBX,OBJ或3ds数据。借助最广泛的3D格式支持和许多插件,您可以快速高效地导入模型。
2、绘制模型
将600多个科学上准确的材料预设中的任何一个拖放到您的模型上。实时视图可立即显示应用材料在模型上的显示方式,并具有准确的颜色和光照。
3、选择你的照明
只需选择环境图像(HDRI),将照明环境拖放到场景中,您就会注意到科学上准确的真实世界照明的效果以及它如何捕捉您的模型,颜色和饰面。
4、调整相机
构建场景就像使用真实相机一样简单。调整角度和距离,使用焦距和视野设置控制透视,并轻松为场景添加景深。捕捉你的场景从未如此简单。
5、享受完美画面
现在观看您的图像呈现在您的眼前。从头到尾,只需一个简单的5步骤即可快速,轻松地实时创建令人难以置信的图像。
软件亮点
1、界面简约
用户界面简单却不失强大,它具备所有必要的选项,帮助实现先进的可视化效果,让工作畅通无阻。
2、渲染快速
运行快速,无论是在笔记本电脑上,还是在拥有多个中央处理器的网络服务器上,它都能抓住所有可用的核心。
3、实时显示
所有操作都实时进行,其使用独特的渲染技术,让材料、灯光和相机的所有变化显而易见。
4、操作简单
用户只需将数据和指定材料拖放到模型上,导入信息,调整灯光,然后移动相机,就能创建3D模型的逼真图像。
5、数据精确
KeyShot是3D数据最精确的渲染解决方案,以先进的技术算法、全局光照领域的研究和Luxion内部研究为基础而开发的。
6、其他特性
从静止图像与动画到交互式网页与移动端内容,总能创造最高质量的视觉效果,满足用户所有的可视化需求。
7、提高工作流程效率
软件的渲染速度从始至终一直很快,而且操作简单。KeyShot 11延续了这一点,让您的工作流程更加流畅,从导入到最终渲染,这些功能能够让您前所未有地快速创建视觉效果。
8、室内照明模式
KeyShot 11自带6种新的照明模式,由全新的照明算法提供技术支持,可以设置或调整为室内照片或产品照片优化的场景照明,切换到性能模式,或者通过点击几下按钮,使用自己自定义的预先设置。
9、实时区域渲染
KeyShot Pro用户现在可以实时渲染场景里的任何区域。只有在实时视图中,通过边框封闭的区域才能被渲染。
10、保存场景设置
保存有效的场景设置,可以轻松与KeyShot HD用户(需要访问通过KeyShot Pro创建的场景)进行共享。
11、多层PSD
使用通道和图层(作为文件中的单个Photoshop图层包含在内),渲染PSD和PSD 32位格式的静态图像和动画帧。
12、增进材质控制
有了科学准确的材质,很容易获得用户想要的外观。KeyShot 11通过先进的编辑功能和更多的材质选项,能够让您更好地控制材质,实现扩展材质和纹理的可能性。
13、材质库
有了KeyShot 11材质库,材质编辑比以前更强大,材质库通常在单独的窗口中打开,显示材质、纹理、标签等,在图形视图中作为节点,可视化呈现复杂材质中的连接和关系。
14、标签上的材质
材质和纹理此时可以应用到标签上,提高标签的外观和现实性,实现标签性能更准确的沟通。
15、材质动画
颜色和数字褪色动画现在可以快速调整材质的颜色或设置,改变材料的不透明度或褪色照明。

软件优势
一、渲染技巧
1)添加到队列:设置好一个相机,在点击渲染后,勾选"添加到队列",可在队列中加入一个任务。也可设置好相机后,直接在"队列"选项卡中点击"添加任务"即可拍好序列,点击"处理序列",则可按顺序依次渲染,避免等候或一次次重复设置。
2)存储图片格式:JPEG(最常见,有压缩,不带通道)、tiff(质量好,建议使用,带通道,不压缩)、png(体积较小,带通道)、tiff 32bit(高动态范围,记录更多信息)、exr(高动态范围,但初学者难编辑,合成链接) 分辨率:设置渲染图片大小。
3)渲染模式:默认为图片。
4)质量: 最大时间:按照时间范围进行渲染。类似于安排一个任务,必须两小时完成,完成质量与时间有关。
二、渲染设置
1)质量:光线反射:调整的是具有焦散的情况下光线反射的次数。
2)分辨率:场景大小的设置。设定好宽度、高度后,勾选"锁定幅面",则不论窗口如何缩放,都不会改变渲染窗口的大小,在渲染未设置好之前,可以勾选,以保证速度。也可勾选"锁定分辨率",则可保证渲染窗口的长宽比。
3)已聚焦焦散线:有焦散的时候勾选。
4)调整:亮度、伽马值一般不调。
5)阴影质量:与地面大小结合调整阴影质量。值越高,阴影效果越好。 细化阴影:通常都勾选,阴影效果较好。
6)细化间接照明:如不勾选,物体之间的间接照明不出现,通常勾选。 地面间接照明:通常勾选。
7)特效:如设置自发光物体,勾选后可出现光晕效果,比较真实。
keyshot 11常用快捷键
选择材质:shift+左键
赋材质:shift+右键
镜头缩放:alt+中键
旋转模型:左键
移动模型:中键
加载模型:CTRL + I
打开 HDIR:CTRL + E
打开背景图片:CTRL + B
打开材质库:M
保存视角:P
打开热键显示:K
时实显示控制:shift + P
显示头信息:H
满屏模式:F
环境贴图旋转:CTRL + 鼠标左键
环境贴图重置:CTRL + R
显示所有模型:CTRL + U
shift+alt+中键:模型水平旋转
shift+alt+ctrl+中键:模型自由式旋转
shift+alt+右键:模型比例缩放
shift+alt+左键:模型水平移动
shift+alt+ctrl+左键:模型垂直移动

keyshot 11怎么贴图?
步骤一
我们使用现成的水杯模型来举例说明keyshot渲染器精确贴图的步骤,水杯的总体材质已添加好,接下来我们需要使用渲染器给杯盖和杯身添加纹理贴图。

步骤二
选中相机选项,将模型调整成顶视图。在材质的标签栏,点+号添加标签,选择准备好的纹理材质。将贴图就加载进渲染器中。

步骤三
此时,在模型上还看不到贴图纹理,可以鼠标点击一下要放置纹理的面,就成功使用精确贴图在了模型上,我们可以微调缩放比例及所在面的位置。

步骤四
下面给杯身添加一圈纹理贴图。新添加一个标签,载入纹理贴图图片。确定该纹理存放于漫射通道。选择映射方式为圆柱形,这时我们使用渲染器精确贴图的纹理,就出现在杯身上了。

步骤五
我们还可以调整渲染器精确贴图的位置。点击映射工具,此时会弹出一个多状态的移动坐标对话框来,而模型上也显示出一个带有手柄的坐标来。使用移动、旋转、缩放来完成贴图位置的精确调整。

步骤六
此外,我们也可以精确更改渲染器贴图颜色。点开标签属性,打开色彩选择混合颜色,通过选用颜色和当前色进行混合得到新的颜色,就能够自动生成我们想要的贴图精确色彩啦!

keyshot 11渲染教程
1、打开电脑,进入“keyshot”,如图所示,找到渲染的物体;

2、打开“项目”中的“场景”,勾选“模型一”;

3、如图所示,打开“位置”,进行参数设置以及位置摆放;

4、打开“项目”中的“材质”,点击“塑料”并点击“保存”;

5、如图所示,打开“环境”,调整“对比度”、“亮度”、“高度”参数值;

6、打开“渲染选项”,调整“格式”-“分辨率”,点击下方的“渲染”即可。

-
渲染软件

渲染软件是众多行业(建筑、电影和 VFX、视频游戏、汽车设计、时尚)专业人士的重要工具,它允许用户采用用户创建的3D模型,并将它们带入完全实现的3D环境或图像中。 渲染软件大全收录了众多3d渲染软件,其中包括3DS MAX、扮家家云渲染、 炫云客户端、渲染100、Cinema4D 、SketchUp等,不同的渲染工具各有所长,有的以出图质量取胜、有的以渲染速度见长,用户需根据自身需求选择适合自己渲染软件。需要的朋友不妨分享收藏!









































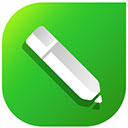










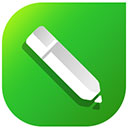





 赣公网安备36010602000086号,版权投诉请发邮件到website-sun@qq.com,我们会尽快处理
赣公网安备36010602000086号,版权投诉请发邮件到website-sun@qq.com,我们会尽快处理