软件介绍
inspire studio 2022官方版是由著名的Altair公司研发所推出的一款功能非常强大的一体化三维概念设计软件,又称为“Altair inspire studio 2022”,是由“3D混合建模”和“渲染套件Altair Evolve”的功能作为基础,对每个工具和工作流程都经过重新构想,无论是从初始草图到自由造型、实体建模和参数化PolyNURBS建模探索造型方案,还是到现在每种工具和工作流程都进行了优化,能够帮助用户轻松创建各种三维模型,降低设计成本,提高工作效率。软件可以在Altair基于点数的灵活许可模式下运行,使设计师不再受传统 CAID 工具的约束,能够自由发挥创造力,同时确保导出用于产品开发的强大数字模型。此外,inspire studio 2022还支持模型分析,用户可以通过数字模型查看建筑行业、工程设计行业的新产品,让用户可以按照软件上计算的模型和数据对新产品开发,减少整个设计流程的时间,还能节省材料及减重,旨在助力设计工程师快速而轻松地创建并研究结构高效型概念设计。除此之外:inspire studio 2022软件中的渲染引擎为设计师们提供直观的设置、多种环境和材料选择,通过基于物理的全局照明在有偏照片真实、无偏和Presto交互模式下,创建出令人惊叹高质量渲染图像和动画。
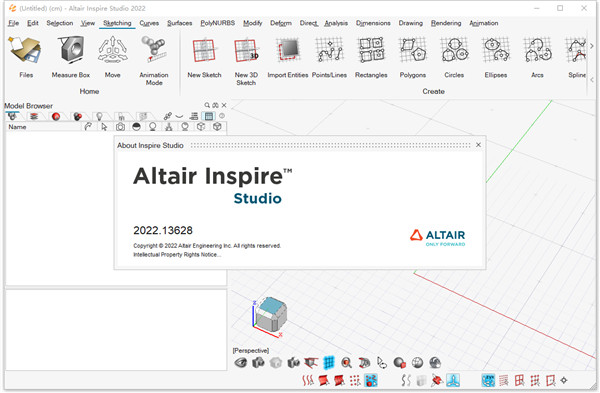

2、双击打开.exe,选择语言,OK;
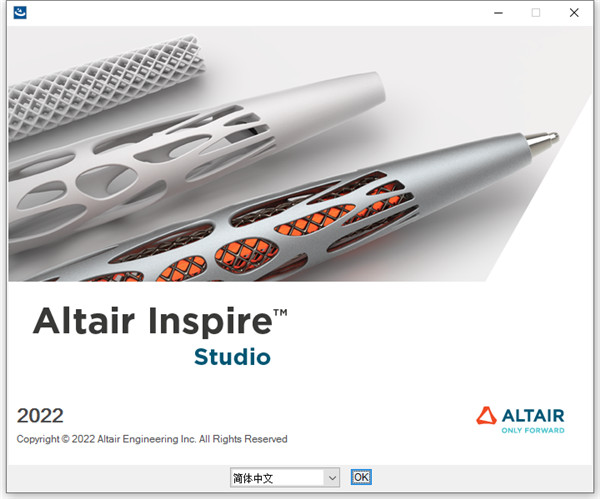
3、选择我同意,点击下一步;
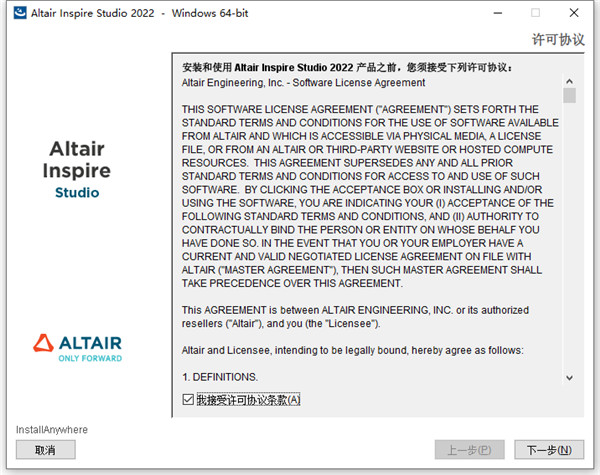
4、选择安装路径,默认即可;
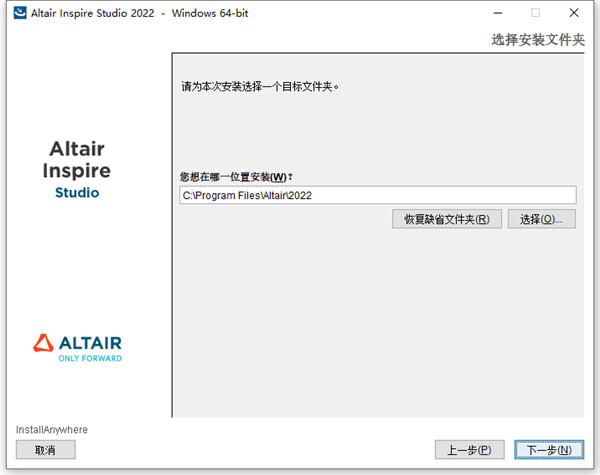
5、创建桌面快捷方式,点击安装;
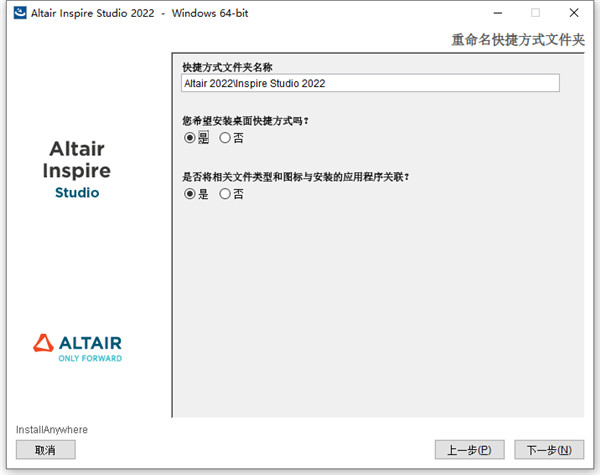
6、点击安装;
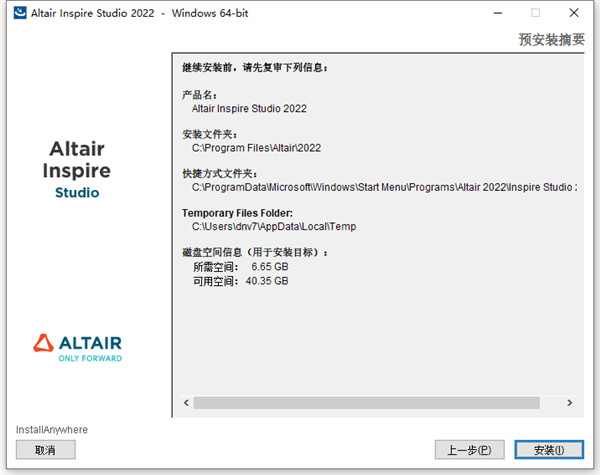
7、安装完成,先不要运行;
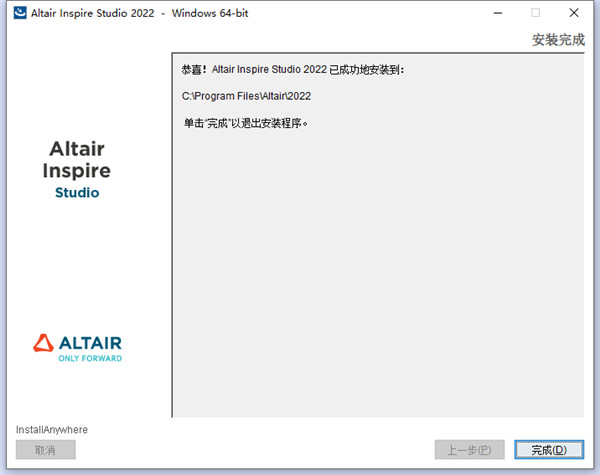
8、接下来对软件进行激活操作,打开软件安装目录,将crack文件复制到目录下替换即可成功激活(默认为C:\Program Files\Altair\2022\ InspireStudio2022);
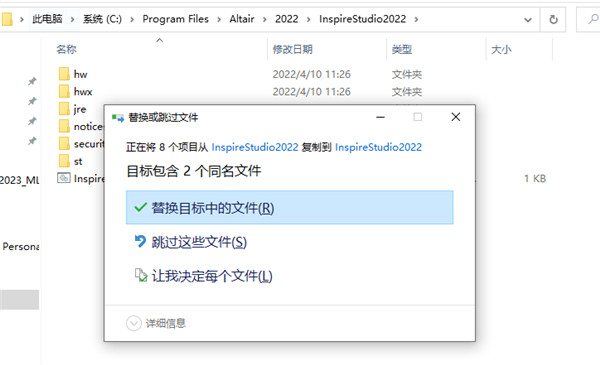
9、好了,软件成功激活,以上就是Altair Inspire Studio 2022官方版的详细安装教程。
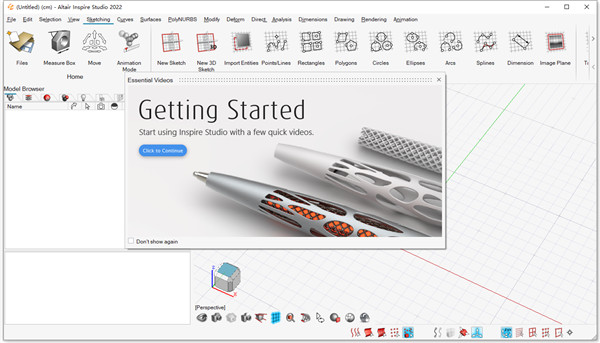
现在整个 Inspire 都支持深色主题。 您可以在 Workspace > Theme 下的 Preferences 中更改主题。
2、设计资源管理器功能区
一个新的功能区添加了工具,使您能够使用实验设计 (DOE) 和优化等方法探索、理解和改进系统设计。 通过使用 Design Explorer,您可以做出更好的决策并优化系统的性能、可靠性和稳健性
使用 DOE,您可以找到设计变量的设计变量敏感度并衡量权衡
使用优化,您可以提高系统的整体性能、刚度或压力。
3、Python 调试器
此版本添加了一个新的 Python 调试器,可从扩展管理器访问。
4、高级屏幕捕获
文件菜单中可用的高级屏幕捕获功能的设置中添加了几个新功能。 其中包括将图像复制到剪贴板的能力,以及显示文件保存对话框或将文件保存到默认位置的选项。 这些选项也可以从首选项中访问。
5、素描的键盘快捷键
在草图编辑模式之外,您现在可以按 S 键并选择一个面来创建一个新草图。 进入草图模式后,您可以使用以下快捷键快速访问最常用的草图工具
6、新管道工具
您现在可以将线和边变成管道。 管道具有统一的横截面,可以是圆形、方形、矩形或三角形
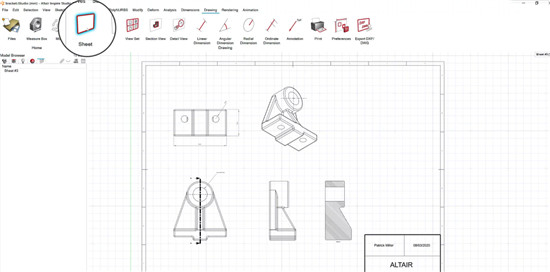
7、新切片工具
除了使用切割平面对零件进行切片外,您现在还可以使用曲面对零件进行切片。 表面必须至少部分与零件相交。
8、新的相交曲面工具
您现在可以只保留一个或多个零件的相交部分。
9、拉伸工具更新
此版本的“拉伸”工具已得到增强。 您现在可以在一个或两个方向上拉伸所有类型的轮廓以及 2D 表面,以创建带有可选端盖的实体或 3D 表面。 此外,您现在可以通过 (1) 选择要对齐拉伸形状的参考几何体或 (2) 通过拖动弯曲箭头或在小对话框中输入角度来自由定向拉伸形状,以自定义方向拉伸 .
10、图案工具更新
图案工具已得到增强,现在允许您对结果执行布尔运算,以及与所有或选定的部分合并。 此外,新的“跳过的副本”选项允许您选择要从模式中排除的副本。 对于线性图案,选择仅种子复选框会将图案限制为第一行和第一列
11、草稿工具更新
您现在可以将拔模添加到零件的一个或多个面。
12、导入时的 CAD 清理
启用首选项时,新的运行导入诊断选项已添加到 CAD 导入构造功能的右键单击上下文菜单中。 要启用,请转到首选项并选择 Inspire > Geometry > Import from CAD File > Fastest import > With diagnostics。
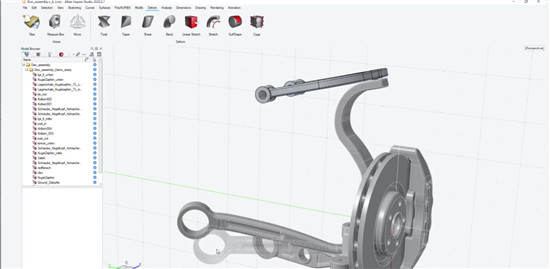
2、优化可制造性,在过程中极早地达到理想的设计方向:拓扑优化基于物理学并观察制造过程约束。
3、以设计的速度进行仿真,体验交互式工程设计环境,快速进行设计探索和产品创建,无需投资新的计算机硬件。
4、几何创建和简化,使用Inspire的建模工具创建、修改和去除实体模型的特征。利用SimSolid的速度和准确性来评估多个变体。
5、动态运动,轻松生成复杂机构的动态运动,自动识别触点、关节、弹簧和阻尼器。
6、拓扑优化,Inspire提供了许多拓扑选项,包括:优化目标、应力和位移约束、加速度、重力和温度加载条件。
7、增材制造设计,具有悬垂形状控制的增材制造设计,有助于减少悬垂以创建更多自支撑结构。
8、结构分析,研究模型的线性静态和法向模态分析,并将位移、安全系数、屈服百分比、拉伸和压缩、von Mises应力和主要主应力可视化。
9、装配配置,创建多个装配配置,然后可用于评估各种设计方案和由此产生的概念。
10、构思和优化,Inspire使拓扑优化大众化,使每位设计师和建筑师都能够快速轻松地生成原创、创新、可制造且结构高效的形状。它为增材制造零件的创成式设计和工艺模拟提供了快速准确的工具集。
11、计算物理,体验交互式工程设计环境,快速进行设计探索和产品创建,无需投资新的计算机硬件。Inspire通过集成Altair的动态运动模拟和结构分析解决方案,提供可靠且快速的求解器功能。
12、工业设计和渲染,Altair?Inspire?Studio通过让设计师推动他们的设计来增强创造力。其直观的用户界面及其强大的构建历史工具,可快速创建、探索多次迭代并进行更改而无需任何返工。用户可以结合不同的建模技术,轻松创建和探索最具挑战性的设计。然后可以使用物理上准确的照明实时生成令人惊叹的图像和复杂的动画。
13、制造模拟,Inspire提供了一套独特的模拟工具,用于评估产品可行性、优化制造过程,并为许多传统、减法和增材制造过程运行虚拟试验。用户可以利用仿真软件的简单性和经济性在制造过程的早期验证设计,并使用具有特定制造约束的优化技术来设计更好、更高效的产品。
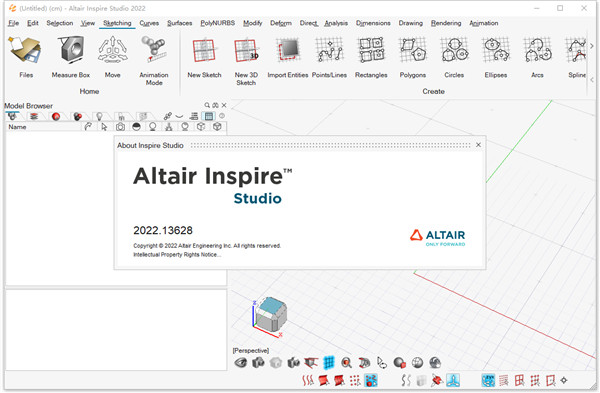
2、设计表
3、几何变形
4、导入手绘草图
5、使用施工历史记录进行编辑
6、PolyNURBS快速样式
7、创建和控制NURBS
8、基于约束的技术草图
9、实体参数建模
Inspire Studio 2022的渲染引擎提供直观的设置以及多种环境和材质选择,可通过物理精确的照明实时创建令人惊叹的图像和复杂的动画。
2、施工历史
自动回溯到设计的早期阶段,实时重用或修改过去阶段中的对象。
3、素描
通过轻松地应用组件之间的几何关系来创建和编辑基于约束的技术草图。
4、曲面和曲线
利用非均匀的有理B样条曲线(NURBS)曲线和曲面,可以灵活,精确地精确表示最复杂的形状。
5、PolyNURBS
将多边形建模的简便性与NURBS的精度和灵活性相结合,可以快速创建平滑且连续的自由曲面和实体几何。
6、渲染和动画
使用基于物理的全局照明引擎以有偏见的真实感,无偏见和Presto交互模式创建高质量的渲染图像和动画。
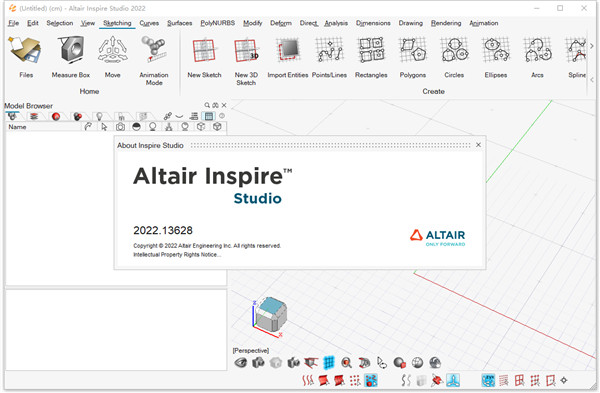
提示:打开/导入和保存/导出IGES或STEP文件时,如果默认导入选项CT无法正常工作,请尝试将其更改为PS。
1、创建一个新文件
按Ctrl(Command)+N.
在“文件”工具上,单击“新建模型”。
选择文件>新建。
2、打开一个文件
按Ctrl(Command)+O.
在“文件”工具上,单击“打开模型”。
选择文件>打开。
二、导入文件
打开以前保存的场景并将其与当前场景合并。
提示:打开/导入和保存/导出IGES或STEP文件时,如果默认导入选项CT无法正常工作,请尝试将其更改为PS。
执行以下操作之一:
按Ctrl(Command)+M.
选择文件>导入。
Altair Inspire Studio 2022导入将忽略传入文件中的视图配置信息。如果模型包含渲染数据(如环境或渲染属性),则“渲染数据”窗口会提示您选择如何将选定模型中的数据与场景中已有的数据连接:
跳过:仅从所选库模型中导入几何体,灯光和相机,但不渲染环境和渲染属性等数据。
覆盖:使用选定库模型中的渲染数据覆盖当前模型中的环境和渲染属性等渲染数据。
合并:将选定库模型中的渲染数据添加到当前模型。仅当场景中当前未指定时才使用此数据。
注意:几何图形以及可能的摄像机和灯光始终添加到场景中。
三、导入和应用材料
如果您的团队中有一个人在进行建模而另一个人在材料上工作,则可以使用“导入和应用材质”功能导入材质并自动将它们应用到模型中的相应几何体。这为团队提供了同时工作的灵活性,因此在创建和应用材料时可以继续修改模型。
在此示例工作流程中,从事建模工作的人员被命名为Matt,而从事材料工作的人员则被命名为Rhonda。
1、马特准备一个模型:
a.他创建了一个模型。
b.他将模型保存为,i文件。
c.他给了。档案给Rhonda。
2、朗达应用这些材料。同时,马特可以继续修改模型。
a.她打开马特的。InspireRender中的i文件。
b.她创建材料并将其应用于模型。
c.Rhonda保存场景,该场景自动保存为.iRender格式的新文件。
d.朗达给出了。马特的iRender文件。
3、马特进口材料:
a.他打开了软件中的i文件。
b.他选择File>ImportandApplyMaterials,然后选择。iRender文件。
中的材料。iRender文件应用于相应的几何体。i文件。
4、不再需要iRender文件,可以删除。
如果Matt添加了需要额外材料的几何图形,Matt和Rhonda可以重复上述过程。
四、保存或导出文件
保存场景,包,选定对象,选定模型或集。您可以更改自动保存设置并启用安全保存。
默认情况下,创建的模型以原生格式保存,文件扩展名为.i。
保存文件时,不仅可以保存其几何图形,还可以保存材质和显示信息,包括视图模式,缩放级别,捕捉和网格状态。
提示:为了在打开/导入和保存/导出IGES或STEP文件时获得更好的结果,建议选择IGES/IGESPS-beta或STEP/STEPPS-beta而不是所有支持的文件。
保存场景
按Ctrl(Command)+S.
在“文件”工具上,单击“保存模型”。
选择文件>保存。
另存为
按Ctrl(Command)+Shift+S.
选择文件>另存为。
保存.iPack
(使用模型保存纹理,标签和背景图像)
执行以下操作之一:
按Ctrl(Command)+Shift+S.
选择文件>另存为。
对于“保存类型”,请选择“InspirePack*.iPack”。
.iPack是一个压缩文件,其中包含与原始.i文件关联的所有纹理,图像和标签。此文件包将被提取到一个新文件夹,您的所有纹理,模型等也将落在该文件夹中。提取文件后,您的场景将加载。
保存所选对象
按Shift+F12。
选择文件>保存所选项。
将选定的模型保存到模型库中
选择文件>将选定内容另存为模型。
在“预览类型”下,选择以下选项之一:
渲染:模型库将模型预览显示为渲染图像。
着色:模型库以着色模式显示模型的预览。
输入包裹。
(可选)输入类别。
输入名称。
保存集
(仅保存场景的灯光和渲染环境)
选择文件>保存工作室集。
输入包裹。
(可选)输入类别。
输入名称。
更改自动保存设置
选择文件>首选项。
在常规类别下,确认已选择自动保存,然后键入自动保存间隔(分钟)。
打开安全保存
选择文件>首选项。
在“常规”类别下的“其他”部分中,选择“安全保存”。
五、工作空间
Altair Inspire Studio 2022工作区包括功能区,建模窗口,模型浏览器和状态栏。
工作区分为以下几个区域:
功能区包括带有图标组的菜单和功能区选项卡。
在建模窗口中,您可以与模型进行交互,并且在左下角包括视图控件。
模型浏览器以树状结构显示场景中的所有对象,图层,相机,灯光和材质。它还显示了施工历史。
状态栏显示模型状态信息并包括捕捉。
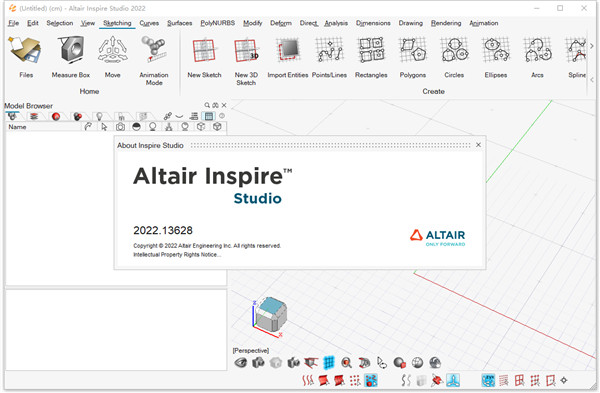
inspire studio 2022安装教程
1、在本站下载解压,得到altair inspire studio 2022源运行程序和crack文件夹 ;
2、双击打开.exe,选择语言,OK;
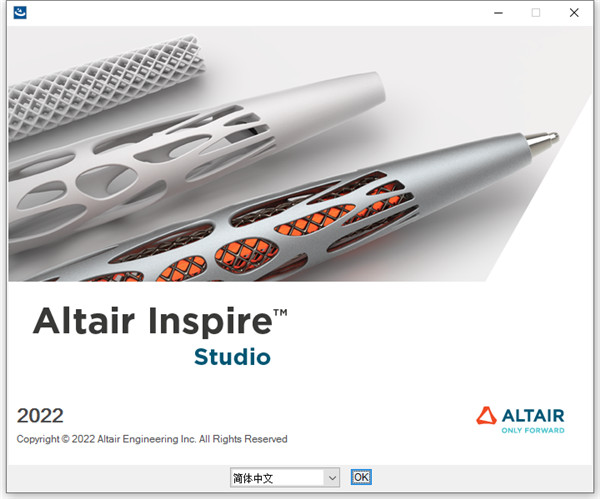
3、选择我同意,点击下一步;
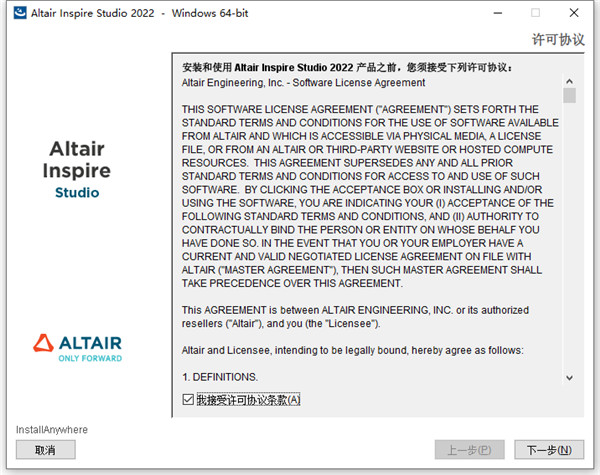
4、选择安装路径,默认即可;
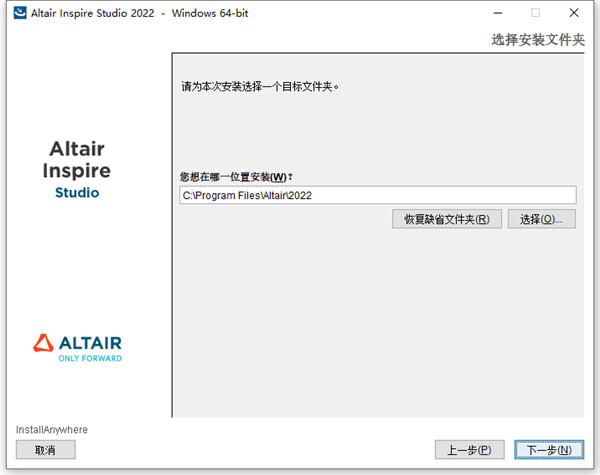
5、创建桌面快捷方式,点击安装;
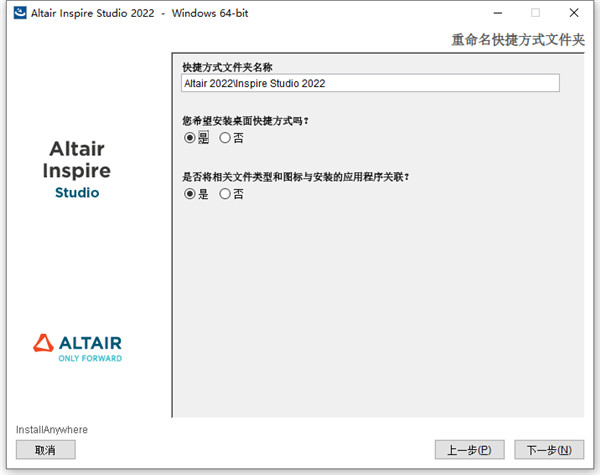
6、点击安装;
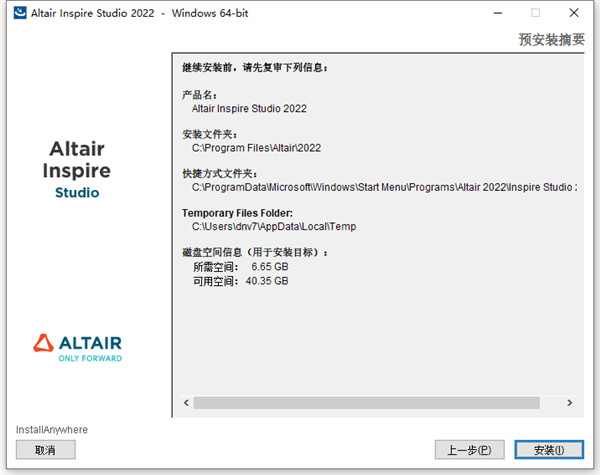
7、安装完成,先不要运行;
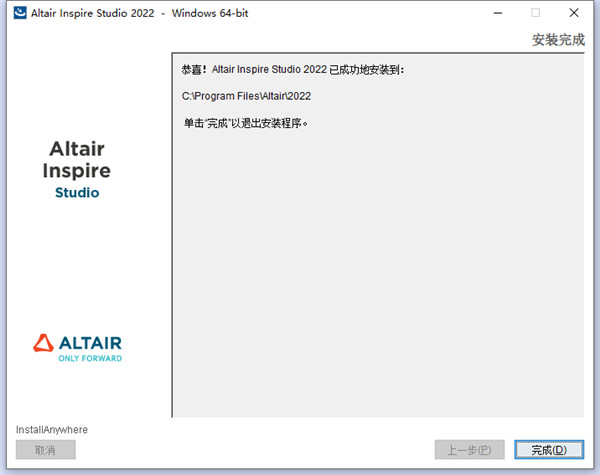
8、接下来对软件进行激活操作,打开软件安装目录,将crack文件复制到目录下替换即可成功激活(默认为C:\Program Files\Altair\2022\ InspireStudio2022);
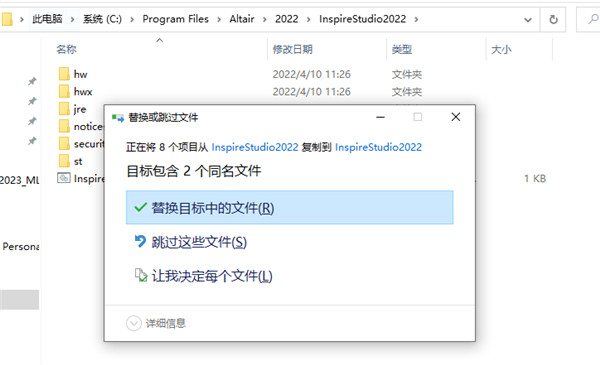
9、好了,软件成功激活,以上就是Altair Inspire Studio 2022官方版的详细安装教程。
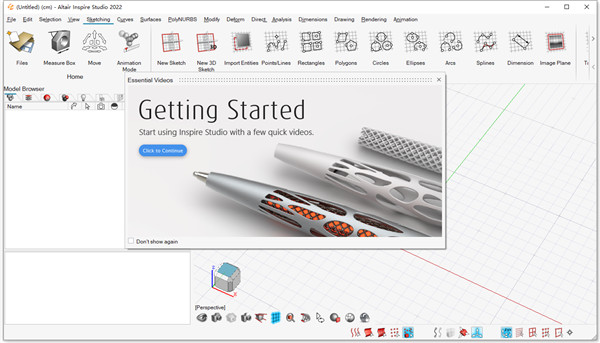
inspire studio 2022新增功能
1、黑暗主题现在整个 Inspire 都支持深色主题。 您可以在 Workspace > Theme 下的 Preferences 中更改主题。
2、设计资源管理器功能区
一个新的功能区添加了工具,使您能够使用实验设计 (DOE) 和优化等方法探索、理解和改进系统设计。 通过使用 Design Explorer,您可以做出更好的决策并优化系统的性能、可靠性和稳健性
使用 DOE,您可以找到设计变量的设计变量敏感度并衡量权衡
使用优化,您可以提高系统的整体性能、刚度或压力。
3、Python 调试器
此版本添加了一个新的 Python 调试器,可从扩展管理器访问。
4、高级屏幕捕获
文件菜单中可用的高级屏幕捕获功能的设置中添加了几个新功能。 其中包括将图像复制到剪贴板的能力,以及显示文件保存对话框或将文件保存到默认位置的选项。 这些选项也可以从首选项中访问。
5、素描的键盘快捷键
在草图编辑模式之外,您现在可以按 S 键并选择一个面来创建一个新草图。 进入草图模式后,您可以使用以下快捷键快速访问最常用的草图工具
6、新管道工具
您现在可以将线和边变成管道。 管道具有统一的横截面,可以是圆形、方形、矩形或三角形
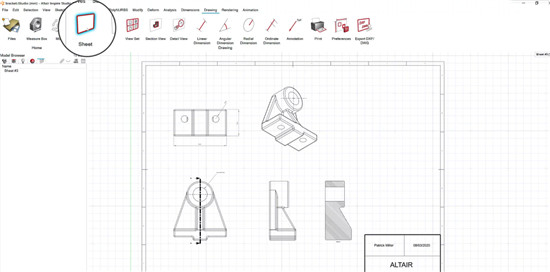
7、新切片工具
除了使用切割平面对零件进行切片外,您现在还可以使用曲面对零件进行切片。 表面必须至少部分与零件相交。
8、新的相交曲面工具
您现在可以只保留一个或多个零件的相交部分。
9、拉伸工具更新
此版本的“拉伸”工具已得到增强。 您现在可以在一个或两个方向上拉伸所有类型的轮廓以及 2D 表面,以创建带有可选端盖的实体或 3D 表面。 此外,您现在可以通过 (1) 选择要对齐拉伸形状的参考几何体或 (2) 通过拖动弯曲箭头或在小对话框中输入角度来自由定向拉伸形状,以自定义方向拉伸 .
10、图案工具更新
图案工具已得到增强,现在允许您对结果执行布尔运算,以及与所有或选定的部分合并。 此外,新的“跳过的副本”选项允许您选择要从模式中排除的副本。 对于线性图案,选择仅种子复选框会将图案限制为第一行和第一列
11、草稿工具更新
您现在可以将拔模添加到零件的一个或多个面。
12、导入时的 CAD 清理
启用首选项时,新的运行导入诊断选项已添加到 CAD 导入构造功能的右键单击上下文菜单中。 要启用,请转到首选项并选择 Inspire > Geometry > Import from CAD File > Fastest import > With diagnostics。
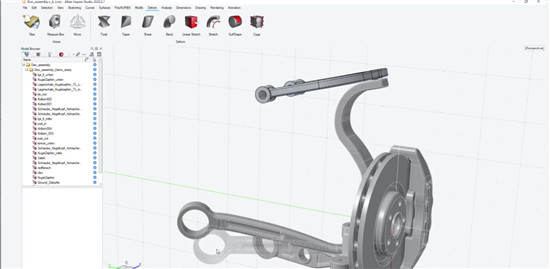
软件特色
1、轻松创建和修改设计,快速创建、修改和取消实体模型的特征,使用PolyNURBS创建自由形式的平滑几何体,并研究多个装配配置。2、优化可制造性,在过程中极早地达到理想的设计方向:拓扑优化基于物理学并观察制造过程约束。
3、以设计的速度进行仿真,体验交互式工程设计环境,快速进行设计探索和产品创建,无需投资新的计算机硬件。
4、几何创建和简化,使用Inspire的建模工具创建、修改和去除实体模型的特征。利用SimSolid的速度和准确性来评估多个变体。
5、动态运动,轻松生成复杂机构的动态运动,自动识别触点、关节、弹簧和阻尼器。
6、拓扑优化,Inspire提供了许多拓扑选项,包括:优化目标、应力和位移约束、加速度、重力和温度加载条件。
7、增材制造设计,具有悬垂形状控制的增材制造设计,有助于减少悬垂以创建更多自支撑结构。
8、结构分析,研究模型的线性静态和法向模态分析,并将位移、安全系数、屈服百分比、拉伸和压缩、von Mises应力和主要主应力可视化。
9、装配配置,创建多个装配配置,然后可用于评估各种设计方案和由此产生的概念。
10、构思和优化,Inspire使拓扑优化大众化,使每位设计师和建筑师都能够快速轻松地生成原创、创新、可制造且结构高效的形状。它为增材制造零件的创成式设计和工艺模拟提供了快速准确的工具集。
11、计算物理,体验交互式工程设计环境,快速进行设计探索和产品创建,无需投资新的计算机硬件。Inspire通过集成Altair的动态运动模拟和结构分析解决方案,提供可靠且快速的求解器功能。
12、工业设计和渲染,Altair?Inspire?Studio通过让设计师推动他们的设计来增强创造力。其直观的用户界面及其强大的构建历史工具,可快速创建、探索多次迭代并进行更改而无需任何返工。用户可以结合不同的建模技术,轻松创建和探索最具挑战性的设计。然后可以使用物理上准确的照明实时生成令人惊叹的图像和复杂的动画。
13、制造模拟,Inspire提供了一套独特的模拟工具,用于评估产品可行性、优化制造过程,并为许多传统、减法和增材制造过程运行虚拟试验。用户可以利用仿真软件的简单性和经济性在制造过程的早期验证设计,并使用具有特定制造约束的优化技术来设计更好、更高效的产品。
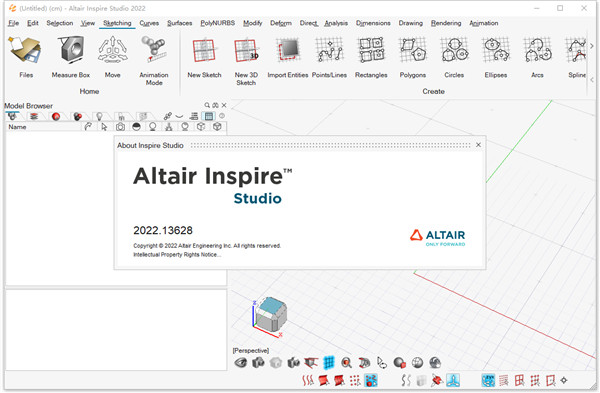
inspire studio 2022亮点
1、制造图纸2、设计表
3、几何变形
4、导入手绘草图
5、使用施工历史记录进行编辑
6、PolyNURBS快速样式
7、创建和控制NURBS
8、基于约束的技术草图
9、实体参数建模
软件优势
1、重新校准现实Inspire Studio 2022的渲染引擎提供直观的设置以及多种环境和材质选择,可通过物理精确的照明实时创建令人惊叹的图像和复杂的动画。
2、施工历史
自动回溯到设计的早期阶段,实时重用或修改过去阶段中的对象。
3、素描
通过轻松地应用组件之间的几何关系来创建和编辑基于约束的技术草图。
4、曲面和曲线
利用非均匀的有理B样条曲线(NURBS)曲线和曲面,可以灵活,精确地精确表示最复杂的形状。
5、PolyNURBS
将多边形建模的简便性与NURBS的精度和灵活性相结合,可以快速创建平滑且连续的自由曲面和实体几何。
6、渲染和动画
使用基于物理的全局照明引擎以有偏见的真实感,无偏见和Presto交互模式创建高质量的渲染图像和动画。
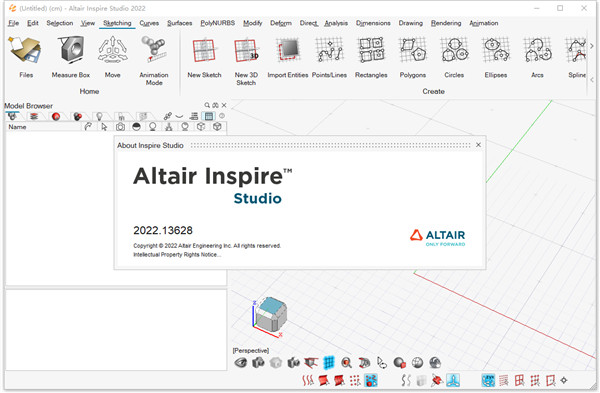
inspire studio 2022使用说明
一、新建文件提示:打开/导入和保存/导出IGES或STEP文件时,如果默认导入选项CT无法正常工作,请尝试将其更改为PS。
1、创建一个新文件
按Ctrl(Command)+N.
在“文件”工具上,单击“新建模型”。
选择文件>新建。
2、打开一个文件
按Ctrl(Command)+O.
在“文件”工具上,单击“打开模型”。
选择文件>打开。
二、导入文件
打开以前保存的场景并将其与当前场景合并。
提示:打开/导入和保存/导出IGES或STEP文件时,如果默认导入选项CT无法正常工作,请尝试将其更改为PS。
执行以下操作之一:
按Ctrl(Command)+M.
选择文件>导入。
Altair Inspire Studio 2022导入将忽略传入文件中的视图配置信息。如果模型包含渲染数据(如环境或渲染属性),则“渲染数据”窗口会提示您选择如何将选定模型中的数据与场景中已有的数据连接:
跳过:仅从所选库模型中导入几何体,灯光和相机,但不渲染环境和渲染属性等数据。
覆盖:使用选定库模型中的渲染数据覆盖当前模型中的环境和渲染属性等渲染数据。
合并:将选定库模型中的渲染数据添加到当前模型。仅当场景中当前未指定时才使用此数据。
注意:几何图形以及可能的摄像机和灯光始终添加到场景中。
三、导入和应用材料
如果您的团队中有一个人在进行建模而另一个人在材料上工作,则可以使用“导入和应用材质”功能导入材质并自动将它们应用到模型中的相应几何体。这为团队提供了同时工作的灵活性,因此在创建和应用材料时可以继续修改模型。
在此示例工作流程中,从事建模工作的人员被命名为Matt,而从事材料工作的人员则被命名为Rhonda。
1、马特准备一个模型:
a.他创建了一个模型。
b.他将模型保存为,i文件。
c.他给了。档案给Rhonda。
2、朗达应用这些材料。同时,马特可以继续修改模型。
a.她打开马特的。InspireRender中的i文件。
b.她创建材料并将其应用于模型。
c.Rhonda保存场景,该场景自动保存为.iRender格式的新文件。
d.朗达给出了。马特的iRender文件。
3、马特进口材料:
a.他打开了软件中的i文件。
b.他选择File>ImportandApplyMaterials,然后选择。iRender文件。
中的材料。iRender文件应用于相应的几何体。i文件。
4、不再需要iRender文件,可以删除。
如果Matt添加了需要额外材料的几何图形,Matt和Rhonda可以重复上述过程。
四、保存或导出文件
保存场景,包,选定对象,选定模型或集。您可以更改自动保存设置并启用安全保存。
默认情况下,创建的模型以原生格式保存,文件扩展名为.i。
保存文件时,不仅可以保存其几何图形,还可以保存材质和显示信息,包括视图模式,缩放级别,捕捉和网格状态。
提示:为了在打开/导入和保存/导出IGES或STEP文件时获得更好的结果,建议选择IGES/IGESPS-beta或STEP/STEPPS-beta而不是所有支持的文件。
保存场景
按Ctrl(Command)+S.
在“文件”工具上,单击“保存模型”。
选择文件>保存。
另存为
按Ctrl(Command)+Shift+S.
选择文件>另存为。
保存.iPack
(使用模型保存纹理,标签和背景图像)
执行以下操作之一:
按Ctrl(Command)+Shift+S.
选择文件>另存为。
对于“保存类型”,请选择“InspirePack*.iPack”。
.iPack是一个压缩文件,其中包含与原始.i文件关联的所有纹理,图像和标签。此文件包将被提取到一个新文件夹,您的所有纹理,模型等也将落在该文件夹中。提取文件后,您的场景将加载。
保存所选对象
按Shift+F12。
选择文件>保存所选项。
将选定的模型保存到模型库中
选择文件>将选定内容另存为模型。
在“预览类型”下,选择以下选项之一:
渲染:模型库将模型预览显示为渲染图像。
着色:模型库以着色模式显示模型的预览。
输入包裹。
(可选)输入类别。
输入名称。
保存集
(仅保存场景的灯光和渲染环境)
选择文件>保存工作室集。
输入包裹。
(可选)输入类别。
输入名称。
更改自动保存设置
选择文件>首选项。
在常规类别下,确认已选择自动保存,然后键入自动保存间隔(分钟)。
打开安全保存
选择文件>首选项。
在“常规”类别下的“其他”部分中,选择“安全保存”。
五、工作空间
Altair Inspire Studio 2022工作区包括功能区,建模窗口,模型浏览器和状态栏。
工作区分为以下几个区域:
功能区包括带有图标组的菜单和功能区选项卡。
在建模窗口中,您可以与模型进行交互,并且在左下角包括视图控件。
模型浏览器以树状结构显示场景中的所有对象,图层,相机,灯光和材质。它还显示了施工历史。
状态栏显示模型状态信息并包括捕捉。
其它版本
用户评论
共1人参与互动,1条评论
- 第1楼当快镇江网友发表于: 2023-04-12 15:01:52
- 感谢老哥的分享
0盖楼(回复)







































 赣公网安备36010602000086号,版权投诉请发邮件到website-sun@qq.com,我们会尽快处理
赣公网安备36010602000086号,版权投诉请发邮件到website-sun@qq.com,我们会尽快处理