CamIn开映官方版是一款非常专业且优秀的视频录制软件。其凭借丰富的功能,能够帮助用户轻松地制作演示视频、教学视频、或微课等内容。同时CamIn开映提供了各种类型的美颜、虚拟背景、贴纸等特效,让用户在录制视频时能够展现更加完美的自己。无论是想要修饰肌肤瑕疵增加自然妆容效果,还是想要增加一些贴纸特效让在录制视频时添加一些趣味元素,CamIn开映都能帮助用户实现这些效果。而且还可以在录制视频的时候添加虚拟背景,让你随时切换背景处在不一样的环境当中,并且这些操作也十分简单,使用方法小编下面也会给大家详细讲解。有需要的用户欢迎来下载体验!

CamIn开映安装步骤
1、在下载之家下载CamIn开映官方版的安装包,双击exe程序,进入安装界面,选择语言,单击确定;

2、点击“浏览”选择安装路径,单击快速安装;

3、CamIn开映安装完成,点击立即体验。

CamIn开映使用方法
1、登录CamIn软件,输入自己的手机号以及密码就可以进入软件;

2、如图所示,这里是通道设置界面,在软件左侧就可以创建不同的通道内容,例如新建背景通道;

3、添加需要录制的背景图像到软件,鼠标点击新的背景图像就可以在上方区域显示效果;

4、创建文档通道,您需要在视频中演示的ppt、图像、电子书、PDF等资源就可以添加到这里;

5、摄像头添加功能,如果电脑有摄像头就可以在这里添加,随后将画面添加到录制区域,也可以从本地添加视频文件;

6、可以在左侧创建新的通道,随后添加资源到该通道使用,资源可以在顶部区域显示效果,点击录制;

7、软件自动对上方区域显示的内容录制,使用画笔可以在录制场景中随意编辑内容;

8、点击停止按钮就可以结束录制,从而得到一个新的视频文件;

9、如图所示,可以对录制完毕的视频播放,查看实际效果,可以选择继续录制,可以选择完成录制。

CamIn摄像头怎么添加虚拟背景
第一步:新建通道
使用说明:打开Camin后,左上角新建一个通道,通道名称可自定义为摄像头。

第二步:添加视频源
使用说明:选择刚创建的通道,下方点击【添加内容源】,选择【添加摄像头】。

第三步:调整摄像头尺寸
使用说明:将鼠标悬停在摄像头上,拖拽摄像头边角将摄像头铺满全屏。

第四步:添加虚拟背景
使用说明:将鼠标悬停在下方小摄像头窗口上,点击【齿轮】图标,在【虚拟背景】一栏中选择官方提供的虚拟背景或上传本地图片用作虚拟背景。

第五步:在教室中调用已设置好的虚拟摄像头
使用说明:进入教室后,在右上角切换摄像头,切换名为CamIn开头的摄像头。

CamIn开映功能介绍
一、虚拟摄像头
1、支持美颜、贴纸以及高清虚拟背景一键切换;
2、支持添加视频、图片、PDF 或 PPT 等多种格式的内容;
3、更可以灵活调整内容的顺序、画面大小以及加载效果,从此视频会议或网课教学更有表现力;
二、视频制作
1、支持摄像头人像和讲解内容同时出现;
2、支持超长视频录制和高清录制;
3、支持支持多段录制和快速剪辑。
CamIn开映应用场景
一、线上会议/网课教学
1、一键美颜;专业形象一秒 GET;
2、视频动态背景,高清虚拟背景;
3、添加多种格式内容,通过一个摄像头输出,告别屏幕共享,让线上会议更高效,更有表现力。
二、制作精美微课/讲解视频
1、人像和 PPT 同时出镜;
2、支持添加 WORD/PDF/PPT 等多种格式内容;
3、通过画笔辅助讲解,重点内容一笔亮出来;
4、通过音频波形快速剪辑。




















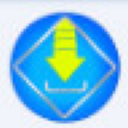










 赣公网安备36010602000086号,版权投诉请发邮件到website-sun@qq.com,我们会尽快处理
赣公网安备36010602000086号,版权投诉请发邮件到website-sun@qq.com,我们会尽快处理