AutoCAD Raster Design2026是由Autodesk开发的一款光栅图像编辑与CAD集成工具软件,可无缝集成到 AutoCAD 环境中。Raster Design2026能够高效编辑和修复扫描图纸,通过半自动矢量化功能将光栅图像转换为可编辑的 CAD 矢量对象,并且支持地理参照校准,使扫描图与 GIS/CAD 数据精准匹配。Raster Design2026适用于建筑、工程领域的老旧图纸数字化改造,以及地图矢量化等工作,可以显著提升图纸再利用效率。有需要的用户不要错过!

功能特色
使用 Raster Design 工具组合,您可以:
1、访问工具以增强图像编辑和清理
2、使用标准 AutoCAD 命令编辑 REM 对象
3、使用矢量化工具简化工作流
AutoCAD Raster Design2026矢量化教程
1、在 ..\Program Files\Autodesk\ApplicationPlugins\RasterDesign2026.Bundle\Contents\Tutorials\Tutorial6 文件夹中,VTools_02.dwg打开图形文件。
访问 Raster Design Options 对话框
2、要显示“光栅设计选项”(Raster Design Options) 对话框,请在功能区上单击“光栅工具”(Raster Tools) 选项卡 “REM 面板” 对话框启动器 () 。
3、在 Raster Design Options 对话框的 Raster Entity Detection 选项卡中,将 Max Jump Length 选项设置为 20。
此设置指定 AutoCAD Raster Design toolset 在跟随光栅多段线时允许的最大间隙长度。它可用于跳过嵌入在线中的标签,或跟随非连续的线(如虚线)。
4、在 VTools General 选项卡上,确保 Removal Method 设置为 REM。
此选项将擦除底层栅格,同时保留相交的栅格数据。要完全删除新实体下的所有栅格数据,请使用 Rub 选项。
5、单击 Round Values 选项,单击 Specified Precision,然后将 Length precision 设置为 0.01。
使用矢量化工具中的单点选取选项创建向量时,此设置将覆盖距离的 AutoCAD 精度。但是,如果您手动选择尺寸(多点选取),则所选点优先,并且新实体的尺寸使用 AutoCAD 精度。
6、在 VTools Follower 选项卡上,单击 End Current Polyline If Closed Loop Detected。
13此选项会导致新的矢量多段线图元在遇到闭合边界或循环时完成。
7、单击 OK 关闭 Raster Design Options對話方塊。
使用单个拾取将光栅圆转换为矢量
8、要创建一个新的圆,在功能区上,点击栅格工具选项卡矢量化和识别文本面板基元下拉菜单圆。
9、单击圆边缘上任意位置的点。

验证 circle 属性
10、输入 r 可输入圆的新半径。
11、输入 1.75 作为新半径。
这会强制新的矢量圆与标记的尺寸(直径 3.5)匹配。
12、按 Enter 键退出命令。
该命令将删除新圆下方的光栅数据,但保留相交的光栅尺寸线。

设置栅格捕捉
13、要设置正在运行的光栅捕捉,请在功能区上单击“栅格工具”选项卡“捕捉”面板的对话框启动器 () 。
14、选择 Raster Snap On,然后单击 Clear All。
这将激活光栅捕捉,并清除默认选择。光栅捕捉选择光栅几何图形上的点的方式与 OSNAP 选择矢量几何图形上的点的方式相同。
15、选择 Corner,然后单击 OK。
这将设置栅格捕捉以选择两条栅格线连接的拐角。
使用两个选取将栅格线转换为矢量
16、要创建新行,请在功能区上单击栅格工具选项卡矢量化和识别文本面板基元下拉菜单线。
17、输入 2p 以通过选择两个点来绘制线条。
18、选择零件底部的左下角,然后选择右下角。

验证行属性
19、输入 l (Length) 以更改线条的长度。
20、输入 13.3 作为新长度。
这会强制新的矢量线与标记的维度匹配。
21、输入 (Angle) 以更改线条的方向。
22、输入 0 作为新角度。
这会强制新矢量线为正交线。
23、按 Enter 键退出命令。
该命令将删除新行下方的栅格信息。

24、关闭图形而不保存更改。



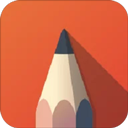










































 赣公网安备36010602000086号,版权投诉请发邮件到website-sun@qq.com,我们会尽快处理
赣公网安备36010602000086号,版权投诉请发邮件到website-sun@qq.com,我们会尽快处理