软件介绍
游戏魅(gamemei)是一款免费的游戏制作平台,大家一听到游戏制作开发,第一想到的是不是代码呢,小编一开始认为也是,但是自从小编接触gamemei,就改变看这个看法。因为gamemei不需要你写任何的代码就可以制作游戏,整个过程只需动动鼠标就能搞定哦,而且速度还非常的快哦,也就几分钟的事情!gamemei可以添加音乐,动画和特效,做出来的游戏非常的炫酷,做出来的游戏可以上传,给别人下载完哦。gamemei真的非常不错有兴趣的可以下载试试哦!
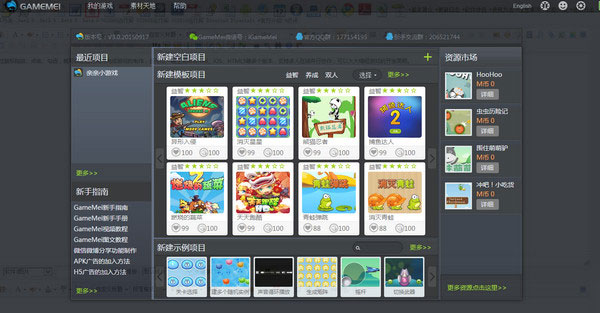
1小时内,完全不写代码,开发微信小游戏、品牌宣传小游戏
2星期内,少量简单代码,开发中型手游(捕鱼达人等)
1个月左右,少量脚本、自定义动作,开发手机网游(刀塔传奇等)
2、可视化操作用鼠标做游戏
拖动素材加入场景,可视化调整大小角度、用图层组织管理对象
添加事件和动作让游戏动起来,能让图片变成动画
实现游戏计时器、计分和排行榜,可为游戏加入音效和背景音乐
物理仿真效果,能让物体沿指定路径,利用时间轴随机创建敌人
3、一次开发跨平台发布
一键获得并分享游戏URL
一键发布到国内各大游戏平台
可视化植入广告、内购接口
可输出HTML5,Android,IOS,Win8,Mac,Linux等游戏格式
4、给力的游戏开发小助手
对于专业游戏开发团队,GameMei支持多人在线并行的协作
有想法有素材的游戏策划、美术、GameMei是你的程序员
GM功能多易操作,让每个有想法的人都能成为独立游戏开发者
5、创意游戏平台
GameMeiCLUB
创意游戏聚集地,手指和大脑根本停不下来
社区内找志同道合的小伙伴,组队共同做游戏
提供游戏模板,从60%开始,用创意做游戏
参与游戏社区赛事,每季都有大奖拿
打开项目:关闭当前的项目,重新打开一个已有的项目。
保存:当在中间区域(4)或者右边区域(5)操作时,点击“保存”或者快捷键(Ctrl+S),即可保存所做的更改。建议边做边保存。
预览:预览当前的游戏效果。
发布:做好了自己的游戏游戏,也该到了发布你的游戏的时候了。当你的游戏制作完成后,你肯定会想让很多人来玩你的游戏。当游戏完成时,通过“发布”将你的游戏推送到各个平台,别人也可通过网址访问到你的游戏。
文件管理:主要是游戏素材的导入和管理。包括图片,声音,字体。通过文件夹分类管理整个游戏的素材。支持将素材快捷转换为对应的游戏可用的对象、声音、场景、字体。
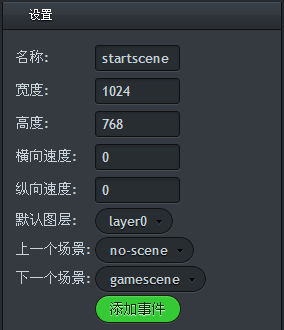
项目管理:跳转到你名下所有项目的一个管理页面。可以查看项目的文件,克隆别人的项目,控制项目的访问权限,项目的版本控制等。
区域3:资源列表栏。
在左边资源列表栏,从上而下有:场景、对象、动画、声音、文本、路径、时间轴、脚本。
场景:对象存在的区域(关卡)。任何游戏都需要一个场景,在场景里我们可以放置物体实例。一般游戏开始会显示第一个场景,其中的实例会按照添加的事件执行各种动作。点击项目名右边的设置按钮,可以设置入口场景,也就是游戏开始的第一个场景。
创建一个场景后,可以从左边对象栏拖拽添加对象实例,还可以设计背景,定义视图等场景属性。鼠标点击区域4中场景画布空白区域,在右侧区域5可以看见场景属性。
“设置”栏内设置场景的基本属性。每个场景都有一名字,最好取一个有意义的名字。你可以设定场景的宽度和高度(以像素为单位),你也可以设定场景移动的速度。创建的对象实例放在默认图层。可以根据需要设置默认图层。
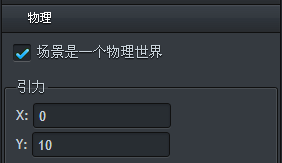
背景栏,顾名思义为场景设置背景图像。可以设置背景重复平铺,背景移动速度(横向和纵向)。
图层栏,类似PS的图层。将场景的对象实例分层。上层会覆盖下层。同一层中包含若干个实例,最先添加的即在上面,在该图层下放在最下面。可以将本图层的实例任意拖拽到其他图层。点击图层左边眼睛符号即可隐藏该图层下的实例,点击图层右边方块符号即可锁定该图层,锁定后的图层内的实例无法编辑。
“物理”栏,当游戏是一个仿真物理世界的空间时,勾选“场景是一个物理世界”。设置引力后(如X:0,Y:10),游戏预览时场景里非“地面或墙壁”的实例就会受引力影响从上往下落下,掉落到场景之外。
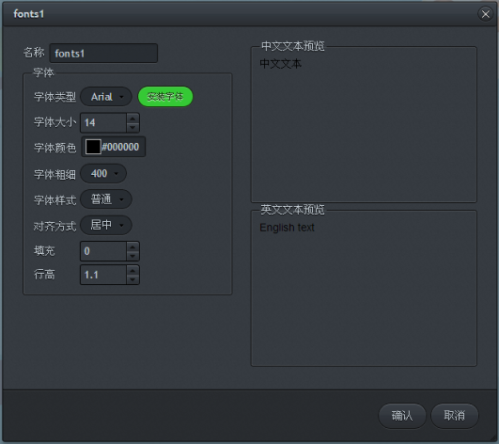
视图栏,这提供了一种可以在屏幕不同地方显示场景的某些部分的功能。视图是很常用的。首先,许多游戏在某些时候你仅想显示场景的一部分。例如,在大多数的平台游戏,视图会跟着主角运动。在双人游戏里面,你可能会想用到分屏,这样就可以在屏幕的一部分见到一个玩家,另一部分见到另一个玩家。第二种是当场景的一部分是会随主角滚动的,而一部分是固定的(例如一些游戏里用到的小地图)。这些在GameMei里是很容易实现的。场景里视图是以矩形区域定义的。这个区域必须显示在视图里。你要定义此区域显示场景的坐标(左上方为原点),宽度和高度。你经常会想将一个视图跟随着一个物体一起移动。你可以在下面“跟随的对象”选择物体。一般你会想将物体放于视图中间附近,那样物体一移动,视图就马上随物体移动。但系统默认是当物体碰到视图碰撞边界时,视图才会移动,而视图碰撞边界默认是32(就是移动到离视图的边界为32个单位时)。这些你也是可以设置的。在“跟随的对象”下,有几个参数可以设置。你可以设置碰撞边界和当物体碰到边界时视图的移动速度。这说明物体可以离开屏幕,但是游戏会流畅一点。如果你想将视图马上就跟上物体,可以将速度设成-1。
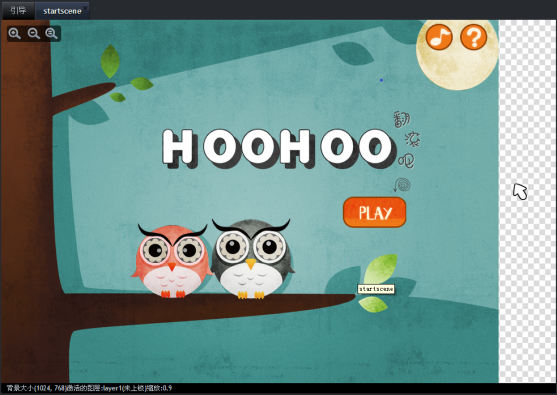
对象:在游戏中的实在存有物。之前我们已经通过文件管理添加了很多漂亮的图片素材,但在游戏中他们不能做任何事。对象是游戏制作中最重要的资源。游戏中实际动作的实体就是对象,对象可以由多个图形组成,他们可以由于某些事件产生某些行为。要增加一个对象到游戏中,可以在对象栏右侧点击添加按钮,会出现下面的窗口。
动画:编辑对象的动画效果,比如放大、缩小、位移、透明度。一个动画效果可以运用于多个对象。点击动画右侧添加按钮即可添加动画效果。
声音:当作背景音乐或是某种影响而被用于游戏中。大部份游戏有特定的声音效果和某些背景音乐。之前将声音文件导入到文件管理里,在“声音”栏右侧点击“添加”声音资源。可以重命名声音资源的名称,添加从“文件管理”中选择声音文件,一个声音资源可以有多个声音文件(不同格式的,可以根据平台选择支持的声音格式)。音量默认100,可以根据需要增大或缩小。可以“试听”,或“停止播放”。
文本:游戏里出现的文字段落。在游戏中显示文字,可以设置不同的样式效果。首先,点击文本右边添加文本。显示如下窗口。
一般首先给一个文本重新起一个名字。中文文本表示中文语言环境下显示的文本内容,输入文本内容。对应英文文本为英文语言环境下的文本内容。字体即文本的样式。“添加”新建一种文本样式。出现如下窗口。可以定义字体,大小,颜色值等。
打开需要添加文本的对象的图形,即可选择添加文本。
路径:物体运动的线路。在许多高级的游戏里面,你经常会想让一个物体按一定的运动路线运动。虽然你也可以用时钟事件或代码实现,但相当复杂。路径资源就很容易就可以实现了。方法很简单,你可以画出一个路径来定义。接下来,你可以在物体创建的里加一个跟随路径的动作,它就会沿路径运动了。点击路径右边“添加”按钮,会显示下面的窗口。
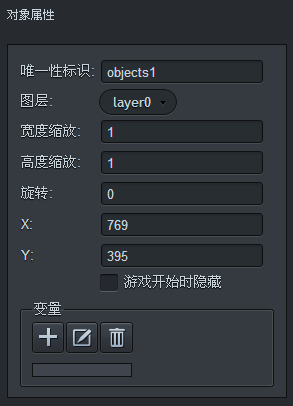
窗口最上面选择场景,会出现在在右侧的绘制框内。像一般的资源一样,可以在左上方“名称”处给添加的路径一个名字。在它下面,你可以看到一些定义路径的点。每个点都有一个位置坐标和一个速度(由sp表示)。根据你对这个路径的用途,选择位置是否是绝对的,如果是,使用此路径的物体将会沿着设定的位置运动,或者如果是相对的,物体会以当前位置为起始位置沿路径运动。赋予物体路径的时候,会赋予一个速度,而路径中点后面的值100%的意思是实际赋予的速度的百分比,100%即speed*100%。
按“添加”按钮可以在当前选中的点的位置复制出一个点,如果没有点被选中就在(0,0)坐标创建点。现在你可以在设定框内设定点的坐标和速度。在列表中选定一个点也可以对其参数进行修改。“插入”按钮可以在当前选中的点前插入一个点,“删除”按钮是删除当前选中的点。
在右边的绘制框内,你可以看到目前的路径。红点是当前选中的点。蓝点是其他点。绿色小矩形点是路径的起点。你也可以用鼠标修改路径。在框内任何地方单击可以添加一个点。点击并拖动现有的点可以修改其位置。你可以选中一个点,按“delete”来删除这个点。
时间轴:定义某个时刻。在许多游戏里面,有些东西必须在某个时刻发生。你可以尝试用时钟事件去实现,但如果东西过于复杂,这就相当困难了。时间轴资源也是为了解决这种情况。在时间轴里,你可以定义在某个时刻发生什么事件。你可以在时间轴里使用所有提供的不同动作。当你添加了一个时间轴并且将其赋予了某个物体,物体就会按时间轴上定义的动作执行。让我们用一个例子来解释吧,假如你想做一个运动的物体,物体是先往左走20步,接着往上走10步,向右走20步,然后向下走10步,最后停下来。为了实现这个,你在做时间轴的时候,一开始就定义向左运动,在第20步设置一个向上的运动。在第30步设置向右运动,在第50步折纸向下运动,在第60步设置停止运动。现在你可以将此时间轴添加到物体里面,物体就会很准确地按照你计划的去做。你也可以用时间轴来控制整个游戏的运行。创建一个不可见的控制物体,添加一个时间轴来设置在某个时刻创建敌人,并将此时间轴赋予控制物体。当你用上时间轴的时候,你会发现它功能很强大。
点击“时间轴”右侧“添加”按钮,出现如下窗口。
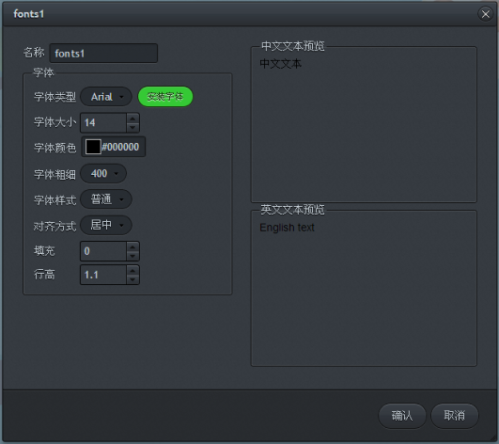
窗口看起来有点像对象的属性窗口。在上边你可以设置名称。左边有一个时刻列表。列表列出的是定义的时刻,在这些时刻有动作会发生。而右边的动作列表则是选中的时刻要发生的动作。添加动作也和对象添加动作差不多。
点击“添加”按钮添加一个时刻,在弹出对话框中输入时刻(数字是表示时间轴开始之后的步数)。现在你可以像为对象添加动作一样拖动动作来添加。点击时刻列表里某个时刻,下拉菜单“修改”按钮用来更改时刻,“删除”按钮用来删除选中的时刻,时刻列表下面的“清除”按钮清除时间轴。
脚本:脚本是指一有名称的代码集或文件,它们显示在资源树脚本目录中,并可以导出为一文件中或从一文件中导入。你也可以在某些事件中拖放“增加代码”这个动作并直接在里面输入一段代码。使用代码动作与添加脚本文件的效果是相同的,但有两个区别:代码动作没有名称且不可以使用参数。它们也只有使用于某物体本身的活动范围限制,至于其余的功能,是一模一样的。
GameMei里的脚本是用javascript所写的一段代码,用来执行一些特殊的工作。脚本可以调用参数。你可以使用脚本动作或者代码去调用脚本。在脚本动作中你可选定想要执行的脚本,并设置脚本可用参数(最多支持5个),你也可以在任意代码内执行脚本。当脚本返回一数值时,你也可以视它如在GameMei中返回数值的函数来使用。脚本可以返回一个值。这通常是用来建立数学计算。return之后的代码是不会执行的。当一个脚本返回一个值时,你也可以将它赋给一个变量来使用。点击“脚本”右边“添加”按钮,会出现如下脚本编辑窗口。可以重命名脚本的名称,撤销或重做一组按键,编辑完毕点击“保存”按钮。
区域4:场景编辑区。
游戏的外观是由一个个场景组成的。基于场景的编辑操作,场景编辑区也是GameMei的主要操作区域。在左边资源列表区场景列表内双击打开一个场景,显示如下。
之前有介绍过,可以在场景右侧的属性栏设置场景的各个属性。在左侧资源栏,可以选择需要的对象,拖拽到场景编辑区域,调整实例的位置。可以通过场景区域左上方的放大(ctrl++),缩小(ctrl+-),还原(ctrl+0)调整整个场景的大小。将鼠标放在非对象上的场景区域,按住左键不放即可拖拽整个场景。点击选中一个对象,可以按“delete”键删除,ctrl+z可以撤消前一步操作。点击选中一个对象同时在右侧属性栏会显示该对象实例的属性。如下。
每一个实例可以设置一个唯一性标识。一个对象可以有多个实例。唯一性标识可以将实例身份分别开来。重新点击场景空白区域,右侧即可切换到场景属性。
区域5:属性栏。
这里可以根据选择,显示当前项目的属性,当前场景的属性,当前对象的属性。之前都有介绍,这里就不重复介绍了。
1、添加登录注册功能
2、优化更新功能
3、首页添加新的示例项目
4、解决若干bug
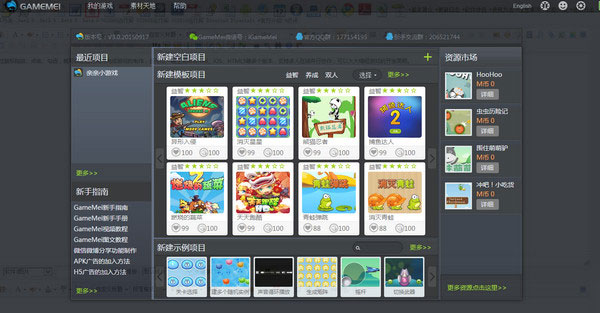
软件特色
1、不用写代码极速做游戏1小时内,完全不写代码,开发微信小游戏、品牌宣传小游戏
2星期内,少量简单代码,开发中型手游(捕鱼达人等)
1个月左右,少量脚本、自定义动作,开发手机网游(刀塔传奇等)
2、可视化操作用鼠标做游戏
拖动素材加入场景,可视化调整大小角度、用图层组织管理对象
添加事件和动作让游戏动起来,能让图片变成动画
实现游戏计时器、计分和排行榜,可为游戏加入音效和背景音乐
物理仿真效果,能让物体沿指定路径,利用时间轴随机创建敌人
3、一次开发跨平台发布
一键获得并分享游戏URL
一键发布到国内各大游戏平台
可视化植入广告、内购接口
可输出HTML5,Android,IOS,Win8,Mac,Linux等游戏格式
4、给力的游戏开发小助手
对于专业游戏开发团队,GameMei支持多人在线并行的协作
有想法有素材的游戏策划、美术、GameMei是你的程序员
GM功能多易操作,让每个有想法的人都能成为独立游戏开发者
5、创意游戏平台
GameMeiCLUB
创意游戏聚集地,手指和大脑根本停不下来
社区内找志同道合的小伙伴,组队共同做游戏
提供游戏模板,从60%开始,用创意做游戏
参与游戏社区赛事,每季都有大奖拿
软件基本教程
新建项目:创建一个新的项目。可以是一个空白项目,或者在现有游戏模板基础上创建。打开项目:关闭当前的项目,重新打开一个已有的项目。
保存:当在中间区域(4)或者右边区域(5)操作时,点击“保存”或者快捷键(Ctrl+S),即可保存所做的更改。建议边做边保存。
预览:预览当前的游戏效果。
发布:做好了自己的游戏游戏,也该到了发布你的游戏的时候了。当你的游戏制作完成后,你肯定会想让很多人来玩你的游戏。当游戏完成时,通过“发布”将你的游戏推送到各个平台,别人也可通过网址访问到你的游戏。
文件管理:主要是游戏素材的导入和管理。包括图片,声音,字体。通过文件夹分类管理整个游戏的素材。支持将素材快捷转换为对应的游戏可用的对象、声音、场景、字体。
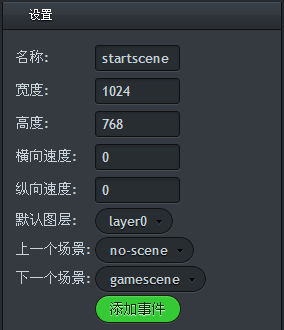
项目管理:跳转到你名下所有项目的一个管理页面。可以查看项目的文件,克隆别人的项目,控制项目的访问权限,项目的版本控制等。
区域3:资源列表栏。
在左边资源列表栏,从上而下有:场景、对象、动画、声音、文本、路径、时间轴、脚本。
场景:对象存在的区域(关卡)。任何游戏都需要一个场景,在场景里我们可以放置物体实例。一般游戏开始会显示第一个场景,其中的实例会按照添加的事件执行各种动作。点击项目名右边的设置按钮,可以设置入口场景,也就是游戏开始的第一个场景。
创建一个场景后,可以从左边对象栏拖拽添加对象实例,还可以设计背景,定义视图等场景属性。鼠标点击区域4中场景画布空白区域,在右侧区域5可以看见场景属性。
“设置”栏内设置场景的基本属性。每个场景都有一名字,最好取一个有意义的名字。你可以设定场景的宽度和高度(以像素为单位),你也可以设定场景移动的速度。创建的对象实例放在默认图层。可以根据需要设置默认图层。
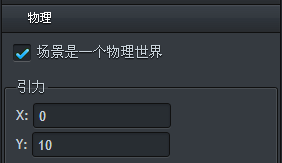
背景栏,顾名思义为场景设置背景图像。可以设置背景重复平铺,背景移动速度(横向和纵向)。
图层栏,类似PS的图层。将场景的对象实例分层。上层会覆盖下层。同一层中包含若干个实例,最先添加的即在上面,在该图层下放在最下面。可以将本图层的实例任意拖拽到其他图层。点击图层左边眼睛符号即可隐藏该图层下的实例,点击图层右边方块符号即可锁定该图层,锁定后的图层内的实例无法编辑。
“物理”栏,当游戏是一个仿真物理世界的空间时,勾选“场景是一个物理世界”。设置引力后(如X:0,Y:10),游戏预览时场景里非“地面或墙壁”的实例就会受引力影响从上往下落下,掉落到场景之外。
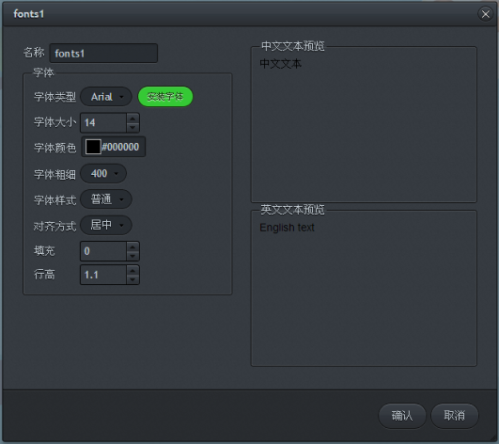
视图栏,这提供了一种可以在屏幕不同地方显示场景的某些部分的功能。视图是很常用的。首先,许多游戏在某些时候你仅想显示场景的一部分。例如,在大多数的平台游戏,视图会跟着主角运动。在双人游戏里面,你可能会想用到分屏,这样就可以在屏幕的一部分见到一个玩家,另一部分见到另一个玩家。第二种是当场景的一部分是会随主角滚动的,而一部分是固定的(例如一些游戏里用到的小地图)。这些在GameMei里是很容易实现的。场景里视图是以矩形区域定义的。这个区域必须显示在视图里。你要定义此区域显示场景的坐标(左上方为原点),宽度和高度。你经常会想将一个视图跟随着一个物体一起移动。你可以在下面“跟随的对象”选择物体。一般你会想将物体放于视图中间附近,那样物体一移动,视图就马上随物体移动。但系统默认是当物体碰到视图碰撞边界时,视图才会移动,而视图碰撞边界默认是32(就是移动到离视图的边界为32个单位时)。这些你也是可以设置的。在“跟随的对象”下,有几个参数可以设置。你可以设置碰撞边界和当物体碰到边界时视图的移动速度。这说明物体可以离开屏幕,但是游戏会流畅一点。如果你想将视图马上就跟上物体,可以将速度设成-1。
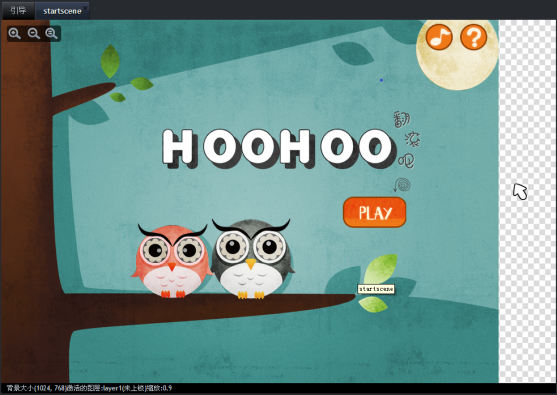
对象:在游戏中的实在存有物。之前我们已经通过文件管理添加了很多漂亮的图片素材,但在游戏中他们不能做任何事。对象是游戏制作中最重要的资源。游戏中实际动作的实体就是对象,对象可以由多个图形组成,他们可以由于某些事件产生某些行为。要增加一个对象到游戏中,可以在对象栏右侧点击添加按钮,会出现下面的窗口。
动画:编辑对象的动画效果,比如放大、缩小、位移、透明度。一个动画效果可以运用于多个对象。点击动画右侧添加按钮即可添加动画效果。
声音:当作背景音乐或是某种影响而被用于游戏中。大部份游戏有特定的声音效果和某些背景音乐。之前将声音文件导入到文件管理里,在“声音”栏右侧点击“添加”声音资源。可以重命名声音资源的名称,添加从“文件管理”中选择声音文件,一个声音资源可以有多个声音文件(不同格式的,可以根据平台选择支持的声音格式)。音量默认100,可以根据需要增大或缩小。可以“试听”,或“停止播放”。
文本:游戏里出现的文字段落。在游戏中显示文字,可以设置不同的样式效果。首先,点击文本右边添加文本。显示如下窗口。
一般首先给一个文本重新起一个名字。中文文本表示中文语言环境下显示的文本内容,输入文本内容。对应英文文本为英文语言环境下的文本内容。字体即文本的样式。“添加”新建一种文本样式。出现如下窗口。可以定义字体,大小,颜色值等。
打开需要添加文本的对象的图形,即可选择添加文本。
路径:物体运动的线路。在许多高级的游戏里面,你经常会想让一个物体按一定的运动路线运动。虽然你也可以用时钟事件或代码实现,但相当复杂。路径资源就很容易就可以实现了。方法很简单,你可以画出一个路径来定义。接下来,你可以在物体创建的里加一个跟随路径的动作,它就会沿路径运动了。点击路径右边“添加”按钮,会显示下面的窗口。
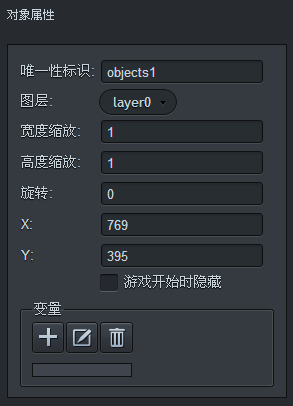
窗口最上面选择场景,会出现在在右侧的绘制框内。像一般的资源一样,可以在左上方“名称”处给添加的路径一个名字。在它下面,你可以看到一些定义路径的点。每个点都有一个位置坐标和一个速度(由sp表示)。根据你对这个路径的用途,选择位置是否是绝对的,如果是,使用此路径的物体将会沿着设定的位置运动,或者如果是相对的,物体会以当前位置为起始位置沿路径运动。赋予物体路径的时候,会赋予一个速度,而路径中点后面的值100%的意思是实际赋予的速度的百分比,100%即speed*100%。
按“添加”按钮可以在当前选中的点的位置复制出一个点,如果没有点被选中就在(0,0)坐标创建点。现在你可以在设定框内设定点的坐标和速度。在列表中选定一个点也可以对其参数进行修改。“插入”按钮可以在当前选中的点前插入一个点,“删除”按钮是删除当前选中的点。
在右边的绘制框内,你可以看到目前的路径。红点是当前选中的点。蓝点是其他点。绿色小矩形点是路径的起点。你也可以用鼠标修改路径。在框内任何地方单击可以添加一个点。点击并拖动现有的点可以修改其位置。你可以选中一个点,按“delete”来删除这个点。
时间轴:定义某个时刻。在许多游戏里面,有些东西必须在某个时刻发生。你可以尝试用时钟事件去实现,但如果东西过于复杂,这就相当困难了。时间轴资源也是为了解决这种情况。在时间轴里,你可以定义在某个时刻发生什么事件。你可以在时间轴里使用所有提供的不同动作。当你添加了一个时间轴并且将其赋予了某个物体,物体就会按时间轴上定义的动作执行。让我们用一个例子来解释吧,假如你想做一个运动的物体,物体是先往左走20步,接着往上走10步,向右走20步,然后向下走10步,最后停下来。为了实现这个,你在做时间轴的时候,一开始就定义向左运动,在第20步设置一个向上的运动。在第30步设置向右运动,在第50步折纸向下运动,在第60步设置停止运动。现在你可以将此时间轴添加到物体里面,物体就会很准确地按照你计划的去做。你也可以用时间轴来控制整个游戏的运行。创建一个不可见的控制物体,添加一个时间轴来设置在某个时刻创建敌人,并将此时间轴赋予控制物体。当你用上时间轴的时候,你会发现它功能很强大。
点击“时间轴”右侧“添加”按钮,出现如下窗口。
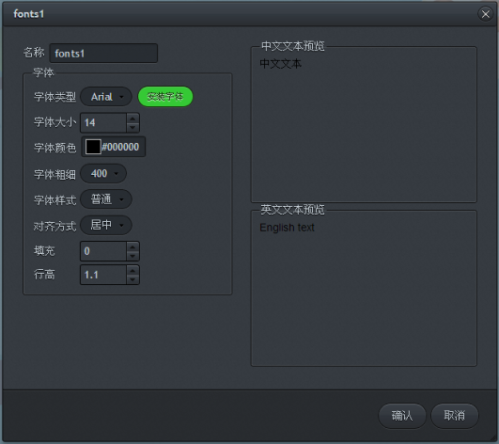
窗口看起来有点像对象的属性窗口。在上边你可以设置名称。左边有一个时刻列表。列表列出的是定义的时刻,在这些时刻有动作会发生。而右边的动作列表则是选中的时刻要发生的动作。添加动作也和对象添加动作差不多。
点击“添加”按钮添加一个时刻,在弹出对话框中输入时刻(数字是表示时间轴开始之后的步数)。现在你可以像为对象添加动作一样拖动动作来添加。点击时刻列表里某个时刻,下拉菜单“修改”按钮用来更改时刻,“删除”按钮用来删除选中的时刻,时刻列表下面的“清除”按钮清除时间轴。
脚本:脚本是指一有名称的代码集或文件,它们显示在资源树脚本目录中,并可以导出为一文件中或从一文件中导入。你也可以在某些事件中拖放“增加代码”这个动作并直接在里面输入一段代码。使用代码动作与添加脚本文件的效果是相同的,但有两个区别:代码动作没有名称且不可以使用参数。它们也只有使用于某物体本身的活动范围限制,至于其余的功能,是一模一样的。
GameMei里的脚本是用javascript所写的一段代码,用来执行一些特殊的工作。脚本可以调用参数。你可以使用脚本动作或者代码去调用脚本。在脚本动作中你可选定想要执行的脚本,并设置脚本可用参数(最多支持5个),你也可以在任意代码内执行脚本。当脚本返回一数值时,你也可以视它如在GameMei中返回数值的函数来使用。脚本可以返回一个值。这通常是用来建立数学计算。return之后的代码是不会执行的。当一个脚本返回一个值时,你也可以将它赋给一个变量来使用。点击“脚本”右边“添加”按钮,会出现如下脚本编辑窗口。可以重命名脚本的名称,撤销或重做一组按键,编辑完毕点击“保存”按钮。
区域4:场景编辑区。
游戏的外观是由一个个场景组成的。基于场景的编辑操作,场景编辑区也是GameMei的主要操作区域。在左边资源列表区场景列表内双击打开一个场景,显示如下。
之前有介绍过,可以在场景右侧的属性栏设置场景的各个属性。在左侧资源栏,可以选择需要的对象,拖拽到场景编辑区域,调整实例的位置。可以通过场景区域左上方的放大(ctrl++),缩小(ctrl+-),还原(ctrl+0)调整整个场景的大小。将鼠标放在非对象上的场景区域,按住左键不放即可拖拽整个场景。点击选中一个对象,可以按“delete”键删除,ctrl+z可以撤消前一步操作。点击选中一个对象同时在右侧属性栏会显示该对象实例的属性。如下。
每一个实例可以设置一个唯一性标识。一个对象可以有多个实例。唯一性标识可以将实例身份分别开来。重新点击场景空白区域,右侧即可切换到场景属性。
区域5:属性栏。
这里可以根据选择,显示当前项目的属性,当前场景的属性,当前对象的属性。之前都有介绍,这里就不重复介绍了。
更新日志
v3.0.2版本1、添加登录注册功能
2、优化更新功能
3、首页添加新的示例项目
4、解决若干bug
用户评论
共0条评论







































 赣公网安备36010602000086号,版权投诉请发邮件到website-sun@qq.com,我们会尽快处理
赣公网安备36010602000086号,版权投诉请发邮件到website-sun@qq.com,我们会尽快处理