软件介绍
Excel Viewer 2007是一款Excel文件查看编辑器,可以很方便的替代微软的Excel,运行后发现可以和Excel媲美,支持各种表格功能,批量操作以及函数,并且完全不需要安装Office或者Excel,支持打开和编辑大部分常用的表格格式例如XLSX, XLS, XLSB, ODS, CSV和XML格式。最亮点是在于输出功能,它可以把打开的表格导出为PDF, HTML, ODS, XPS, SVG以及XML,速度非常快。同时,也支持文件预览和直接打印文件。除英语和中文外,软件界面还支持俄语,日语和法语。有需求的用户欢迎前来下载体验!
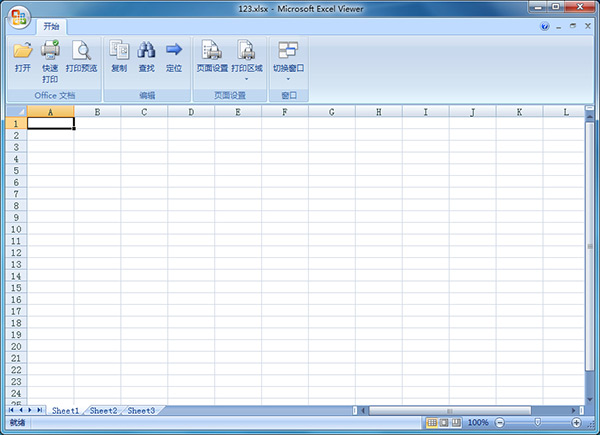
Excel Viewer 2007是一种字处理程序,主要用于文档阅读。用户无需安装Excel就可以直接浏览文件;
2、基本功能一应俱全
除了查看文档外,用户还可借助Excel Viewer 2007打印文档内容,还可以将其复制到另一个程序。
在 Excel Viewer 中,您可以打开用 Microsoft Office Excel 2007、Microsoft Office Excel 2003、Excel for Windows(95 版和更高版本)和 Microsoft Excel for the Macintosh(2.2 版和更高版本)创建的文件。Excel Viewer 可以打开下列 Excel 文件式:.xlsx、.xlsm、.xlsb、.xltx、.xltm、.xls、.xlt、.xlm 和 .xlw。尽管您可以打开启用宏的文件(.xlsm、.xltm 和 .xlm),但无法运行这些宏。也无法打开 Excel 图表文件 (.xlc)、超文本标记语言 (HTML) 文件(.mht、.mhtml、.htm 和 .html)或逗号分隔的文本 (CSV) 文件 (.csv)。
2、查看工作表
您可以滚动查看工作表的各个部分,并能够切换到其他工作表。此外还可以缩放视图并最小化功能区。
处理数据 您可以滚动浏览、选择和搜索工作表数据,并可以将数据复制到其他程序中。但是,如果您未安装 Excel,将无法编辑数据并保存所做的任何更改。
3、打印工作表
您可以指定要打印的工作表数据,并可以像在 Excel 中那样设置用于打印数据的打印选项。
有关如何使用 Excel Viewer 的详细信息,请单击“帮助”按钮,然后单击“Microsoft Office Excel Viewer 帮助”,您也可以按 F1。
2、在上方的“文件”工具栏中,点击“打开”选项。
3、在“查找范围”列表中,单击要打开的目标文件所在的驱动器、文件夹或 Internet 位置。
4、在文件夹列表中找到目标文件,或找到并打开包含目标文件的文件夹。
5、单击目标文件,然后单击“打开”。
1、修复了bug
2、有史以来最稳定版本
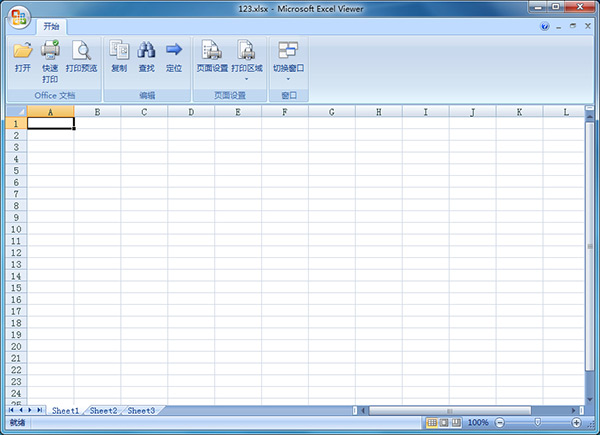
软件特色
1、方便浏览文件Excel Viewer 2007是一种字处理程序,主要用于文档阅读。用户无需安装Excel就可以直接浏览文件;
2、基本功能一应俱全
除了查看文档外,用户还可借助Excel Viewer 2007打印文档内容,还可以将其复制到另一个程序。
软件功能
1、打开工作簿在 Excel Viewer 中,您可以打开用 Microsoft Office Excel 2007、Microsoft Office Excel 2003、Excel for Windows(95 版和更高版本)和 Microsoft Excel for the Macintosh(2.2 版和更高版本)创建的文件。Excel Viewer 可以打开下列 Excel 文件式:.xlsx、.xlsm、.xlsb、.xltx、.xltm、.xls、.xlt、.xlm 和 .xlw。尽管您可以打开启用宏的文件(.xlsm、.xltm 和 .xlm),但无法运行这些宏。也无法打开 Excel 图表文件 (.xlc)、超文本标记语言 (HTML) 文件(.mht、.mhtml、.htm 和 .html)或逗号分隔的文本 (CSV) 文件 (.csv)。
2、查看工作表
您可以滚动查看工作表的各个部分,并能够切换到其他工作表。此外还可以缩放视图并最小化功能区。
处理数据 您可以滚动浏览、选择和搜索工作表数据,并可以将数据复制到其他程序中。但是,如果您未安装 Excel,将无法编辑数据并保存所做的任何更改。
3、打印工作表
您可以指定要打印的工作表数据,并可以像在 Excel 中那样设置用于打印数据的打印选项。
有关如何使用 Excel Viewer 的详细信息,请单击“帮助”按钮,然后单击“Microsoft Office Excel Viewer 帮助”,您也可以按 F1。
使用方法
1、安装完Excel Viewer 2007后,打开Excel Viewer 2007,打开一个文件。2、在上方的“文件”工具栏中,点击“打开”选项。
3、在“查找范围”列表中,单击要打开的目标文件所在的驱动器、文件夹或 Internet 位置。
4、在文件夹列表中找到目标文件,或找到并打开包含目标文件的文件夹。
5、单击目标文件,然后单击“打开”。
更新日志
v12.0版本1、修复了bug
2、有史以来最稳定版本
用户评论
共0条评论








































 赣公网安备36010602000086号,版权投诉请发邮件到website-sun@qq.com,我们会尽快处理
赣公网安备36010602000086号,版权投诉请发邮件到website-sun@qq.com,我们会尽快处理