软件介绍
Apache Tomcat 10.0.5发布了第一个里程碑版本。Tomcat 是 Java Servlet、JavaServer Pages、Java 表达式语言和 Java WebSocket 技术的开源实现,是一个免费的开源 Web 应用服务器。
Tomcat10及更高版本的用户应注意,作为从 Java EE 到 Eclipse Foundation 的迁移的一部分,从 Java EE 迁移到 Jakarta EE 的结果,所有已实现 API 的主要软件包已从 javax.* 更改为 jakarta.*。 这几乎肯定会需要更改代码,以使应用程序能够从Tomcat 9 及更低版本迁移到 Tomcat 10 及更高版本。官方表示正在开发一种迁移工具来辅助此过程。
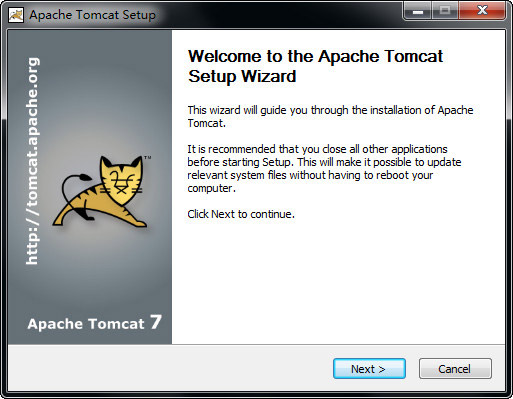
下载完成后开始安装,第一次安装的用户建议直接点击“next”不选择插件
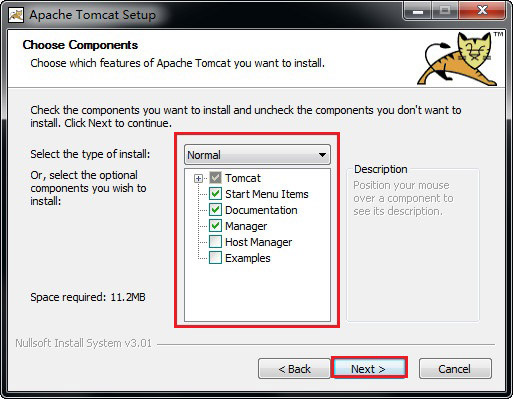
可以自行设置账户名以及密码
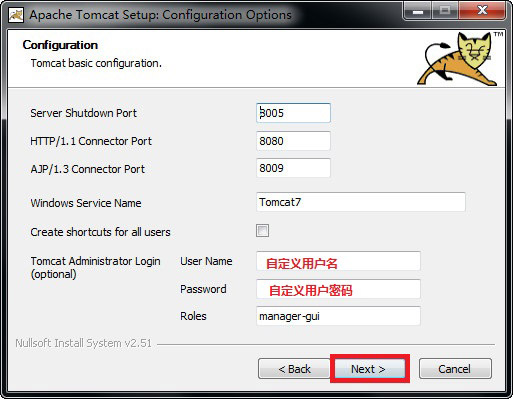
非常重要的一步!!!!!!!!!设置jdk安装目录,每个人的路径都不一样,建议根据自己的电脑查找
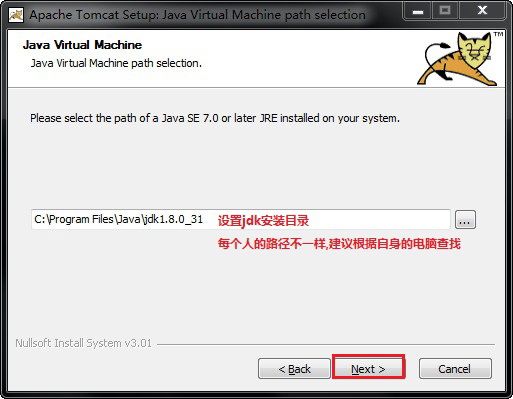
二:
安装完成后右击我的电脑—属性—高级系统设置—环境变量,
在系统变量中添加以下变量
(1)TOMCAT_HOME,该变量指向解压文件的路径,该目录下有lib、bin等文件夹。添加方法如下:
点击环境变量下的“新建”,在“变量名”中填写“TOMCAT_HOME”,在“变量值”中填写解压文件的路径,
D:\Tomcat\apache-tomcat-7.0-windows-x64\apache-tomcat-7.0
(后面没有分号)然后点击“确定”,如图
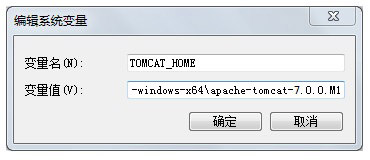
(2)CATALINA_HOME,该变量的值与TOMCAT_HOME相同,设置方法同(1),如图
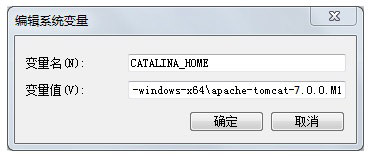
(3)在“系统变量”中找到Path变量,双击打开Path变量,在“变量值”的最后面添加
%CATALINA_HOME%\bin
(后面没有分号),如图
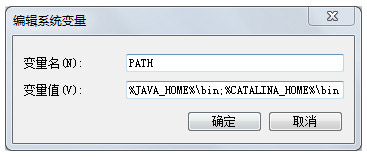
(4)在“系统变量”中找到CLASSPath变量,双击打开CLASSPath变量,在“变量值”的最后面添加
%CATALINA_HOME%\lib\servlet-api.jar
(后面没有分号),如图
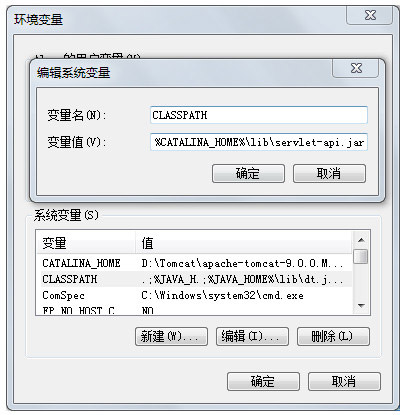
三:
单击“开始”—“运行”,键入"cmd",在控制台输入service install Tomcat9,
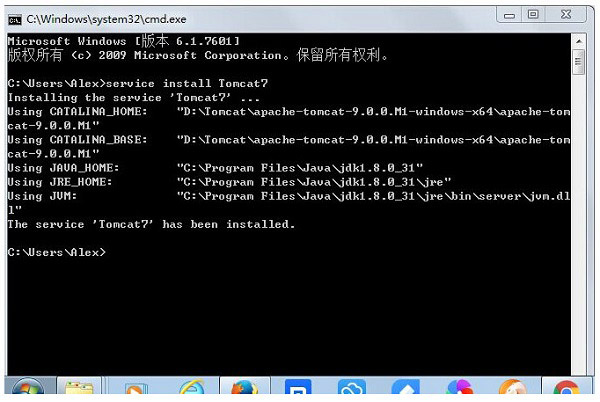
出现以上黑窗体便表示安装成功!
然后进入控制面板—系统和安全—管理工具—服务,找到Apache Tomcat Tomcat10.0服务项,右击该项,点“启动”,启动该服务,如图
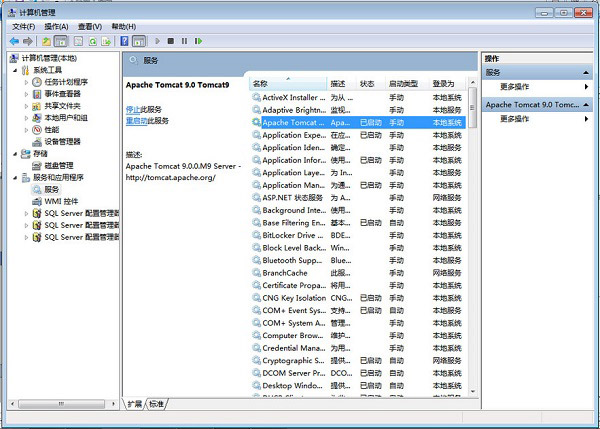
打开浏览器,地址栏输入http://localhost:8080或 http://127.0.0.1:8080
如果出现tomcat示例主页,则表示服务器安装成功,如图
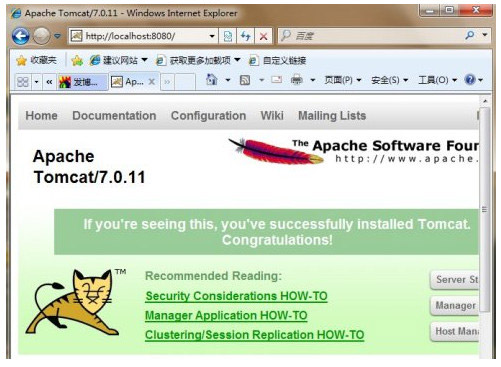
如果8080端口被占用了可以修改tomcat的访问端口,方法如下:找到D:\Tomcat\apache-tomcat-10.0.5.M1-windows-x64\apache-tomcat-10.0.5.M1\conf目录下的server.xml文件,打开该文件,找到以下内容就可以了啊别担心。
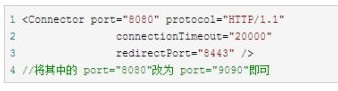
Tomcat10及更高版本的用户应注意,作为从 Java EE 到 Eclipse Foundation 的迁移的一部分,从 Java EE 迁移到 Jakarta EE 的结果,所有已实现 API 的主要软件包已从 javax.* 更改为 jakarta.*。 这几乎肯定会需要更改代码,以使应用程序能够从Tomcat 9 及更低版本迁移到 Tomcat 10 及更高版本。官方表示正在开发一种迁移工具来辅助此过程。
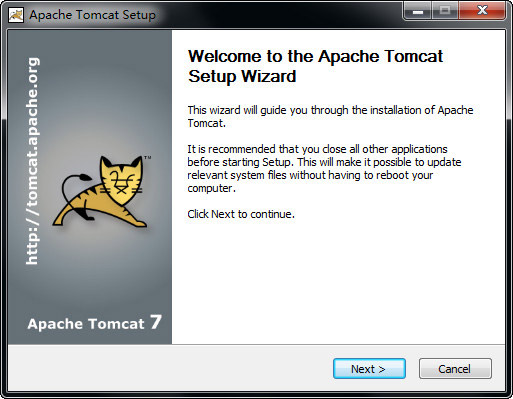
基本介绍
Tomcat 服务器是一个免费的开放源代码的Web应用服务器,属于轻量级应用服务器,在中小型系统和并发访问用户不是很多的场合下被普遍使用,是开发和调试JSP 程序的首选。对于一个初学者来说,可以这样认为,当在一台机器上配置好Apache 服务器,可利用它响应HTML(标准通用标记语言下的一个应用)页面的访问请求。Tomcat10.0安装配置教程
一:下载完成后开始安装,第一次安装的用户建议直接点击“next”不选择插件
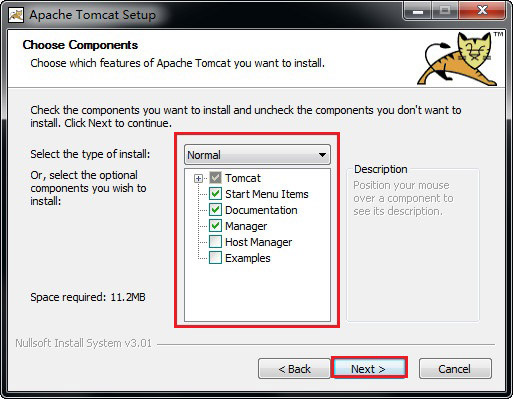
可以自行设置账户名以及密码
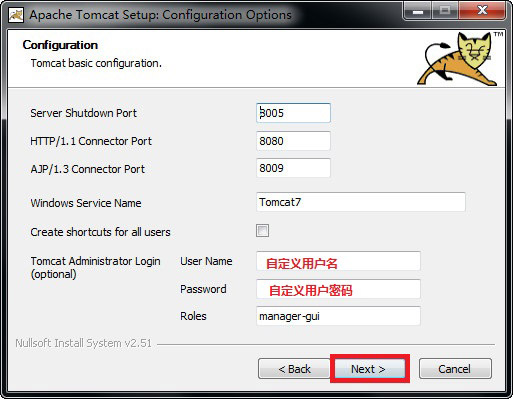
非常重要的一步!!!!!!!!!设置jdk安装目录,每个人的路径都不一样,建议根据自己的电脑查找
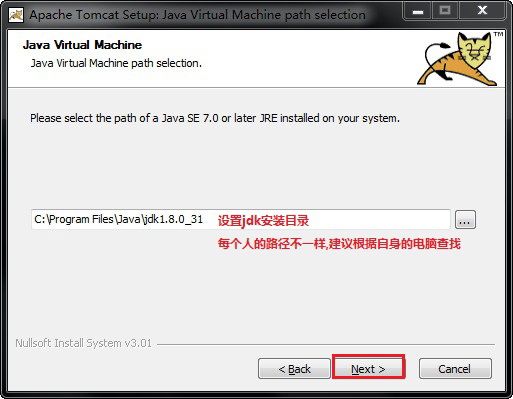
二:
安装完成后右击我的电脑—属性—高级系统设置—环境变量,
在系统变量中添加以下变量
(1)TOMCAT_HOME,该变量指向解压文件的路径,该目录下有lib、bin等文件夹。添加方法如下:
点击环境变量下的“新建”,在“变量名”中填写“TOMCAT_HOME”,在“变量值”中填写解压文件的路径,
D:\Tomcat\apache-tomcat-7.0-windows-x64\apache-tomcat-7.0
(后面没有分号)然后点击“确定”,如图
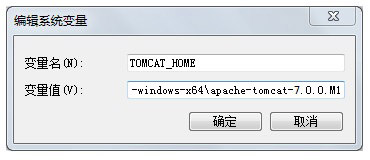
(2)CATALINA_HOME,该变量的值与TOMCAT_HOME相同,设置方法同(1),如图
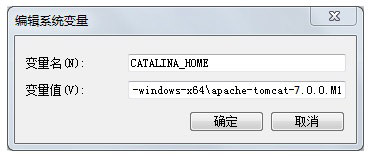
(3)在“系统变量”中找到Path变量,双击打开Path变量,在“变量值”的最后面添加
%CATALINA_HOME%\bin
(后面没有分号),如图
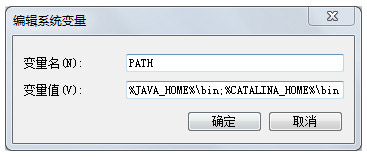
(4)在“系统变量”中找到CLASSPath变量,双击打开CLASSPath变量,在“变量值”的最后面添加
%CATALINA_HOME%\lib\servlet-api.jar
(后面没有分号),如图
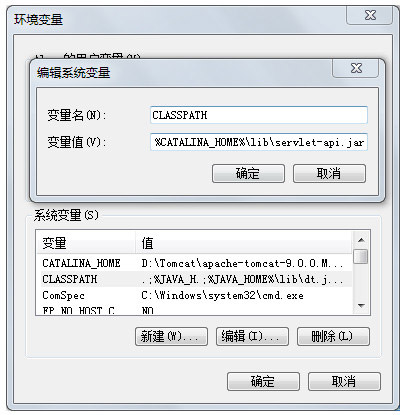
三:
单击“开始”—“运行”,键入"cmd",在控制台输入service install Tomcat9,
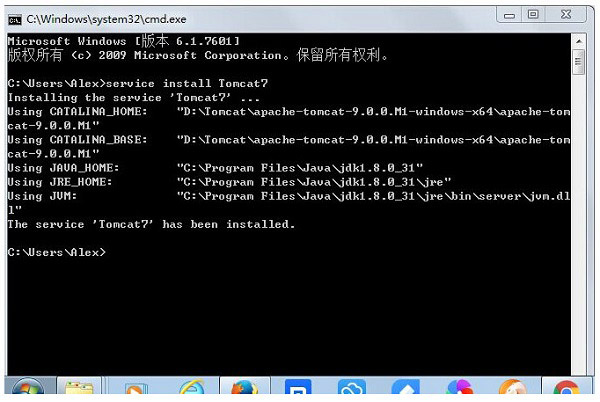
出现以上黑窗体便表示安装成功!
Tomcat10.0使用方法
接下来为大家介绍一下,安装成功后这玩意要怎么用然后进入控制面板—系统和安全—管理工具—服务,找到Apache Tomcat Tomcat10.0服务项,右击该项,点“启动”,启动该服务,如图
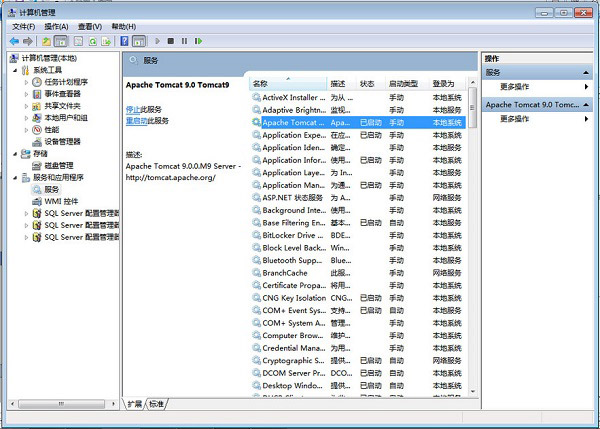
打开浏览器,地址栏输入http://localhost:8080或 http://127.0.0.1:8080
如果出现tomcat示例主页,则表示服务器安装成功,如图
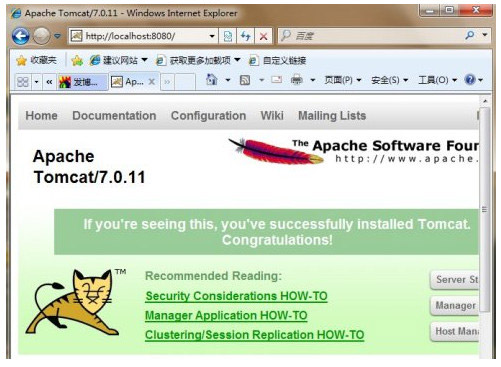
Tomcat10.0安装配置教程常见问题
※如果8080端口被占用了咋办啊!!如果8080端口被占用了可以修改tomcat的访问端口,方法如下:找到D:\Tomcat\apache-tomcat-10.0.5.M1-windows-x64\apache-tomcat-10.0.5.M1\conf目录下的server.xml文件,打开该文件,找到以下内容就可以了啊别担心。
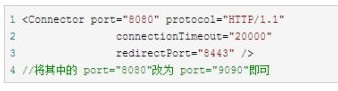
用户评论
共0条评论



























 赣公网安备36010602000086号,版权投诉请发邮件到website-sun@qq.com,我们会尽快处理
赣公网安备36010602000086号,版权投诉请发邮件到website-sun@qq.com,我们会尽快处理